 Computer Tutorials
Computer Tutorials
 Computer Knowledge
Computer Knowledge
 How to solve the problem that win7 driver installation is blocked by policy
How to solve the problem that win7 driver installation is blocked by policy
How to solve the problem that win7 driver installation is blocked by policy
Some friends encountered the problem of being unable to install drivers when using the Windows 7 operating system. This is because group policy restricts the installation of drivers. Fixing this problem is as simple as removing the restriction in Group Policy Editor. Next, I will introduce the solution in detail to you, please follow my steps.
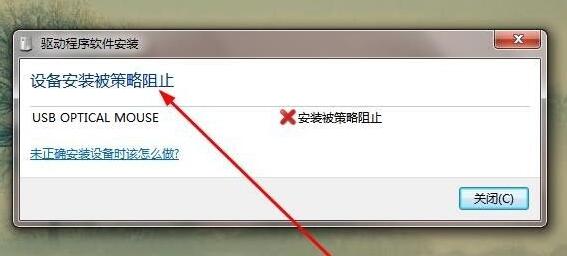
win7 driver installation is blocked by policy:
1. First press the "win r" key combination on the keyboard to bring up the run.
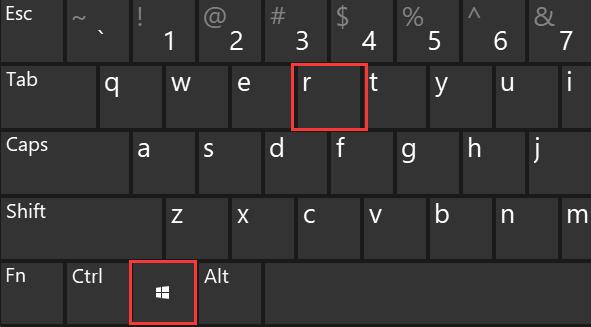
Before we begin, we need to open the Group Policy Editor. Please follow these steps: 1. Open the Start menu. 2. Enter "gpedit.msc" in the search bar. 3. Press the Enter key to confirm execution of the command. 4. The Group Policy Editor will open. Through the above steps, you will successfully open the Group Policy Editor and start making relevant settings and operations.
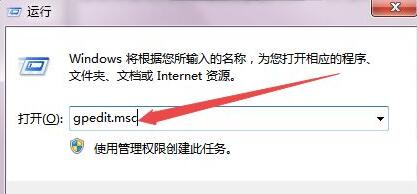
Next, we need to find the disabled policy and turn it off. Different strategies have different positions in the figure. Here we take a strategy in the figure as an example to illustrate.
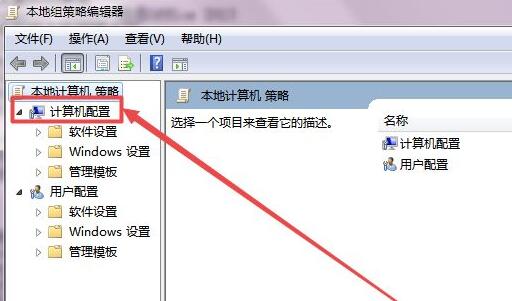
Open the administrative template, find "Windows installer" under "Windows Components", and expand this option.
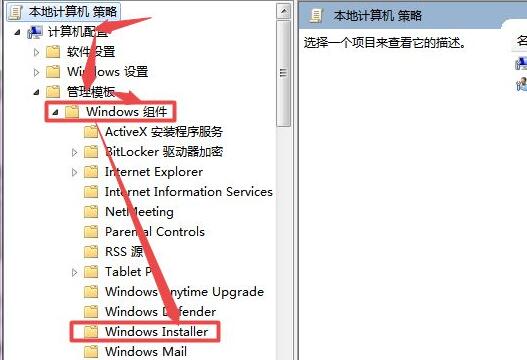
Double-click on the right side to open the "Disable Windows Installer" policy.
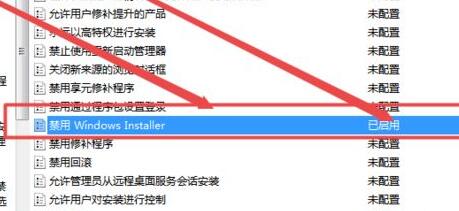
Change it to "Not Configured" or "Disabled" and click "OK" to save.
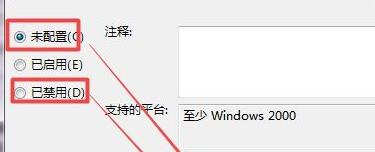
7. Then return to Group Policy and open the "Device Installation" option.
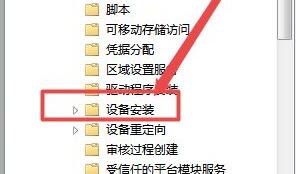
On your computer's desktop, find an icon and double-click it to open it. The icon is a bookshelf full of books with the words "No Removable Devices Allowed." By double-clicking to open this icon, you will be able to enter a new interface or perform a specific function.
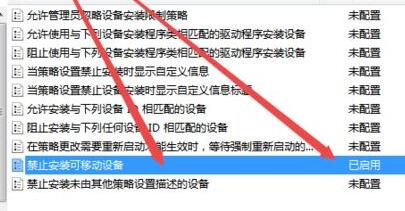
9. Set it to "Disabled" and finally click "OK" to save.
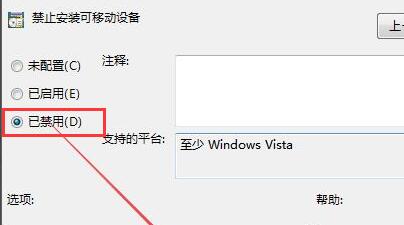
The above is the detailed content of How to solve the problem that win7 driver installation is blocked by policy. For more information, please follow other related articles on the PHP Chinese website!

Hot AI Tools

Undresser.AI Undress
AI-powered app for creating realistic nude photos

AI Clothes Remover
Online AI tool for removing clothes from photos.

Undress AI Tool
Undress images for free

Clothoff.io
AI clothes remover

AI Hentai Generator
Generate AI Hentai for free.

Hot Article

Hot Tools

Notepad++7.3.1
Easy-to-use and free code editor

SublimeText3 Chinese version
Chinese version, very easy to use

Zend Studio 13.0.1
Powerful PHP integrated development environment

Dreamweaver CS6
Visual web development tools

SublimeText3 Mac version
God-level code editing software (SublimeText3)

Hot Topics
 1385
1385
 52
52
 Can I access the Internet by plugging the network cable directly into my computer?
Apr 25, 2024 am 08:30 AM
Can I access the Internet by plugging the network cable directly into my computer?
Apr 25, 2024 am 08:30 AM
Can I access the Internet by plugging the network cable directly into my computer? If it is a desktop, it cannot be used directly. You need to open the computer network sharing center, find the adapter interface, and click on the Ethernet card properties. Then open settings, click the "Configuration" option, select "Advanced" and find the connection speed and duplex mode. Finally, change "Automatic Detection" to "10M Duplex" or "10M Half-Duplex", and click to confirm that there is a router. Connect the computer to the router with a network cable to access the Internet. Use a network cable to connect the LAN interface of the computer and the router. After the connection is completed, you can access the Internet normally. Can you access the Internet after checking that the host is online? Under normal circumstances, the new computer will be able to access the Internet as long as all the hardware drivers are installed, including the network card driver. ,So
 How to adjust the fonts on the computer to be blurry
Mar 24, 2024 pm 09:01 PM
How to adjust the fonts on the computer to be blurry
Mar 24, 2024 pm 09:01 PM
How to adjust the fonts on the computer screen to be blurry 1. Question 6: What to do if the fonts are blurry after adjusting the resolution of the computer? Right-click on the desktop - Properties - Appearance - Font Size. You can adjust the font to large or extra large. If you are vague. 2. First, right-click on the desktop and click to select resolution, as shown in the figure. 2 Then, use the mouse to drag the resolution to the highest level and click Save, as shown in the picture. 3. The computer desktop fonts are blurred mainly for the following reasons: Incorrect resolution settings: If the resolution is set too low, all images and fonts on the screen will become blurred, especially on large screens. It is recommended to adjust the resolution to the highest level to ensure the best display effect. 4. First, we click on the windows icon under the desktop, and in the pop-up window, we click
 Huawei mobile phone USB sharing network to computer
May 08, 2024 am 08:25 AM
Huawei mobile phone USB sharing network to computer
May 08, 2024 am 08:25 AM
How to connect a Huawei phone to a computer via USB to access the Internet. First, we open the phone settings and search for "HDB". Then we click to open "Mobile Network Sharing" in More. Then we can click to open "USB Sharing Network" in the pop-up window. Summary First, connect the Huawei mobile phone to the computer through the data cable. Open "Settings" on your phone and enter the settings interface. Click "Personal Hotspot", select "USB tethering" and click the switch button at the back to turn it on. First click "Settings About Phone", then click "Version Number" 7 times in succession. You will be prompted to enter developer mode. Then return to the "Settings" list, "Developer Options" will appear, then click to enter "Developer Options", turn on the "USB Debugging" switch, and click
 How to use shortcut keys to take screenshots in Win8?
Mar 28, 2024 am 08:33 AM
How to use shortcut keys to take screenshots in Win8?
Mar 28, 2024 am 08:33 AM
How to use shortcut keys to take screenshots in Win8? In our daily use of computers, we often need to take screenshots of the content on the screen. For users of Windows 8 system, taking screenshots through shortcut keys is a convenient and efficient operation method. In this article, we will introduce several commonly used shortcut keys to take screenshots in Windows 8 system to help you take screenshots more quickly. The first method is to use the "Win key + PrintScreen key" key combination to perform full
 Can the graphics card be used without installing the driver?
Mar 28, 2024 pm 02:31 PM
Can the graphics card be used without installing the driver?
Mar 28, 2024 pm 02:31 PM
Can an independent graphics card be used without a driver installed? 1. If an independent graphics card does not have a driver installed, the monitor will not be able to display the image, and the computer will not be able to use the features of the independent graphics card, which will significantly reduce the performance and stability of the computer, and even cause the computer to crash. , blue screen and other abnormalities. 2. It cannot be used without a graphics card driver in the computer system. The graphics card driver is the command language used to communicate between the computer control system and the graphics card hardware. Through this command tool, control commands are issued to make the graphics card perform related tasks. Without the driver, the connection cannot be established, and the screen is black when booting. 3. Cannot be used. If the driver is not installed, the independent graphics card will not work. Without the integrated graphics card, the computer will not work properly. 4. If it is a WIN7 or WIN8 system, then after installing the independent graphics card, do not install the independent graphics card.
 Win11 Tips Sharing: Skip Microsoft Account Login with One Trick
Mar 27, 2024 pm 02:57 PM
Win11 Tips Sharing: Skip Microsoft Account Login with One Trick
Mar 27, 2024 pm 02:57 PM
Win11 Tips Sharing: One trick to skip Microsoft account login Windows 11 is the latest operating system launched by Microsoft, with a new design style and many practical functions. However, for some users, having to log in to their Microsoft account every time they boot up the system can be a bit annoying. If you are one of them, you might as well try the following tips, which will allow you to skip logging in with a Microsoft account and enter the desktop interface directly. First, we need to create a local account in the system to log in instead of a Microsoft account. The advantage of doing this is
 How to install win11 driver without digital signature_Tutorial on how to deal with win11 driver without digital signature
Mar 20, 2024 pm 04:46 PM
How to install win11 driver without digital signature_Tutorial on how to deal with win11 driver without digital signature
Mar 20, 2024 pm 04:46 PM
Some users have encountered some problems when installing drivers for win11 computers. The computer prompts that the digital signature of this file cannot be verified, resulting in the inability to install the driver. How to solve this problem? Please see the following introduction for details. 1. Press the [Win + [Ctrl+Shift+Enter] Open the Windows Powershell window with administrator rights; 3. User Account Control window, do you want to allow this application to make changes to your device? Click [Yes]; 4. Administrator: Windows Powers
 Comparing the performance of Win11 and Win10 systems, which one is better?
Mar 27, 2024 pm 05:09 PM
Comparing the performance of Win11 and Win10 systems, which one is better?
Mar 27, 2024 pm 05:09 PM
The Windows operating system has always been one of the most widely used operating systems on personal computers, and Windows 10 has long been Microsoft's flagship operating system until recently when Microsoft launched the new Windows 11 system. With the launch of Windows 11 system, people have become interested in the performance differences between Windows 10 and Windows 11 systems. Which one is better between the two? First, let’s take a look at W



