How to adjust the rounded corners of win10 search box
Win10 search box variable rounded corners have been reported for a long time, but it has never been implemented. We can generally use the registry to experience the win10 search box becoming rounded, so let’s take a look at the win10 search box variable. Rounded corners tutorial.
Win10 search box variable rounded corners:
1. Open the search box, enter regedit, and enter the registry.
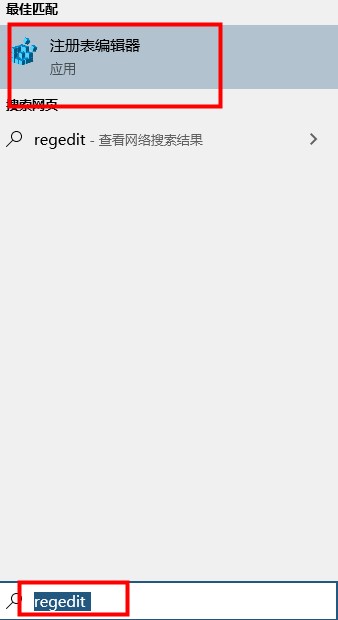
2. Computer\HKEY_CURRENT_USER\Software\Microsoft\Windows\CurrentVersion\Search
Find this path.
3. In the blank space, select New—DWORD (32-bit) value—name the new key ImmersiveSearch—the value is 1.
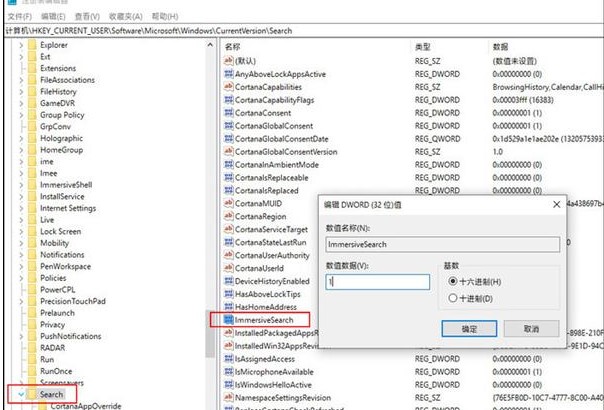
4. Computer\HKEY_CURRENT_USER\Software\Microsoft\Windows\CurrentVersion\Search\Flighting
5. Create a new item on the left - add new The item is named Override.
6. Open Override - create a new one in the blank - DWORD (32-bit) value - name it ImmersiveSearchFull, with a value of 1.
7. Continue in Override - create a new DWORD (32-bit) value - name it CenterScreenRoundedCornerRadius - the value is 9.
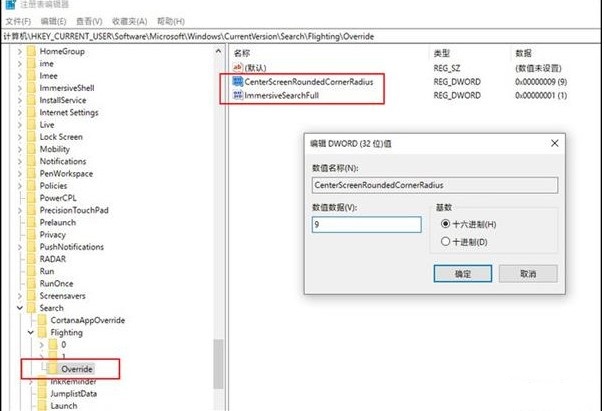
8. Close the registry, open the win10 search box, and a new search box will appear.
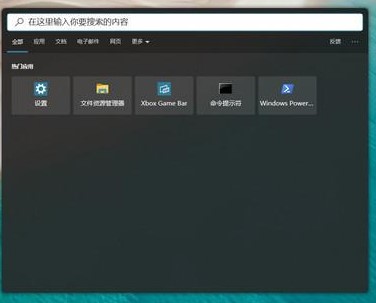
The above is the detailed content of How to adjust the rounded corners of win10 search box. For more information, please follow other related articles on the PHP Chinese website!

Hot AI Tools

Undresser.AI Undress
AI-powered app for creating realistic nude photos

AI Clothes Remover
Online AI tool for removing clothes from photos.

Undress AI Tool
Undress images for free

Clothoff.io
AI clothes remover

AI Hentai Generator
Generate AI Hentai for free.

Hot Article

Hot Tools

Notepad++7.3.1
Easy-to-use and free code editor

SublimeText3 Chinese version
Chinese version, very easy to use

Zend Studio 13.0.1
Powerful PHP integrated development environment

Dreamweaver CS6
Visual web development tools

SublimeText3 Mac version
God-level code editing software (SublimeText3)

Hot Topics
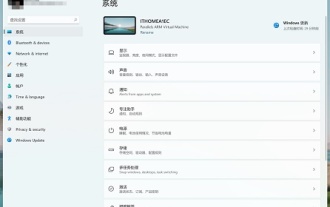 Guide to modifying win11 window corners to rounded corners
Dec 31, 2023 pm 08:35 PM
Guide to modifying win11 window corners to rounded corners
Dec 31, 2023 pm 08:35 PM
After updating the win11 system, many friends found that the win11 interface window adopts a new rounded corner design. But some people don’t like this rounded corner design and want to modify it to the previous interface, but they don’t know how to modify it. Let’s take a look below. How to modify rounded corners in win11 1. The rounded corner design of win11 is a built-in system setting that cannot be modified at present. 2. So if you don’t like using the rounded corner design of win11, you can wait for Microsoft to provide a modification method. 3. If you are really not used to it, you can also choose to return to the previous win10 system. 4. If you don’t know how to roll back, you can check out the tutorials provided on this site. 5. If you cannot go back using the tutorial above, you can still
 Guide to resizing the search bar in Windows 10
Jan 04, 2024 pm 05:22 PM
Guide to resizing the search bar in Windows 10
Jan 04, 2024 pm 05:22 PM
Users feel that the search box that comes with win10 is too big in the taskbar and is very annoying. They ask how to reduce the search box size in win10. Generally, you just need to turn it into an icon to reduce the size. Let’s take a look at how to reduce the size of the search box in win10 in detail. Tutorial. How to reduce the size of the search box in Windows 10: 1. Right-click the taskbar and multiple functions will pop up. 2. Find the search function item in it. 3. Turn on the search function, and we choose to display the search icon (W) to zoom out. 4. After setting it up, it will become a reduced version of the icon, as shown below.
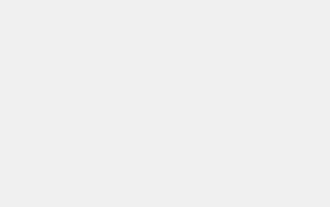 How to adjust the rounded corners of win10 search box
Jan 15, 2024 pm 03:12 PM
How to adjust the rounded corners of win10 search box
Jan 15, 2024 pm 03:12 PM
There has been news about the rounded corners of the win10 search box for a long time, but it has never been implemented. We can generally use the registry to experience the rounded corners of the win10 search box. So let's take a look at the tutorial on the rounded corners of the win10 search box. Bar. Win10 search box variable rounded corners: 1. Open the search box, enter regedit, and enter the registry. 2. Find this path in Computer\HKEY_CURRENT_USER\Software\Microsoft\Windows\CurrentVersion\Search. 3. In the blank space, select New - DWORD (32-bit) value - Name the new key ImmersiveSearch - Number
 How to solve the problem of infinite loading of search box in win10
Dec 26, 2023 pm 10:05 PM
How to solve the problem of infinite loading of search box in win10
Dec 26, 2023 pm 10:05 PM
When users use the win search box, the search items keep loading and no items are displayed. Generally, the problem can be solved by opening Windows PowerShell (administrator) and inputting commands. Let’s take a look at the detailed solution to the infinite loading of the win10 search box. The win10 search box loads infinitely: 1. Click the Start menu - find the Windows PowerShell folder. 2. Click the WindowsPowerShell file - right-click WindowsPowerShell - select Run as administrator. 3. Output the command in the command window. Get-AppXPackage-NameMicrosoft.Windows.
 Tutorial on changing the displayed text in win10 search box
Jan 08, 2024 am 08:53 AM
Tutorial on changing the displayed text in win10 search box
Jan 08, 2024 am 08:53 AM
Some users like to personalize their win10 system. Regarding changing the displayed text in the win10 search box, generally they only need to set it in the registry. So let’s take a look at the detailed tutorial on changing the displayed text in the win10 search box. Change the displayed text in the win10 search box: 1. Press the win+R keys, enter regedit, and enter the registry editor. 2. Find HKEY_CURRENT_USER\Software\Microsoft\Windows\CurrentVersion\Search\Flighting. 3. Then find Current and RotateFlight and change the numerical data to 0.
 How to solve the problem of no rounded corners and notifications in win11
Dec 31, 2023 pm 09:53 PM
How to solve the problem of no rounded corners and notifications in win11
Dec 31, 2023 pm 09:53 PM
After updating to win11, I found that the original notifications on the win10 system were missing, and there was no rounded corners function, which made many users feel uncomfortable with it. So today I brought you a solution to the problem of no rounded corners and no notifications in win11. Quick Let’s see how it works. What to do if there are no rounded corners or notifications in win11: 1. First enter the desktop of the win11 system. 2. Then click the "!" option in the lower right corner of the desktop. 3. A rounded corner notification will pop up at this time. 4. The fact that the calendar must pop up every time it is used has been complained by many users. However, since the win11 system is still in its early stages, it will definitely be improved in the future.
 What's the matter with the cad rounding that can't be done?
Feb 27, 2024 pm 12:10 PM
What's the matter with the cad rounding that can't be done?
Feb 27, 2024 pm 12:10 PM
When using AutoCAD, sometimes you encounter problems when executing the fillet command (Fillet). Even if you follow the correct steps, the program still won't run properly. This may be caused by a variety of factors, such as the selected line segments not intersecting, the distance between the line segments is too short, the chamfer radius is too large, or a setting problem with the CAD software. So this tutorial guide will introduce the solution in detail, I hope it can help you. The reason why cad rounding cannot be done is mainly because the trim mode is set to not trim, just set the trim mode to trim. The specific introduction is as follows: 1. Open the CAD2023 software and create a rectangle. As shown below: 2. Click the fillet tool, as shown below: 3. Enter R space and click Radius (R). As shown below:
 CSS Layout Tips: Best Practices for Achieving Rounded Card Effects
Oct 20, 2023 am 11:10 AM
CSS Layout Tips: Best Practices for Achieving Rounded Card Effects
Oct 20, 2023 am 11:10 AM
CSS Layout Tips: Best Practices for Implementing Rounded Card Effects Introduction: With the continuous development of web design, rounded card effects have become one of the common elements in modern web design. By using CSS layout techniques, we can easily add beautiful rounded corner cards to web pages. This article will introduce the best practices for achieving rounded card effects and provide specific code examples for reference. 1. Use the border-radius property of CSS to create a rounded corner effect. In CSS, we can use border-r






