What to do if your computer cannot connect to the Internet
With the popularization of the Internet, many friends are now surfing the Internet. They can access the Internet whether using a computer or a mobile phone. So what should I do if I find that I cannot access the Internet when I use a computer to access the Internet? Don't worry, the editor will tell you the solution below.
With the improvement of people's living standards, many friends are using computers. So how to deal with the problem that the computer cannot access the Internet when using the computer? The editor below will tell you what to do if your computer cannot connect to the Internet.
What to do if the computer cannot access the Internet
1. The editor will take win10 as an example. Enter the system desktop, click the Start button, find the settings and open it.
If the laptop cannot access the Internet, it is often caused by a problem with our settings. We click the Microsoft button in the lower left corner of the computer desktop, and in the pop-up interface, we click Settings;

Cannot access the Internet Picture-1
2. In the pop-up interface, select Network and Internet to open.
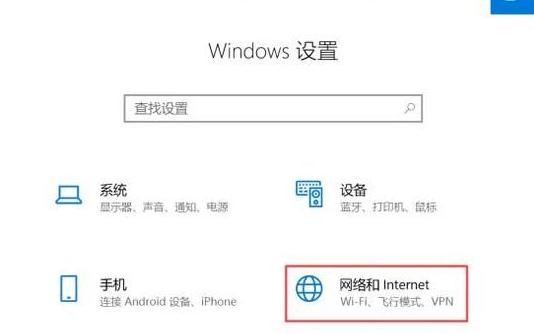
Cannot access the Internet Picture-2
3. Click Change Adapter Options in the newly appeared interface and enter the next step.
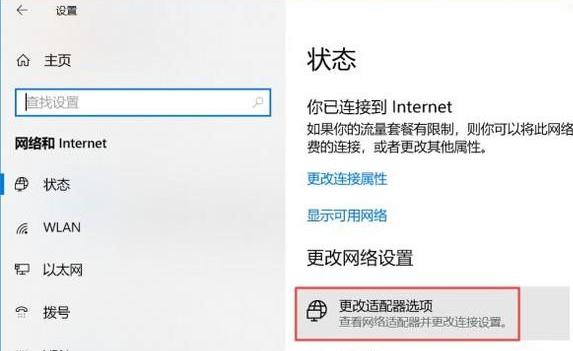
Internet Picture-3
4. Then right-click the network and select Properties to open.
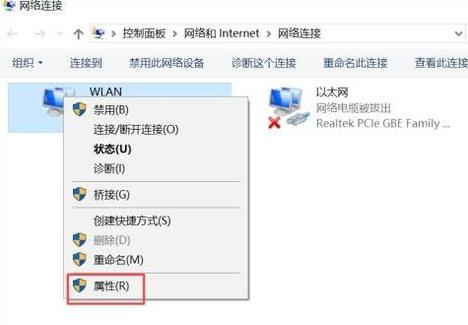
Unable to access the Internet Figure-4
5. Double-click Internet Protocol Version 4 in the properties interface to open it.
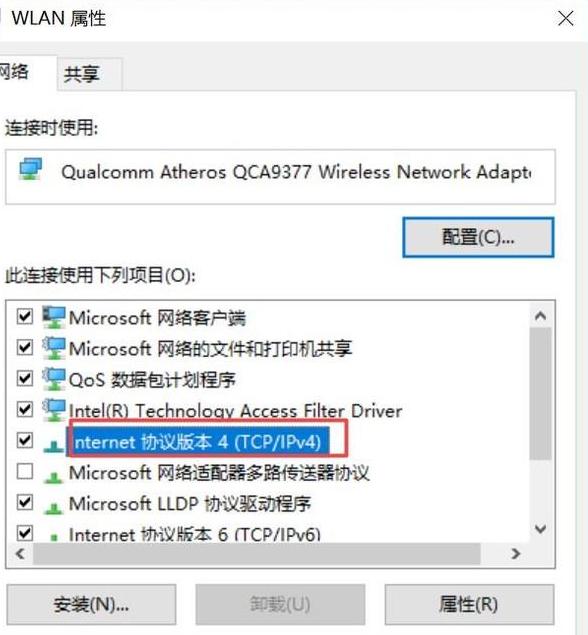
Cannot access the Internet Picture-5
6. Then set both the IP address and DNS address to automatically obtain , click OK.
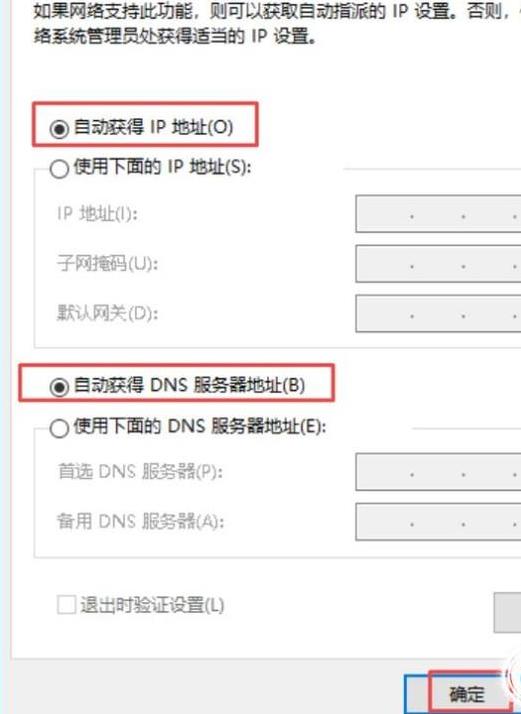
Cannot access the Internet Picture-6
Now you know what to do if your computer cannot access the Internet. I hope it helps you helpful.
The above is the detailed content of What to do if your computer cannot connect to the Internet. For more information, please follow other related articles on the PHP Chinese website!

Hot AI Tools

Undresser.AI Undress
AI-powered app for creating realistic nude photos

AI Clothes Remover
Online AI tool for removing clothes from photos.

Undress AI Tool
Undress images for free

Clothoff.io
AI clothes remover

AI Hentai Generator
Generate AI Hentai for free.

Hot Article

Hot Tools

Notepad++7.3.1
Easy-to-use and free code editor

SublimeText3 Chinese version
Chinese version, very easy to use

Zend Studio 13.0.1
Powerful PHP integrated development environment

Dreamweaver CS6
Visual web development tools

SublimeText3 Mac version
God-level code editing software (SublimeText3)

Hot Topics
 1386
1386
 52
52
 What should I do if the earth is displayed in the lower right corner of Windows 10 when I cannot access the Internet? Various solutions to the problem that the Earth cannot access the Internet in Win10
Feb 29, 2024 am 09:52 AM
What should I do if the earth is displayed in the lower right corner of Windows 10 when I cannot access the Internet? Various solutions to the problem that the Earth cannot access the Internet in Win10
Feb 29, 2024 am 09:52 AM
This article will introduce the solution to the problem that the globe symbol is displayed on the Win10 system network but cannot access the Internet. The article will provide detailed steps to help readers solve the problem of Win10 network showing that the earth cannot access the Internet. Method 1: Restart directly. First check whether the network cable is not plugged in properly and whether the broadband is in arrears. The router or optical modem may be stuck. In this case, you need to restart the router or optical modem. If there are no important things being done on the computer, you can restart the computer directly. Most minor problems can be quickly solved by restarting the computer. If it is determined that the broadband is not in arrears and the network is normal, that is another matter. Method 2: 1. Press the [Win] key, or click [Start Menu] in the lower left corner. In the menu item that opens, click the gear icon above the power button. This is [Settings].
 How to solve the problem that the computer browser cannot open the web page but can access the Internet
Jun 28, 2023 am 11:26 AM
How to solve the problem that the computer browser cannot open the web page but can access the Internet
Jun 28, 2023 am 11:26 AM
Solution to the problem that the computer browser cannot open the web page but can access the Internet: 1. Network setting problem, power off the router and wait a few minutes, then plug it back in; 2. Browser setting problem, clear the browser cache and browsing history , make sure the browser does not set up a proxy server or virtual private network; 3. DNS setting problem, change the DNS settings to a public DNS server address; 4. Anti-virus software or firewall problem, disable the anti-virus software or firewall, and try to open the web page again; 5. There is a problem with the web page itself. Please wait for a while or contact the website administrator to find out the situation.
 Tutorial on how to solve the problem of being unable to access the Internet after upgrading win10 system
Mar 27, 2024 pm 02:26 PM
Tutorial on how to solve the problem of being unable to access the Internet after upgrading win10 system
Mar 27, 2024 pm 02:26 PM
1. Use the win+x shortcut key to open the menu and select [Command Prompt (Administrator) (A)], as shown below: 2. After entering the command prompt interface, enter the [ipconfig/flushdns] command and press Enter , as shown in the figure below: 3. Then enter the [netshwinsockresetcatalog] command and press Enter, as shown in the figure below: 4. Finally enter the [netshintipreset] command and press Enter, restart the computer and you can access the Internet, as shown in the figure below:
 1.1.1.1 How to log in to the online authentication system
Apr 20, 2023 am 10:44 AM
1.1.1.1 How to log in to the online authentication system
Apr 20, 2023 am 10:44 AM
1.1.1.1 Login method for the Internet authentication system: 1. Search for the campus network wireless signal and connect; 2. Open the browser and select "Self-Service" on the pop-up authentication interface; 3. Enter the user name and initial password to log in; 4. Complete Personal information and set a strong password.
 Why can't I access the Internet even though my wifi is connected?
Dec 07, 2023 pm 05:00 PM
Why can't I access the Internet even though my wifi is connected?
Dec 07, 2023 pm 05:00 PM
Reasons why WiFi is connected but cannot access the Internet: 1. WiFi signal is weak; 2. IP address conflict; 3. DNS server problem; 4. Router failure; 5. Network provider problem; 6. Problem with the WiFi network itself; 7. Router problem ; 8. Equipment network setting problems; 9. Signal interference or obstacles; 10. Equipment problems. Detailed introduction: 1. The WiFi signal is weak. The strength of the WiFi signal directly affects the stability and speed of the network. If the connected WiFi signal is weak, it may cause the network connection to be unstable or unable to access the Internet, etc.
 How to solve the problem that Google Chrome cannot access the Internet
Mar 19, 2024 pm 04:04 PM
How to solve the problem that Google Chrome cannot access the Internet
Mar 19, 2024 pm 04:04 PM
How to solve the problem that Google Chrome cannot access the Internet? Many people are very interested in Google Chrome. This browser is fast, safe and stable, allowing users to have a very good browsing experience. However, after downloading and installing Google Chrome, people often encounter various problems. Problem, many friends often show that they cannot connect to the network when using Google Chrome, so what is the cause of this situation? This article will bring you solutions to the problem of Google Chrome not being able to access the Internet. I hope it can help you solve the problem. Solution to the problem that Google Chrome cannot access the Internet 1. Check the network connection: Make sure your device is connected to the Internet, try to open other web pages to confirm that the network connection is normal. 2. Clear cache and history: In Chrome
 How to fix the problem of being unable to access the Internet due to abnormal network card driver
Jan 06, 2024 pm 06:33 PM
How to fix the problem of being unable to access the Internet due to abnormal network card driver
Jan 06, 2024 pm 06:33 PM
Some friends find that their computers cannot access the Internet because of abnormal network card drivers. They want to know how to fix it. In fact, current systems have built-in driver repair functions, so we only need to manually update the driver. If it doesn’t work, then we can fix it. Driver software can be used. How to fix the problem that the network card driver is abnormal and cannot connect to the Internet: PS: If this problem occurs suddenly, you can try restarting the computer first. If it still doesn't work after restarting, continue with the following operations. Method 1: 1. First, right-click on the taskbar and select "Start Menu" 2. Open "Device Manager" in the right-click menu. 3. Click "Network Adapter", then select "Update Driver" and click "Automatically search for driver". After the update is completed, you can surf the Internet normally. 5. Some users are also affected by the problem.
 What should I do if Win10 airplane mode is grayed out and cannot access the Internet?
Jun 29, 2023 pm 12:26 PM
What should I do if Win10 airplane mode is grayed out and cannot access the Internet?
Jun 29, 2023 pm 12:26 PM
What should I do if Win10 airplane mode is grayed out and I can’t access the Internet? When some friends use win10, if they do not use the Internet, they will turn on airplane mode, but some friends find that the airplane mode is gray. How should we solve the problem that the airplane mode is gray? The editor below has sorted out the tips to solve the problem of Win10 airplane mode being gray and unable to access the Internet. If you are interested, follow the editor and take a look below! Win10 flight mode is gray and cannot access the Internet. Solution: 1. First enter msconfig in the search column and click the sysytemconfiguration function, as shown in the figure. 2. Switch to the service options, select Hide all Microsoft services, and then click All




