
The solution is as follows:
1. Enter "Settings" in the Windows 10 start menu to enter the settings interface. Then find "Network and Internet" and click to enter. Go ahead and click "Mobile Hotspot" in Network and Internet.
2. Click "Edit" to modify the network name and password of the hotspot. Remember to save it after the modification is completed. Then return to this interface and switch the sliding switch under "Share my Internet connection with other devices" to the "On" position.
3. This is just to turn on hotspot sharing. However, if there is no connection for a certain period of time, or if the screen is turned off for a period of time, the system will automatically turn off the shared hotspot, so further modifications are required. At this time, right-click this computer on the desktop and select "Manage".
4. Find your wireless network card in the device manager. For example, the editor's is "Intel(R) Dual Band Wireless-AC 8260".
5. Double-click the wireless network card to pop up the properties dialog box, switch to "Power Management", and uncheck "Allow the computer and turn off this device to save power".
6. Press the start menu, enter "power" to pop up the settings interface, pull down to find "sleep", and select "never" (it is better not to change it by default when the battery is connected).
1. First, make sure that the laptop has turned on wireless. Click the start menu in the lower left corner of the computer desktop, enter cmd in the search box of the menu, then find the handler cmd.exe in the list, right-click and select as administrator Run as identity;
2. After opening, enter the command in the command dialog box: netsh wlan set hostednetwork mode=allow ssid=livdran2012
key=100100100, then press Enter, there is no need to close it;
mode: Whether to enable the virtual WiFi network card. If it is changed to disallow, it will be disabled;
ssid: Wireless network name, it is recommended to use English. (Here we take livdran2012 as an example, you can set it freely);
key: Wireless network password, limited to eight characters or more. (Here we take 100100100 as an example, you can set it freely);
3. After running successfully, open the Network and Sharing Center and click "Change Adapter Settings" on the left side of the window;
4. Enter the adapter settings and you will find that there is an additional network card called "Microsoft Virtual WiFi Miniport
Adapter" of Wireless Network Connection 2. If not, try updating the wireless network card driver, and then rename Wireless Network Connection 2 to Virtual WiFi;
5. In the network connection, right-click the network connection connected to the Internet, select "Properties" → "Sharing", and then in front of "Allow other network users to connect through this computer's Internet connection (N)" Check the box and select "Virtual WiFi" in the drop-down menu, then click the OK button;
6. Then you will find that the word "Shared" will appear next to the icon of the network card that provides sharing, indicating that the "Broadband Connection" has been shared to "Virtual WiFi";
7. Then, continue to enter in the command prompt: netsh wlan start hostednetwork, press Enter to run;
8. Finally, you can see that the red cross of the virtual WiFi disappears. The WiFi base station has been established and started. Use a WiFi-enabled device to search for the wireless network you established (such as livdran2012), and enter the password you set. (For example, 100100100), you can share the Internet.
1. Open the command prompt of Win10
Right-click the "Start" button of Win10 -> Select "Command Prompt (Administrator)",
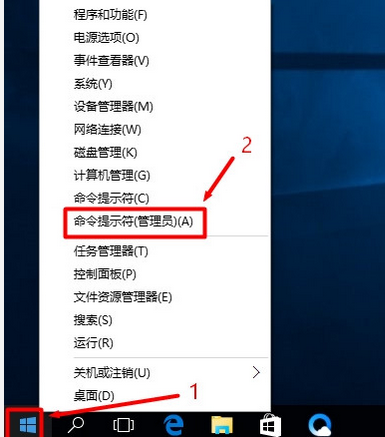
Click "Yes" in the pop-up dialog box
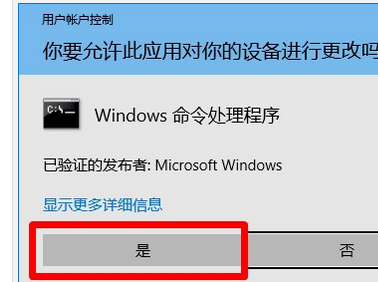
2. Set up wifi hotspot in Win10
(1). Enter the following command in the Win10 command prompt window:
netsh wlan set hostednetwork mode=allow ssid=.192ly.com key=192ly.com, and then press the Enter key on the keyboard to execute the command.
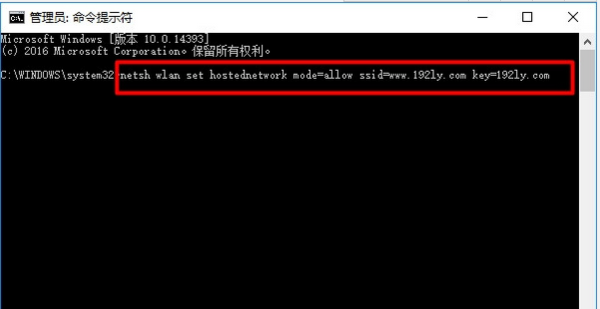
Attention:
ssid= is followed by the wireless network name that needs to be set, key= is followed by the wireless network password; when you set it yourself, please change the following parameters by yourself.
(2). Continue to enter the following command:
netsh wlan start hostednetwork. After entering, please press the Enter key on the keyboard to execute the command.
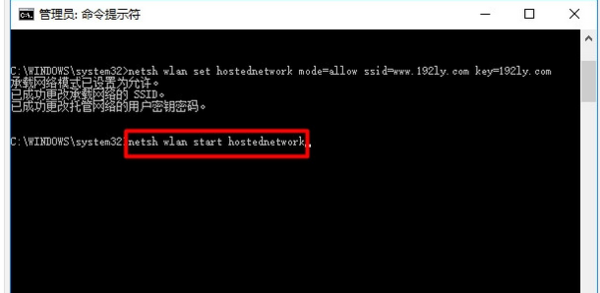
3. Sharing wifi hotspot signal
(1) Right-click the "Start" button of Win10 ->Click the "Network Connection" option to open,
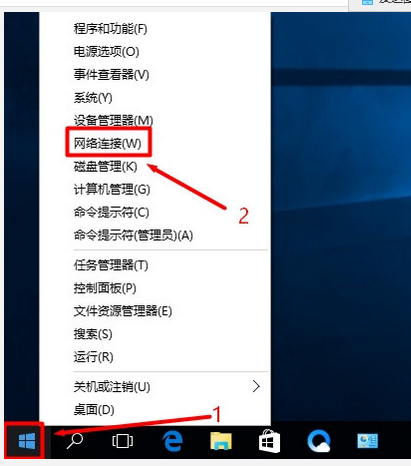
(2). In the interface, you can see the name of the wifi hotspot we just set: .192ly.com,
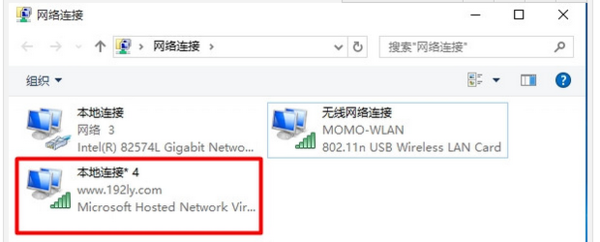
(3), right-click the option ->select "Properties" to open
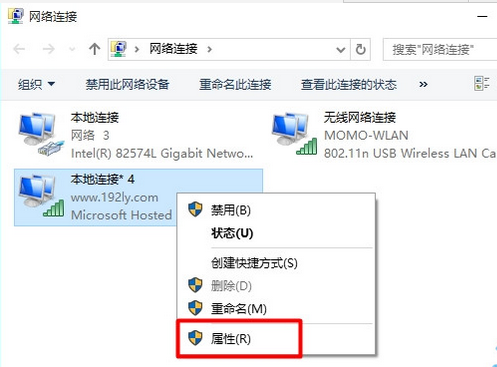
(4). Click "Share" -> Check "Allow other network users to connect through the secondary computer's Internet connection" -> Click "OK".
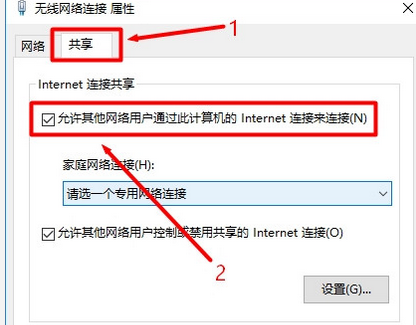
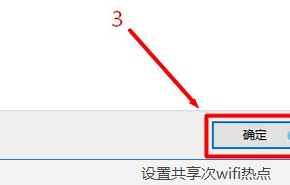
After completing the above three steps, the Win10 laptop will be set up as a wifi hotspot, and the mobile phone can connect to the wifi signal emitted by the Win10 laptop to access the Internet.
The above is the detailed content of How to automatically enable hotspot after Win10 connects to the Internet. For more information, please follow other related articles on the PHP Chinese website!




