Windows 11 desktop keeps spinning? Win11 display is blurry?

Win11 keeps spinning in circles when entering the desktop?
First we right-click on the computer desktop, then select Display Settings and click to enter.
2. On the display settings page, I did not find the direction under resolution, and then clicked the drop-down menu button behind it.
3. The normal orientation of the screen is landscape. If it is in another orientation, we can just click Settings and set it to landscape.
Win11 screen is blurry?
1.1. Turn on the computer, find a blank space on the desktop, and right-click the module.
2. After coming to the screen resolution adjustment page, we click on the resolution drop-down box to select the resolution. It is best to focus on the recommended one.
2.1 Open the computer button and find
2. After coming to the control panel, open the directory below and enter directly.
3. After opening and entering, select the module as well
Why is the screen refresh of win11 so slow?
Reasons for slow desktop refresh:
1. High CPU and memory usage.
Solution: Check the processes in the task manager, end the tasks of running programs with high CPU and memory usage, and check again.
2. The system graphics card driver is not properly installed, and the resolution and refresh frequency are not at the optimal settings.
Solution: Reinstall the graphics card and set the resolution.
3. There are too many desktop materials.
Solution: Try to put as few and small things on the desktop as possible. Also try to put as few things as possible on the C drive and install as few programs as possible.
4. Too much computer garbage.
Solution: To clean up junk, you can use third-party software to clean and optimize it.
What’s wrong with the windows 11 desktop being frozen?
Windows 11 desktop freeze may be caused by many reasons, here are some suggestions to help you solve this problem:
1. Check the monitor connection: Please make sure your monitor is properly connected to computer and has no conflicts with other devices such as TV boxes, monitors, etc. If possible, try connecting the monitor to another computer or monitor to determine if the issue is with the monitor itself.
2. Check your monitor driver: Make sure your driver is up to date. Outdated or corrupt drivers can cause display issues. You can try using the display driver built into Windows 11, or visit the monitor manufacturer's official website to download and install the latest driver.
3. Reset display settings: Click "Settings" > "Display" and try to reset display settings. This will restore the display settings to their default state and may resolve the freeze issue.
4. Check the resolution: Make sure the resolution you are using is the highest resolution supported by your monitor. In the display settings you can find an option called "Use best resolution", check this option and the system will automatically select the best resolution for you.
5. Check the monitor cable: If you are using an HDMI, DVI or VGA cable, make sure the cable is not damaged or has poor contact. Try using a different monitor cable or connecting the cable to another device to determine if it's a cable issue.
6. Restart the computer: Sometimes, restarting the computer can solve some temporary problems. Try restarting your computer to see if that resolves the desktop freeze issue.
If none of the above methods solve the problem, you can try to seek help in the Windows 11 Troubleshooting tool, or contact Windows 11 technical support.
How to restore the overall reduction of the windows 11 desktop?
Cause: Screen resolution changed. Solution:
1. You can adjust the screen resolution. Right-click on the screen->Properties->Settings->Display Pixels, drag the sliding mark to the smaller side, and the font will be Make it bigger;
2. If the font on the web page is too small and blurred, making it difficult to see clearly, hold down the Ctrl key on the keyboard with your left hand and slide the pulley in the middle of the mouse with your right hand. Swipe forward to enlarge. Some browsers also display the resolution on the web page. If you change it to 100%, it will be the original font.
Can't drag the win11 icon?
1. Right-click on the desktop.
2. Find the option.
3. Uncheck the box to move the desktop icons.
4. In order to move the desktop icon to any location, it is recommended to uncheck it.
How to adjust the desktop blur on win11 computer?
If your Windows 11 computer desktop appears blurred, it may be due to the following reasons:
1. Improper resolution setting: You can try to adjust the computer's resolution so that the desktop Clearer.
2. Graphics card driver problem: If there is a problem with your graphics card driver, it may cause the desktop to become blurred. You can try updating your graphics card driver.
3. Desktop background problem: If there is a problem with your desktop background image itself, it may cause the desktop to become blurry. You can try changing your desktop background image.
4. Monitor problems: If your monitor fails, it may cause the desktop to become blurry. You can try connecting the monitor to other devices to confirm if it is a monitor issue.
If the above method does not solve the problem, you can try to reinstall the Windows 11 operating system, or contact the computer manufacturer or technical support personnel for help.
Windows 11 desktop keeps refreshing?
Solution: Uninstall the update
1. First, we use the keyboard "ctrl shift esc" key combination to open the task manager.
2. After opening, click "File" in the upper left corner and select "Run New Task".
3. Then check the "Create this task with system administrative rights" option, enter "ms-settings:wheel", and press "OK".
4. After opening Windows settings, enter the "Windows Update" option in the left column.
5. Then select “Update History” under more options.
6. Then click and enter "Uninstall Updates".
7. Find the recently updated update file, right-click to select it, and click "Uninstall" to solve the problem of continuous refresh.
The above is the detailed content of Windows 11 desktop keeps spinning? Win11 display is blurry?. For more information, please follow other related articles on the PHP Chinese website!

Hot AI Tools

Undresser.AI Undress
AI-powered app for creating realistic nude photos

AI Clothes Remover
Online AI tool for removing clothes from photos.

Undress AI Tool
Undress images for free

Clothoff.io
AI clothes remover

AI Hentai Generator
Generate AI Hentai for free.

Hot Article

Hot Tools

Notepad++7.3.1
Easy-to-use and free code editor

SublimeText3 Chinese version
Chinese version, very easy to use

Zend Studio 13.0.1
Powerful PHP integrated development environment

Dreamweaver CS6
Visual web development tools

SublimeText3 Mac version
God-level code editing software (SublimeText3)

Hot Topics
 R.E.P.O. Save File Location: Where Is It & How to Protect It?
Mar 06, 2025 pm 10:41 PM
R.E.P.O. Save File Location: Where Is It & How to Protect It?
Mar 06, 2025 pm 10:41 PM
Are you hooked on R.E.P.O.? Curious where your game progress is stored? This guide reveals the location of your R.E.P.O. save files and shows you how to protect them. Losing your game progress is frustrating, so let's ensure your hard work is safe
 Easily Fixed - Monster Hunter Wilds Keeps Compiling Shaders
Mar 04, 2025 pm 08:05 PM
Easily Fixed - Monster Hunter Wilds Keeps Compiling Shaders
Mar 04, 2025 pm 08:05 PM
Monster Hunter Wilds Shader Compilation Fix: A Comprehensive Guide Many players are encountering an issue where Monster Hunter Wilds gets stuck endlessly compiling shaders. This guide provides effective solutions to resolve this frustrating problem a
 How to fix Microsoft Teams error 9hehw in Windows?
Mar 07, 2025 am 12:00 AM
How to fix Microsoft Teams error 9hehw in Windows?
Mar 07, 2025 am 12:00 AM
Understanding Microsoft Teams error tag 9hehw on Windows Microsoft Teams is a crucial communication and collaboration application by which users are able to joi
 Spotlight on KB5053606 Not Installing for Windows 10, Exact Steps
Mar 13, 2025 pm 08:02 PM
Spotlight on KB5053606 Not Installing for Windows 10, Exact Steps
Mar 13, 2025 pm 08:02 PM
Windows 10 KB5053606 Update installation failed? This guide provides effective solutions! Many users are having problems trying to install the Windows 10 KB5053606 update released on Tuesday of Microsoft's March 2025 patch, such as SSH connection interruption, Dwm.exe unresponsiveness, or input method editor (IME) issues. Updates may be stuck during downloading or installation, or error codes may appear, such as 0x800f0922, 0xd000034, 0x80070437 and 0x80072efe. KB5053606 installation failure is usually caused by a variety of reasons, including Windows update component failure, system file corruption, and disk
 How to fix KB5053602 fails to install in Windows 11?
Mar 13, 2025 am 10:00 AM
How to fix KB5053602 fails to install in Windows 11?
Mar 13, 2025 am 10:00 AM
The KB5053602 patch, released on March 11, 2025, targets Windows 11 editions 22H2 and 23H2, elevating the OS to OS Builds 22621.5039 and 22631.5039, respectivel
 All Fixes for Monster Hunter Wilds Fatal D3D Error on PC
Mar 05, 2025 pm 06:01 PM
All Fixes for Monster Hunter Wilds Fatal D3D Error on PC
Mar 05, 2025 pm 06:01 PM
Monster Hunter Wilds players are encountering frustrating crashes due to Fatal D3D or RE Engine Aborted errors. This guide provides solutions to resolve these issues and get you back to hunting. Understanding the Problem Monster Hunter Wilds uses Cap
 R.E.P.O. Crashing & Freezing on PC? Result-Driven Fixes
Mar 07, 2025 pm 08:02 PM
R.E.P.O. Crashing & Freezing on PC? Result-Driven Fixes
Mar 07, 2025 pm 08:02 PM
Troubleshooting R.E.P.O. Game Crashes: A Comprehensive Guide Experiencing frustrating game crashes, especially in a team-based game like R.E.P.O., can be incredibly disruptive. This guide offers several solutions to resolve R.E.P.O. crashes, freezes
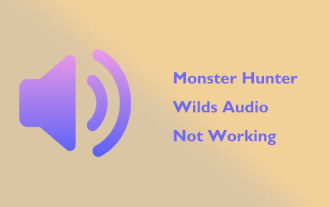 Monster Hunter Wilds Audio Not Working Fix Guide, Essential Tips
Mar 04, 2025 pm 08:17 PM
Monster Hunter Wilds Audio Not Working Fix Guide, Essential Tips
Mar 04, 2025 pm 08:17 PM
Troubleshooting Monster Hunter World's Audio Issues on PC Experiencing audio problems in Monster Hunter World (MHW) on your PC can significantly impact gameplay. This guide provides several solutions to fix MHW audio issues, ranging from simple adjus






