
How to find out our important hidden files under the old system and how to display them? As a system with a completely new UI, win10 may not be familiar to friends who are used to xp and win7. However, the understanding of the win10 system interface should be re-learned and familiarized. Friends who do not understand can learn from Xiaomi Let’s learn together.
In addition to encrypting important files, friends in need can actually consider other methods. For example, the editor today brought you how to hide important files and hide them when necessary. It is displayed and it is simple and convenient to operate. Let’s learn together.
The following is a tutorial on how to display hidden files in win10 system:

Display Figure-1
1. Double-click to open "My Computer" (win E shortcut key), as shown below:
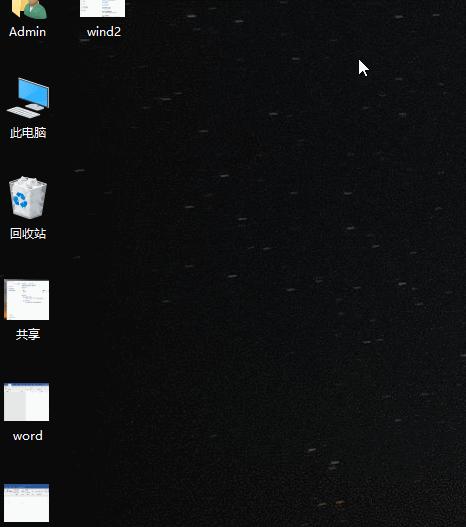
Hidden file image -2
2. Select to view the tab, as shown below:
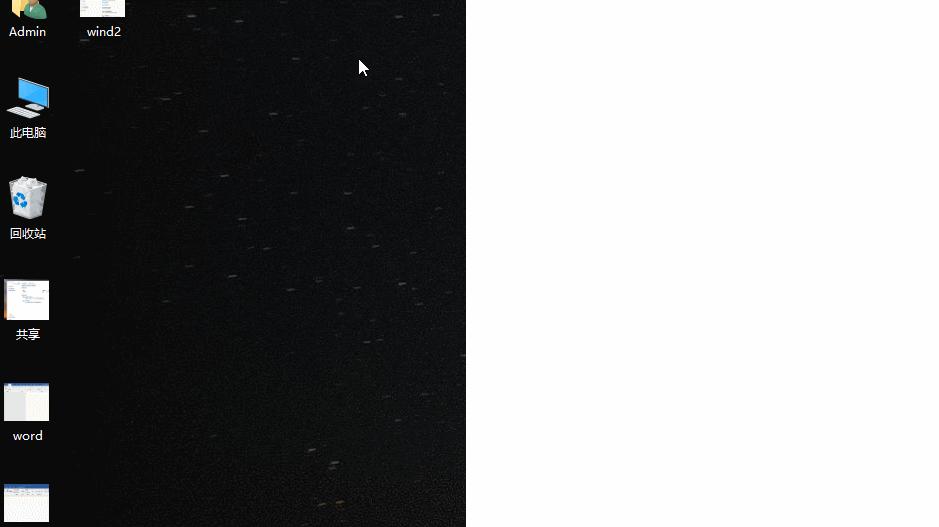
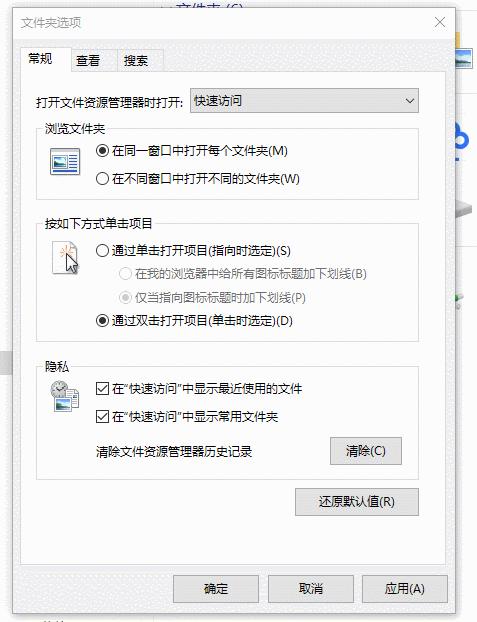
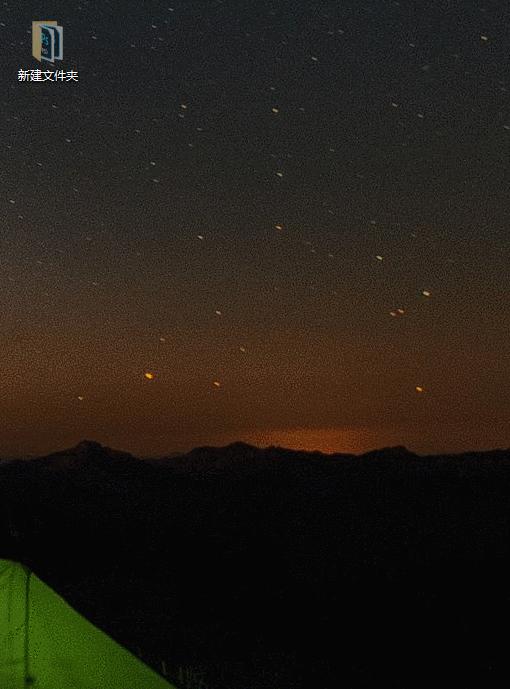
The above is the detailed content of How to show hidden files in win10. For more information, please follow other related articles on the PHP Chinese website!
 win10 bluetooth switch is missing
win10 bluetooth switch is missing
 Why do all the icons in the lower right corner of win10 show up?
Why do all the icons in the lower right corner of win10 show up?
 The difference between win10 sleep and hibernation
The difference between win10 sleep and hibernation
 Win10 pauses updates
Win10 pauses updates
 What to do if the Bluetooth switch is missing in Windows 10
What to do if the Bluetooth switch is missing in Windows 10
 win10 connect to shared printer
win10 connect to shared printer
 Clean up junk in win10
Clean up junk in win10
 How to share printer in win10
How to share printer in win10




