
Some users want to modify the disk drive letter of win10 system, but how to modify the disk drive letter of win10. For this reason, the editor will bring you a tutorial on modifying the disk drive letter of win10. If you are interested, please come and chat with us. Let’s take a look and find out more.
1. Right-click the "This PC" icon on the desktop and select the "Manage" option to open it.
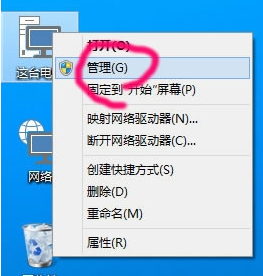
2. After entering the new window, click the "Disk Management" option under "Storage" on the left.
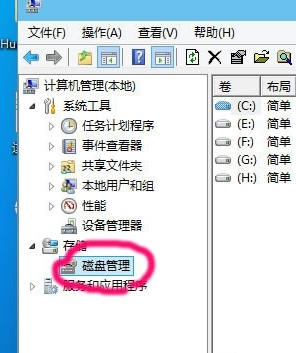
3. Select the disk that needs to be modified, right-click and select the "Change Drive Letter and Path" option.
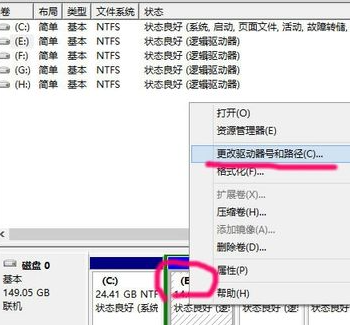
4. Click the "Change" button in the pop-up window.
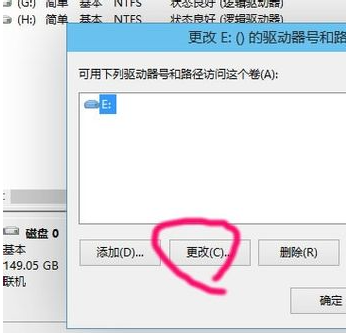
5. Check "Assign the following drive letter", and then click the option box on the right.
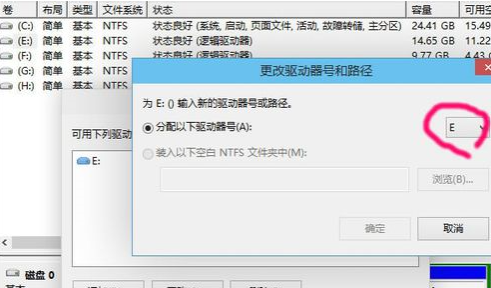
6. Then select the appropriate drive letter according to your needs in the drop-down option list. The premise is that the drive letter is not occupied.
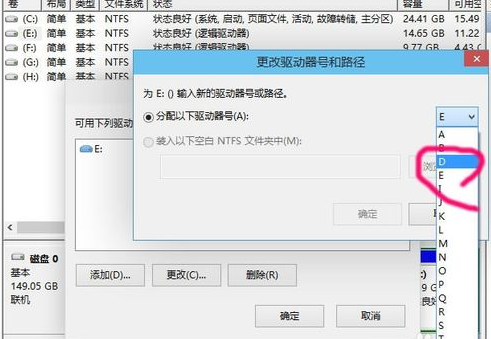
7. Click "Yes" in the pop-up prompt box.
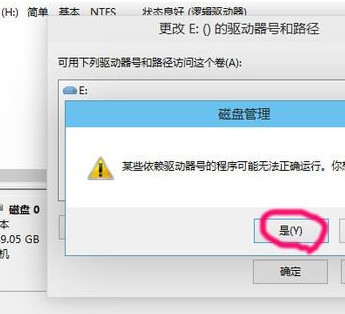
8. Finally, just change the remaining disks according to the previous steps. You can also adjust the order of the disks.
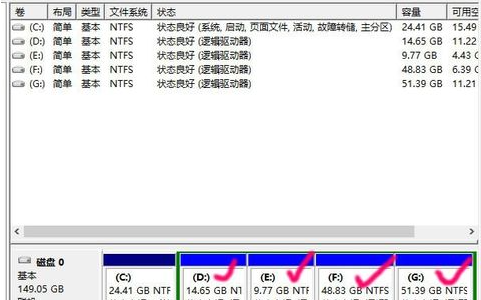
The above is the detailed content of How to change the disk drive letter in win10. For more information, please follow other related articles on the PHP Chinese website!
 mysql default transaction isolation level
mysql default transaction isolation level
 What is digital currency
What is digital currency
 The difference between arrow functions and ordinary functions
The difference between arrow functions and ordinary functions
 Clean up junk in win10
Clean up junk in win10
 special symbol point
special symbol point
 What keys do arrows refer to in computers?
What keys do arrows refer to in computers?
 How to use the Print() function in Python
How to use the Print() function in Python
 There is an extra blank page in Word and I cannot delete it.
There is an extra blank page in Word and I cannot delete it.




