
When we delete some special files or folders in Win10, it prompts that the permissions are insufficient. Does it seem annoying? In fact, this problem can be solved by enabling administrator rights in Win10. How to enable administrator account in Win10? Follow me and I will share with you how to enable the win10 administrator account.
In order to prevent this high-privilege administrator account from being "abused" and affecting system security. It is usually hidden and closed, but sometimes we need to open the account to complete some special operations. So how to enable the administrator account in win10? Let’s take a look at this tutorial compiled by the editor.
How to enable the administrator account in Win10
Open the start menu and select Control Panel
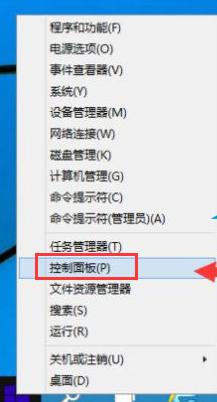
Administrator Picture-1
Switch to large icon mode
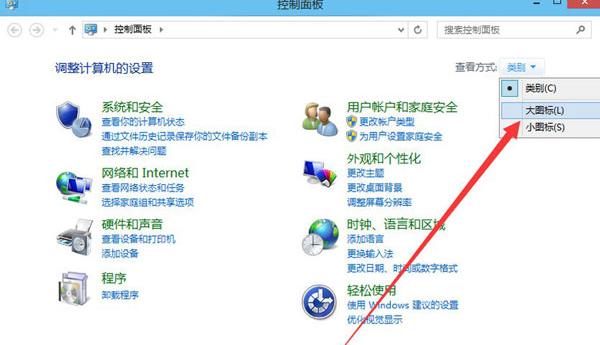
Enable Account Picture-2
Open management tools
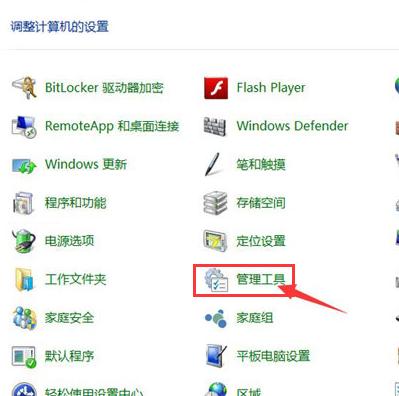
Enable account diagram-3
Select computer management
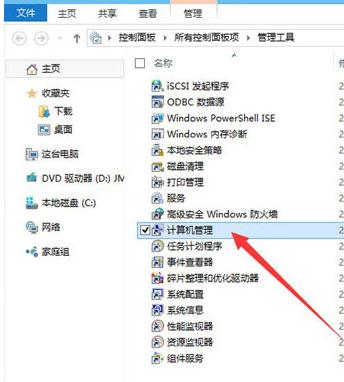
Enable Account Map-4
Open local users and groups
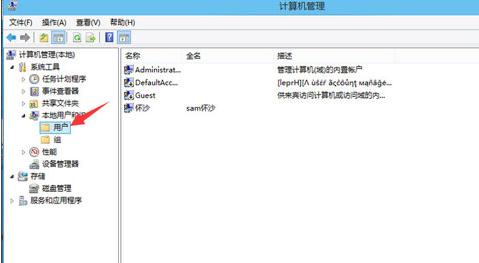
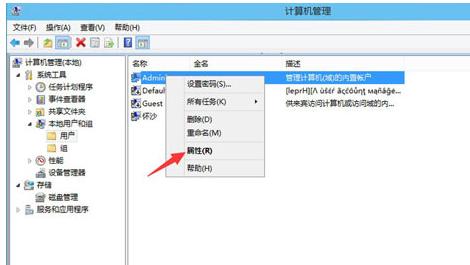
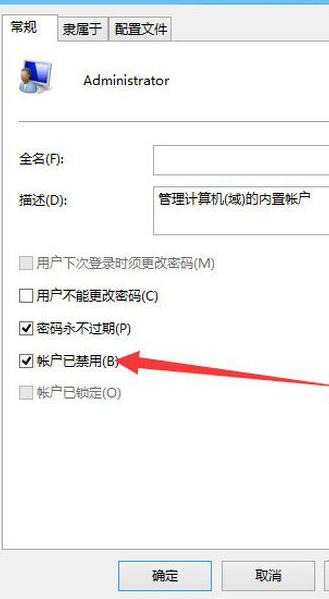
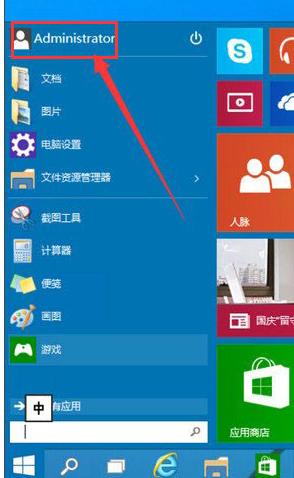
The above is the detailed content of Guide on how to enable Win10 administrator account and solve system problems. For more information, please follow other related articles on the PHP Chinese website!
 win10 bluetooth switch is missing
win10 bluetooth switch is missing
 Why do all the icons in the lower right corner of win10 show up?
Why do all the icons in the lower right corner of win10 show up?
 The difference between win10 sleep and hibernation
The difference between win10 sleep and hibernation
 Win10 pauses updates
Win10 pauses updates
 What to do if the Bluetooth switch is missing in Windows 10
What to do if the Bluetooth switch is missing in Windows 10
 win10 connect to shared printer
win10 connect to shared printer
 Clean up junk in win10
Clean up junk in win10
 How to share printer in win10
How to share printer in win10




