Where can I find AirDrop for macOS?
This article will talk about where macos AirDrop is available, as well as the corresponding knowledge points. I hope it will be helpful to you. Don’t forget to bookmark this site. Today I will share with you the knowledge about where to airdrop macos. It will also be explained. If it happens to solve the problem you are facing now, don’t forget to follow this site and start now!

How to turn on airdrop on mac
To turn on the "AirDrop" function, please follow the steps below: On your iPhone or iPad, swipe up on the screen to open Control Center. Then long press on the Radio icon, this will open more options. In this menu, you will see an "AirDrop" option. Click on it to enable the feature. On Mac, you need to turn on the "AirDrop" feature and select the "Allow to be discovered" option. Through the above steps, you can successfully turn on the "AirDrop" function. Now you can easily transfer files and data between devices. Hope this explanation helps!
2. On the Mac menu bar, click the Control Center icon in the upper right corner of the screen, and then click it. Place your cursor over it and click the small arrow to its right to see an AirDrop option. The AirDrop option will reveal several available settings: Off, Contacts Only, and Everyone.
3. To open airdrop on your Mac computer, please open "Finder" and select airdrop. If your Mac computer supports airdrop, turn on airdrop here to share files with other devices. To send files to your Mac computer from your iOS device, use the steps above to open airdrop and find your Mac computer.
How to open AirDrop
First, we need to open the Apple phone. Find the "Settings" icon on the home screen and click to enter. In the settings interface, we need to click on the "General" option, and then click on "AirDrop". Next, we need to select "Everyone" as the default recipient for AirDrop. In this way, we have completed the steps to set up AirDrop on the Apple phone. Through this function, we can easily share photos, videos and other files with other people and transfer data quickly and easily.
1. First, find and open the "Settings" option on the main page. Please click as shown in the picture. 2. Next, find and click the "General" option on the settings page to enter the general settings interface. Please click as shown in the picture. 3. In the general settings interface, continue to find and click the "AirDrop" option. Please click as shown in the picture. Through the above operations, you have successfully found the "AirDrop" option. Now you can set it up according to your needs. Hope the above content is helpful to you!
Open steps: 1. Click the settings icon on the phone to enter the iPhone system settings. 2. In the system settings page, find and click the [General] option. 3. In the general settings page, continue to scroll down, find and click the [AirDrop] option.
4. First, call up the Control Center on the desktop of your Apple phone, find the Bluetooth, Wireless and Cellular icons, and click to open them. Then return to the mobile phone desktop and select the settings icon, as shown in the picture below. After entering the settings interface, select the general option, as shown in the figure below. Enter the general interface and click AirDrop, as shown in the figure below.
Where are the AirDroped files?
The AirDroped files are on the desktop of the iPad. The opening method is as follows: Tools/Materials: iPhone1ISO16. First, open the settings icon on the iPad to enter the iPad settings page, as shown in the figure below, and then proceed to the next step.
First, we need to unlock the phone and enter the phone desktop. Find and click the "Settings" app, usually its icon is in the shape of a gear. Next, swipe down the screen until you find and tap the “General” option. On the general settings page, continue swiping down until you find the AirDrop option. Click "AirDrop" and you will see a new page. On this page, you can select "Contacts Only" or "Everyone" to set permissions for posting files. After selecting your desired option, the delivery function will be turned on. Now you can enjoy the convenience of airdropping files.
The airdropped files in ipad can be found in the system's file application. It can be divided into three steps. The specific operation method is as follows: Enter the file page and click "File" in ipad. Go to the My iPad page and click "My iPad" on the File page.
Open the settings icon on your phone and enter the phone settings page. Click General Options to go to the next page. In the general options, find AirDrop and select Everyone. After turning on AirDrop, continue to look for the location services function and turn it on.
First, we need to find the file management software that comes with the system and click to enter. Once in the file management software, we can see on the left where the files can be viewed. By default, it is displayed as "My iPad". Next, enter the name of the file you want to search for in the search bar above and press Enter to find the file you need. This way, you can easily manage and find your files.
How to open AirDrop on mac
1. First, we need to open the Finder system preferences. In the Finder interface, click the System Preferences icon to enter the settings interface. Next, in the settings interface, we need to select the sidebar option. In the sidebar options we will find an option called AirDrop. After checking this option, you can see the AirDrop icon in the left column of Finder. Through the above operations, we have successfully turned on the airdrop function and can easily transfer files. Hope the above steps are helpful to everyone!
2. After clicking to open the Finder page, you will see an option called "AirDrop" in the left sidebar. Click this option to turn on the AirDrop function for convenient file transfer.
Users need to pay attention to the following points when using two devices for data transmission: First, ensure that the distance between the two devices does not exceed 9 meters (30 feet) to ensure signal stability. At the same time, make sure that both devices have Wi-Fi and Bluetooth turned on so that wireless transmission can occur. In addition, if users use the AirDrop function on an iOS device, they need to ensure that the device has a Lightning interface and is running iOS 7 or higher. It should be noted that some older Mac devices may not support the AirDrop function. Therefore, users need to confirm the compatibility of the device before using the AirDrop function.
How to open AirDrop on Apple computers
After clicking to open the Finder page, you will see an option called "AirDrop" in the left sidebar. Click this option to turn on the AirDrop function for convenient file transfer.
First, we need to open Finder System Preferences. In the Finder interface, click the System Preferences icon to enter the settings interface. Next, in the settings interface, we need to select the sidebar option. In the sidebar options we will find an option called AirDrop. After checking this option, you can see the AirDrop icon in the left column of Finder. Through the above operations, we have successfully turned on the airdrop function and can easily transfer files. Hope the above steps are helpful to everyone!
By dragging the file onto your friend's avatar, you can realize the convenient operation of file transfer. Make sure the distance between the two devices is no more than 9 meters (30 feet) and that Wi-Fi and Bluetooth are turned on. For iOS users, you also need to note that the AirDrop function requires the device to support the Lightning interface and run iOS 7 or higher.
To open AirDrop on a Mac computer, you can refer to the following steps: On the Mac menu bar, click the upper right corner of the screen; Control Center; icon, and then click it.
The method to open Airdrop on Mac is: Turn on the computer, find and click the "Bluetooth" option in the settings; In the Bluetooth window, select and click the "Turn on Bluetooth" option; Then click on the "Finder" on the left icon, then find and click the "AirDrop" option.
To turn on AirDrop, we need to click to open "Find" first. After opening, you can see "AirDrop" on the left sidebar, click to enter. After entering, you can see that it is now gray and you need to click the button below to turn on Bluetooth.
Where is the Mac AirDrop file?
If it is not opened, it will temporarily stay under the temporary file and will be deleted after restarting. For example, this /private/var/folders/fq/51d9_5dn7hg445wwp5n7kyqm0000gn/T/TemporaryItems/ If you select the application to open, the corresponding application will be moved from the temporary folder and the source file will be deleted.
By default, your Mac will save files received through AirDrop in the Downloads folder. MacBook is a laptop computer launched by Apple in 2015. Apple held its spring conference at the Yerba Buena Center for the Arts in San Francisco, USA on March 9, 2015.
Click the Album option in the gallery and select the Import Project option. Once logged in, you can view the submitted photos you have received.
Where is Apple’s Air Teleportation
1. Open the [Settings] of your phone and click to enter. Click to enter [General]. You can see AirDrop ([AirDrop] is the Chinese meaning of AirDrop), click to enter. Setting up AirDrop is open to everyone.
2. Open the main page and find "Settings". Click to open Settings and find "General" to enter. In General, find AirDrop. Open and see "Turn off receiving", "Contacts only" and "Everyone". Click to select "Everyone".
3. Click to open "Settings" on the desktop of your Apple phone. Open "General" in the settings page. Click "AirDrop" on the general page to open it. Check "Everyone" on the AirDrop page. Click "Photos" on the mobile phone desktop to open and select a photo. After taking the photo, click "Share" below.
On the iPhone, we can set up AirDrop through the general options in the settings. First, open the settings icon on your phone, and then enter the phone settings page. In the settings page, we need to find the AirDrop option. In the AirDrop option, select Everyone as the recipient. Next, we need to turn on the location function of the phone and select the share contacts option. In this way, we can pair the devices to achieve the airdrop function. The above is the specific operation method. By following these steps to set up, we can implement the AirDrop function on the iPhone. Hope this information can be helpful to you.
First of all, turning on AirDrop on Apple devices is very simple. Please follow these steps: 1. Turn on your Apple device and click [Settings] to enter the setting interface. 2. In the settings interface, find and click the [General] option. 3. In the general options, continue to slide down, find the [AirDrop] option and click to enter. 4. In the AirDrop option, you can choose to set the device visibility to [Everyone]. Through the above steps, you can successfully enable the AirDrop function. Now you can start enjoying the convenient AirDrop function to transfer and share data with other devices. Enjoy the convenience of airdrop delivery!
6. You can see AirDrop in General and select everyone. After turning it on, find the location services function and turn it on. First turn on the AirDrop function on your Apple device. On your Apple device, click Settings to enter. Open General, AirDrop, and select Everyone. Open settings.
This is the end of the introduction about where and how to airdrop on macos. I wonder if you found the information you need? If you want to know more about this, remember to bookmark and follow this site. That’s it for the introduction of where to send macos AirDrop. Thank you for taking the time to read the content of this site. For more information about where to send macos AirDrop, don’t forget to search on this site.
The above is the detailed content of Where can I find AirDrop for macOS?. For more information, please follow other related articles on the PHP Chinese website!

Hot AI Tools

Undresser.AI Undress
AI-powered app for creating realistic nude photos

AI Clothes Remover
Online AI tool for removing clothes from photos.

Undress AI Tool
Undress images for free

Clothoff.io
AI clothes remover

AI Hentai Generator
Generate AI Hentai for free.

Hot Article

Hot Tools

Notepad++7.3.1
Easy-to-use and free code editor

SublimeText3 Chinese version
Chinese version, very easy to use

Zend Studio 13.0.1
Powerful PHP integrated development environment

Dreamweaver CS6
Visual web development tools

SublimeText3 Mac version
God-level code editing software (SublimeText3)

Hot Topics
 Best MobaXterm alternative for Mac: Top 6 options to consider
Mar 06, 2025 pm 05:05 PM
Best MobaXterm alternative for Mac: Top 6 options to consider
Mar 06, 2025 pm 05:05 PM
MobaXterm is a go-to for remote connections with features like SSH, X11 forwarding, and an integrated terminal. But since there isn’t a version for macOS, Mac users have been searching for solid alternatives. If you’re on the lookout for somethi
![MacBooster Review: Is It Worth It? [Price, Features, Tools]](https://img.php.cn/upload/article/001/242/473/174122917236210.png?x-oss-process=image/resize,m_fill,h_207,w_330) MacBooster Review: Is It Worth It? [Price, Features, Tools]
Mar 06, 2025 am 10:46 AM
MacBooster Review: Is It Worth It? [Price, Features, Tools]
Mar 06, 2025 am 10:46 AM
IObit MacBooster: A Comprehensive Mac Optimization and Security Tool MacBooster is a multifaceted application designed to enhance your Mac's speed, security, and overall performance. It offers a suite of tools for cleaning junk files, providing anti
 Ugreen Uno 2-in-1 Magnetic Wireless Charger Review: It Powers Nearly All Your Apple Gear
Mar 12, 2025 pm 09:01 PM
Ugreen Uno 2-in-1 Magnetic Wireless Charger Review: It Powers Nearly All Your Apple Gear
Mar 12, 2025 pm 09:01 PM
Apple users rejoice! Wireless charging is convenient, but Apple's official chargers are expensive. This changes with the Ugreen Uno 2-in-1 Magnetic Wireless Charging Station. ##### Ugreen Uno 2-in-1 Magnetic Wireless Charger: A Comprehensive Review
 Best Advanced IP Scanner alternative for Mac found
Mar 06, 2025 pm 05:10 PM
Best Advanced IP Scanner alternative for Mac found
Mar 06, 2025 pm 05:10 PM
Say goodbye to Wi-Fi troubles! Recommended best network scanning tools for Mac systems Last week, my home Wi-Fi suddenly became unusually slow, which made me fall into a tech panic. Is the router faulty? Is it a mysterious device that occupies bandwidth? Or is the neighbor secretly downloading the popular game "Stalker 2"? I need to find the answer quickly. At this time, I remembered the Advanced IP Scanner that was commonly used on Windows systems before. But unfortunately, the Mac system does not have Advanced IP Scanner. Fortunately, macOS offers many powerful alternatives that can help you monitor devices on your network, troubleshoot connectivity issues, and even optimize Wi-Fi performance. Let me
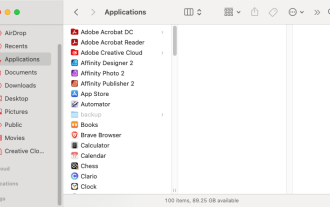 Uninstall Office 365 on Mac: How to Completely Remove Microsoft 365
Mar 05, 2025 am 11:40 AM
Uninstall Office 365 on Mac: How to Completely Remove Microsoft 365
Mar 05, 2025 am 11:40 AM
For many of us, Microsoft Office products are vital for work, study, and everyday life. Although you may use Office 365 often, you might have no clue how to remove it from your Mac. It may be that Word keeps crashing ev
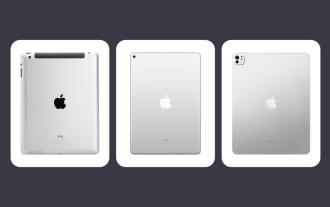 All iPad generations in order: From 2010 to 2025
Mar 07, 2025 am 09:15 AM
All iPad generations in order: From 2010 to 2025
Mar 07, 2025 am 09:15 AM
Explore the Evolution of iPads: A Comprehensive Guide from 2010 to 2024 Embark on a journey through the history of Apple's iconic iPad, tracing its remarkable evolution from its 2010 debut to the latest models. This detailed guide provides a chronol
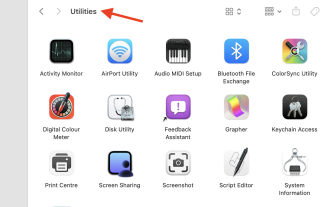 Install Python on Mac: What Is the Best Way to Do This on MacOS?
Mar 05, 2025 am 10:48 AM
Install Python on Mac: What Is the Best Way to Do This on MacOS?
Mar 05, 2025 am 10:48 AM
Python has become one of the most popular programming languages in the world with its incredible versatility. Whether you plan to build a website or an application yourself in Python, or want to run software that requires Python, you may need to install Python on your Mac. This guide will discuss three of the most popular ways to get Python on your Mac and briefly introduce some alternatives. Does Mac system come with Python? Unfortunately, since macOS Catalina, Mac computers no longer have Python pre-installed, although it is included in older versions of the OS, including Mojave and earlier. if
 How to Free Up Space on Mac Sonoma? How to Clean Storage on macOS 14?
Mar 16, 2025 pm 12:16 PM
How to Free Up Space on Mac Sonoma? How to Clean Storage on macOS 14?
Mar 16, 2025 pm 12:16 PM
Running low on Mac storage? macOS Sonoma can become sluggish with too many files. This guide shows you how to reclaim valuable space and boost performance. Checking Your Mac's Storage Before you start deleting, check your storage status: Apple men






