Eclipse Tips : How To Configure MySql In Eclipse_MySQL
This tutorial explains the step-by-step guide for configuring the database connection within your Eclipse environment. It is one of the advantage for the developer to check the database operations within Eclipse itself instead of checking with external tool. However, this would not have the advanced database operations, but will be handy for checking the updated status of the database. This example demonstrates the MySQL database to be added in Eclipse, however the same steps will be applicable to other database. Before you install the database, you have to download the driver JAR file in your system.
1. Open Data Source Explorer in Eclipse
OpenWindow -> Show View -> Date Source Explorer

When you open the window, it would look like this below screenshot.

2. Create New Connection
Right click on the above database option and select “New” for creating the new connection from the database. This below wizard shows the list of databases it supports, here we select the MySQL for our example.

3. MySQL Driver
The below wizards helps you to configure the MySQL driver package and the connection details. This wizard shows the empty list, you have to click on the icon just beside the field “Drivers” which open the new dialog to add the MySQL drivers from your system. If you already have it configured, the the field “Drivers” would list the driver names.

Select the MySQL version to be configured.

If you don’t have the JAR files added, please add it manually by clicking on the “Add Jar/Zip” button.

Look at the below screenshot, the MYSQL driver is successfully configured and shown in the list. This wizard also helps you to test the connection. If you click on the button “Test Connection”, it will test the connection with database.

4. MySQL Data Source Configured in Eclipse
That’s it!. You have configured the database right within your Eclipse project. You can view the data by clicking on the options provided.


Hot AI Tools

Undresser.AI Undress
AI-powered app for creating realistic nude photos

AI Clothes Remover
Online AI tool for removing clothes from photos.

Undress AI Tool
Undress images for free

Clothoff.io
AI clothes remover

AI Hentai Generator
Generate AI Hentai for free.

Hot Article

Hot Tools

Notepad++7.3.1
Easy-to-use and free code editor

SublimeText3 Chinese version
Chinese version, very easy to use

Zend Studio 13.0.1
Powerful PHP integrated development environment

Dreamweaver CS6
Visual web development tools

SublimeText3 Mac version
God-level code editing software (SublimeText3)

Hot Topics
 1359
1359
 52
52
 How do you alter a table in MySQL using the ALTER TABLE statement?
Mar 19, 2025 pm 03:51 PM
How do you alter a table in MySQL using the ALTER TABLE statement?
Mar 19, 2025 pm 03:51 PM
The article discusses using MySQL's ALTER TABLE statement to modify tables, including adding/dropping columns, renaming tables/columns, and changing column data types.
 How do I configure SSL/TLS encryption for MySQL connections?
Mar 18, 2025 pm 12:01 PM
How do I configure SSL/TLS encryption for MySQL connections?
Mar 18, 2025 pm 12:01 PM
Article discusses configuring SSL/TLS encryption for MySQL, including certificate generation and verification. Main issue is using self-signed certificates' security implications.[Character count: 159]
 How do you handle large datasets in MySQL?
Mar 21, 2025 pm 12:15 PM
How do you handle large datasets in MySQL?
Mar 21, 2025 pm 12:15 PM
Article discusses strategies for handling large datasets in MySQL, including partitioning, sharding, indexing, and query optimization.
 What are some popular MySQL GUI tools (e.g., MySQL Workbench, phpMyAdmin)?
Mar 21, 2025 pm 06:28 PM
What are some popular MySQL GUI tools (e.g., MySQL Workbench, phpMyAdmin)?
Mar 21, 2025 pm 06:28 PM
Article discusses popular MySQL GUI tools like MySQL Workbench and phpMyAdmin, comparing their features and suitability for beginners and advanced users.[159 characters]
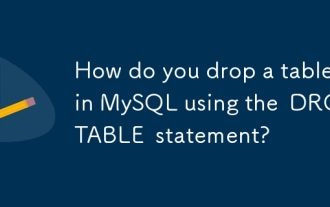 How do you drop a table in MySQL using the DROP TABLE statement?
Mar 19, 2025 pm 03:52 PM
How do you drop a table in MySQL using the DROP TABLE statement?
Mar 19, 2025 pm 03:52 PM
The article discusses dropping tables in MySQL using the DROP TABLE statement, emphasizing precautions and risks. It highlights that the action is irreversible without backups, detailing recovery methods and potential production environment hazards.
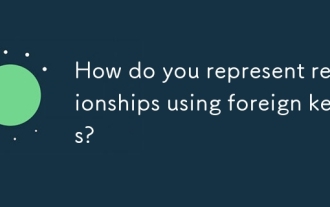 How do you represent relationships using foreign keys?
Mar 19, 2025 pm 03:48 PM
How do you represent relationships using foreign keys?
Mar 19, 2025 pm 03:48 PM
Article discusses using foreign keys to represent relationships in databases, focusing on best practices, data integrity, and common pitfalls to avoid.
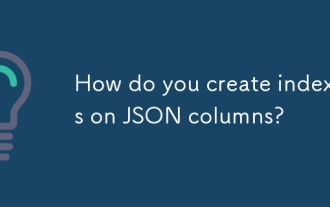 How do you create indexes on JSON columns?
Mar 21, 2025 pm 12:13 PM
How do you create indexes on JSON columns?
Mar 21, 2025 pm 12:13 PM
The article discusses creating indexes on JSON columns in various databases like PostgreSQL, MySQL, and MongoDB to enhance query performance. It explains the syntax and benefits of indexing specific JSON paths, and lists supported database systems.
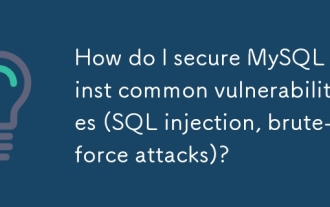 How do I secure MySQL against common vulnerabilities (SQL injection, brute-force attacks)?
Mar 18, 2025 pm 12:00 PM
How do I secure MySQL against common vulnerabilities (SQL injection, brute-force attacks)?
Mar 18, 2025 pm 12:00 PM
Article discusses securing MySQL against SQL injection and brute-force attacks using prepared statements, input validation, and strong password policies.(159 characters)




