 Software Tutorial
Software Tutorial
 Mobile Application
Mobile Application
 Installation Tutorial: Installing the Android Subsystem in Windows 11
Installation Tutorial: Installing the Android Subsystem in Windows 11
Installation Tutorial: Installing the Android Subsystem in Windows 11
Just recently, Microsoft officially launched the win11 Android subsystem. Many friends do not know how to install the win11 Android subsystem. The editor below will bring you the "Win11 Android subsystem" installation tutorial. Let's take a look!
win11 Android subsystem installation tutorial
1. Get the Microsoft win11 Android subsystem software package, as shown below: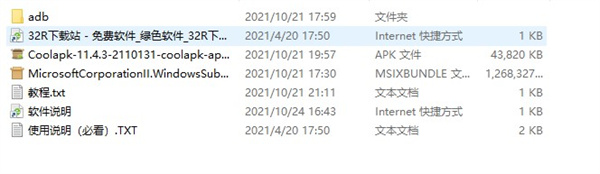
2. If you install the system on a physical machine, generally follow the process and there will be no problem. , use VMware virtual machine to install, you need to add the TPM module in the settings first, otherwise you will be prompted that Windows 11 is not supported. Open the settings of the virtual machine and first add an access control password. This password is very important. You will need to enter
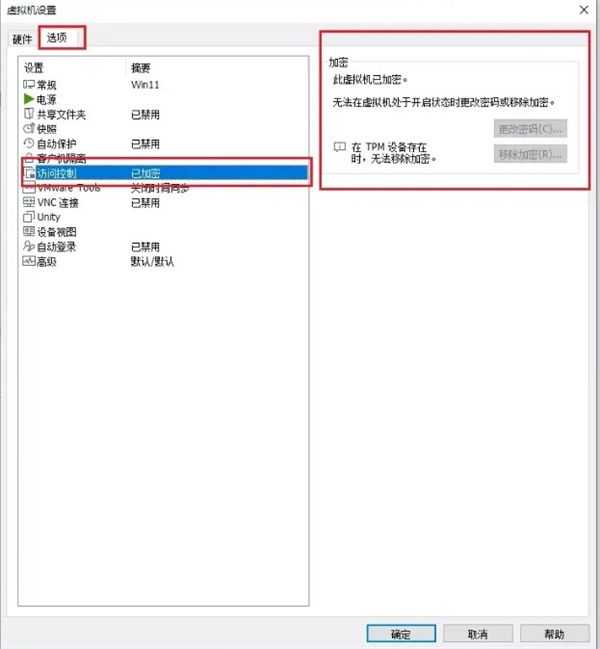
3 every time you open the virtual machine. You must set a password before you can add a trusted password. Platform module, otherwise the button will be gray;
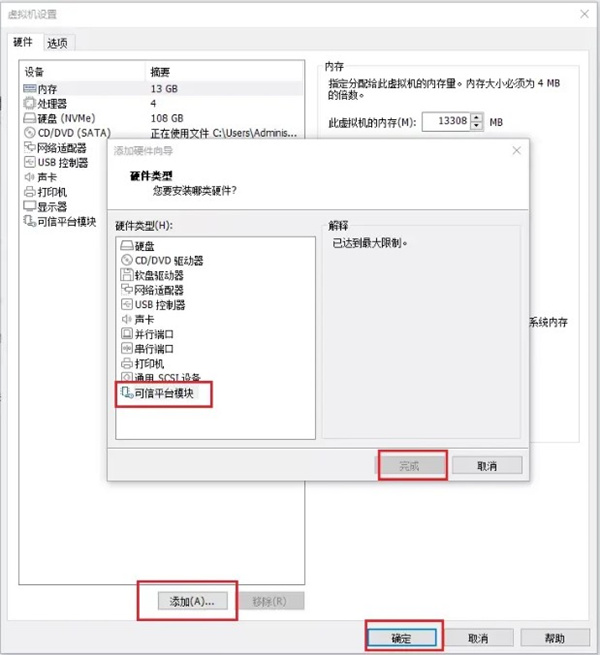
4. After installing the system, join the trial plan and select the BETA channel
After joining successfully, restart the computer or virtual machine.
Next, prepare to install the environment that needs to be run. First, copy the link to the Microsoft App Store. Direct access to this link will prompt an error:
https://www.Microsoft.com/store/productId/9P3395VX91NR
Open the browser again, enter the following URL: https://store.rg-adguard.net, and then paste the link to the Microsoft App Store above, select Slow later, and click the check button;
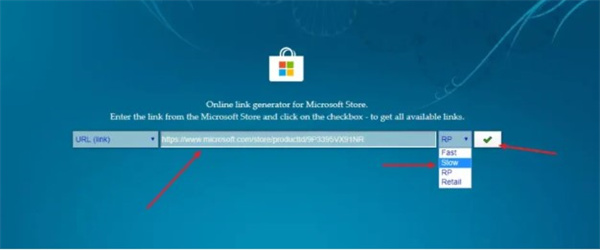
5. Press Enter to start the installation. If it is not 64-bit, choose according to your system architecture and double-click to install the files starting with Microsoft.VCLibs. and Microsoft.UI.Xaml;
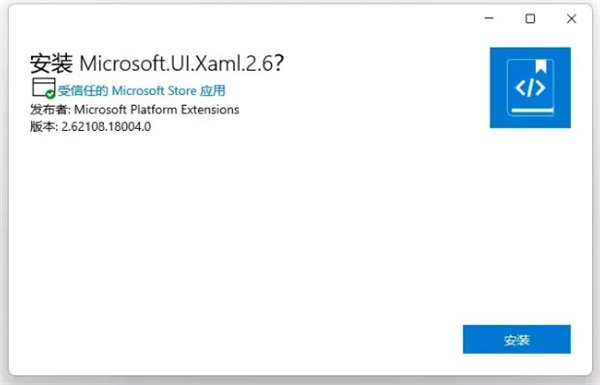
6. Now start installing the ontology, first click search, follow the example in the picture, run as administrator;
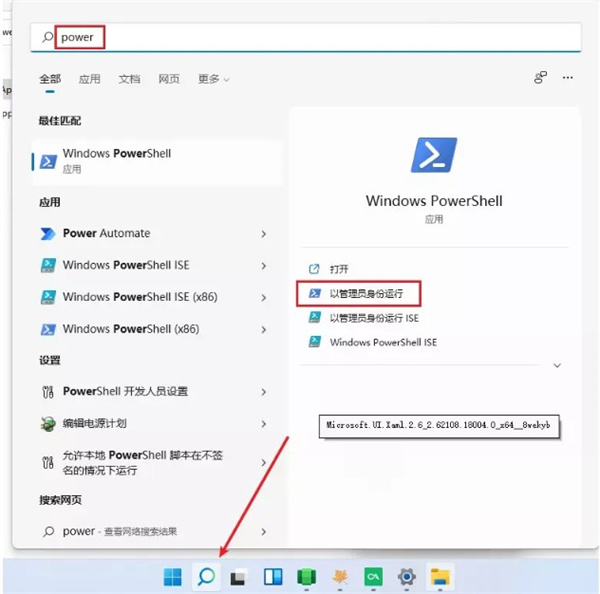
7. Then enter in the prompt box:
add-appxpackage ""
Paste the address of the file in quotation marks and right-click to copy;
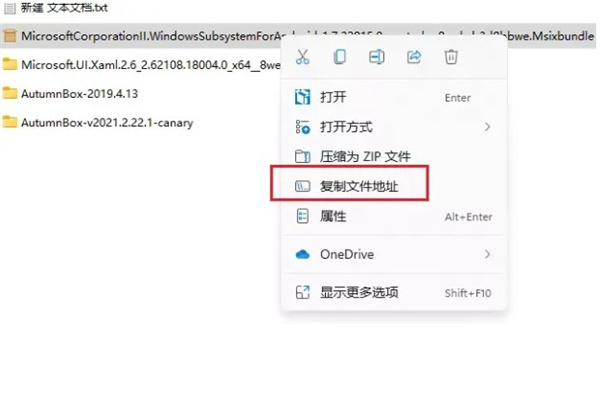
8. Press Enter to start the installation. Note here: If you have not installed the two Microsoft.VCLibs. and Microsoft. Files starting with UI. Scroll down to find more Windows functions and check according to the icon;

11. The following virtual machine platform is not required;
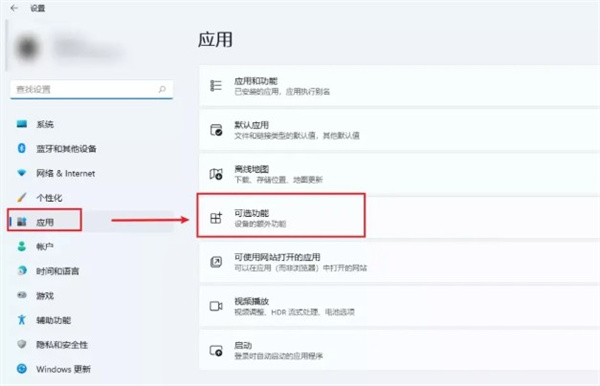
12. There is also system security Kernel integrity in it, but some friends said that this may also be related to the installation, you can check it according to the situation;
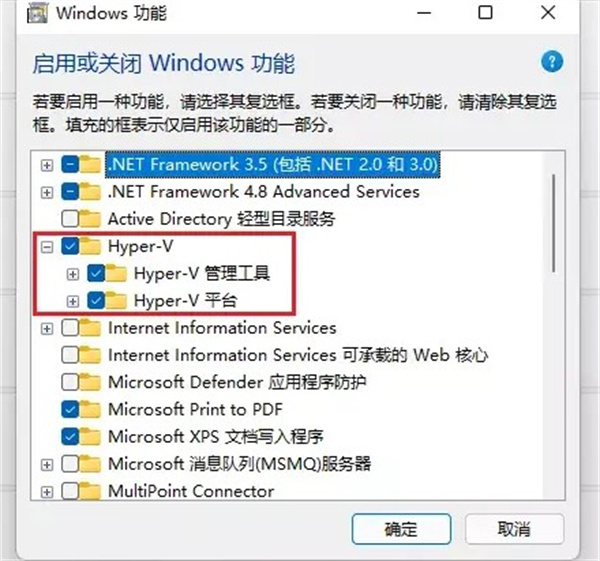
13. Install the software. After configuring Hyper-v, the system will prompt to restart. After restarting, you will be able to see the extra software itself. You need to find it yourself in the start menu.
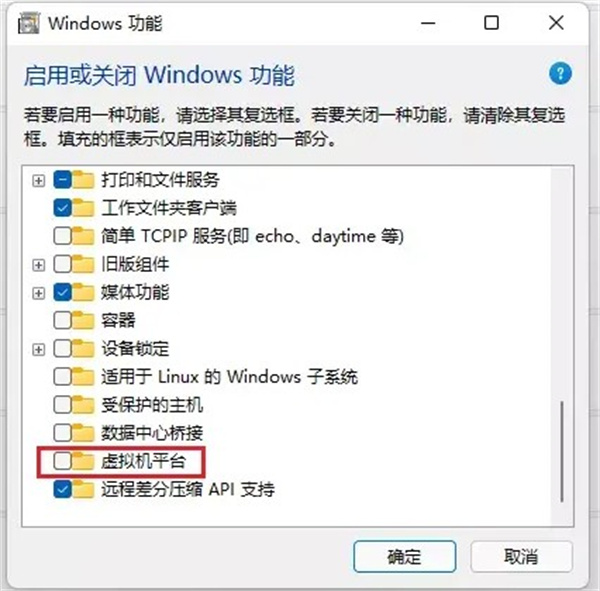
14. Open the icon on the right side of the picture to set it up. Finally, you can download the software to experience it.
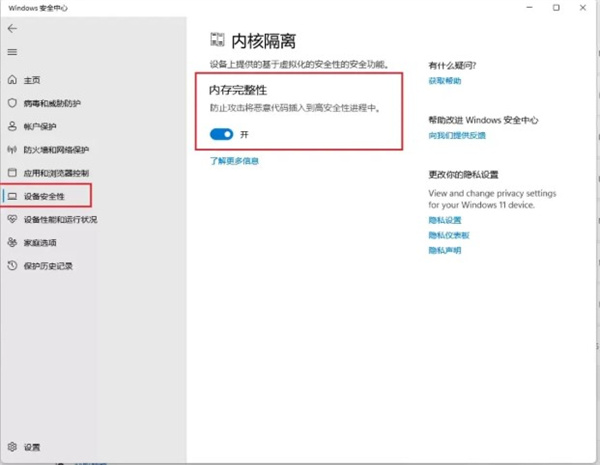
The above is the detailed content of Installation Tutorial: Installing the Android Subsystem in Windows 11. For more information, please follow other related articles on the PHP Chinese website!

Hot AI Tools

Undresser.AI Undress
AI-powered app for creating realistic nude photos

AI Clothes Remover
Online AI tool for removing clothes from photos.

Undress AI Tool
Undress images for free

Clothoff.io
AI clothes remover

AI Hentai Generator
Generate AI Hentai for free.

Hot Article

Hot Tools

Notepad++7.3.1
Easy-to-use and free code editor

SublimeText3 Chinese version
Chinese version, very easy to use

Zend Studio 13.0.1
Powerful PHP integrated development environment

Dreamweaver CS6
Visual web development tools

SublimeText3 Mac version
God-level code editing software (SublimeText3)

Hot Topics
 1359
1359
 52
52
 Completely Uninstall Xiaomi Game Center: No Leftovers!
Mar 18, 2025 pm 06:00 PM
Completely Uninstall Xiaomi Game Center: No Leftovers!
Mar 18, 2025 pm 06:00 PM
The article details steps to completely uninstall Xiaomi Game Center, remove residual files, prevent auto-reinstallation, and verify the app's removal from a device.
 How to Take Photos on Android Without All the Post-Processing Junk
Mar 13, 2025 pm 01:09 PM
How to Take Photos on Android Without All the Post-Processing Junk
Mar 13, 2025 pm 01:09 PM
Your phone's camera does so much filtering, processing, and AI adjustments, it can make you question reality itself. In a world where Google can put you into photos you take, what's even real? If you'd rather avoid letting your phone decide what
 The Fastest Way to Uninstall Xiaomi Game Center (2025)
Mar 18, 2025 pm 06:03 PM
The Fastest Way to Uninstall Xiaomi Game Center (2025)
Mar 18, 2025 pm 06:03 PM
Article discusses the fastest way to uninstall Xiaomi Game Center in 2025 using built-in settings, with optional third-party tools for efficiency.Character count: 159
 How to Uninstall Xiaomi Game Center
Mar 18, 2025 pm 06:01 PM
How to Uninstall Xiaomi Game Center
Mar 18, 2025 pm 06:01 PM
The article provides a detailed guide on uninstalling Xiaomi Game Center, discussing standard and alternative methods, and potential performance improvements post-uninstallation.
 How to Remove Xiaomi Game Center: Complete Uninstall Guide
Mar 18, 2025 pm 05:58 PM
How to Remove Xiaomi Game Center: Complete Uninstall Guide
Mar 18, 2025 pm 05:58 PM
Article details steps to completely uninstall Xiaomi Game Center from Xiaomi devices, discussing performance benefits and risks involved in the process.Character count: 159
 Xiaomi Game Center Stuck? Here's How to Uninstall It!
Mar 18, 2025 pm 06:01 PM
Xiaomi Game Center Stuck? Here's How to Uninstall It!
Mar 18, 2025 pm 06:01 PM
Article discusses uninstalling stuck Xiaomi Game Center, troubleshooting, and exploring gaming alternatives. Main issue is app malfunction and removal.
 Xiaomi Game Center Uninstall: Boost Phone Speed in Minutes!
Mar 18, 2025 pm 06:04 PM
Xiaomi Game Center Uninstall: Boost Phone Speed in Minutes!
Mar 18, 2025 pm 06:04 PM
The article provides a detailed guide on completely removing Xiaomi Game Center from Xiaomi devices, including uninstallation steps, disabling system integration, clearing residual data, and rebooting. It also discusses performance optimization post-
 'LikeTones' Is a Guitar Tuner With No Ads or Upsells
Mar 22, 2025 am 10:16 AM
'LikeTones' Is a Guitar Tuner With No Ads or Upsells
Mar 22, 2025 am 10:16 AM
I've been trying to get back into playing guitar and I've noticed one thing: Both the App Store and Google Play are replete with guitar-tuning apps that are full of either upsells or advertisements. Isn't there any application that helps tune you



