Internet option cannot be opened
Operation steps for Internet Options that cannot be opened: 1. Open IE browser, click the "Tools" menu, and select "Internet Options"; 2. In the opened "Internet Options" window, click "Advanced" tab; 3. In the "Advanced" tab, find the "Reset" button and click it; 4. In the pop-up "Reset Internet Explorer Settings" window, check the "Delete Personal Settings" option, and then click "Reset" button; 5. Wait for the reset to complete, then restart the computer and so on.

The problem that Internet options cannot be opened may be caused by a variety of reasons, including browser settings, program software or plug-ins that are incompatible with the system, and the browser Or problems with the system itself, etc. Here are some possible solutions to these problems.
First of all, you can try to reset the IE browser settings to solve the problem that the Internet options cannot be opened due to setting problems. The specific steps are as follows:
Open IE browser, click the "Tools" menu, and select "Internet Options".
In the "Internet Options" window that opens, click the "Advanced" tab.
In the "Advanced" tab, find the "Reset" button and click it.
In the pop-up "Reset Internet Explorer Settings" window, check the "Delete Personal Settings" option, and then click the "Reset" button.
Wait for the reset to complete, then restart your computer and see if you can open Internet Options.
If resetting the browser settings does not solve the problem, the problem may be that the program software or plug-in is incompatible with the system. At this time, you can try to uninstall the recently downloaded program software or plug-in to see if the problem is solved. If the problem is solved after uninstalling, it means that the compatibility issue is caused by these program software or plug-ins.
If none of the above methods solve the problem, it may be a problem with the browser or the system itself. At this time, you can try to use the system restore tool to restore the system to the state before the problem occurred to see if it can solve the problem. If the problem persists after restoring, you may need to reinstall your browser or operating system.
In addition, in some cases, the browser or system settings may be modified or disabled, causing Internet Options to fail to open. At this time you can try to modify or enable relevant settings to solve the problem.
question. For example, on Windows systems, you can try modifying the Group Policy settings to disable the "Internet Options" menu. The specific steps are as follows:
Press the Win R key to open the run window, enter "gpedit.msc", and then click "OK".
After opening the Group Policy Editor, expand "User Configuration-Administrative Templates-Windows Components-Internet Explorer-Browser Menu".
Find the "Tools" menu item in the right panel, double-click the item and set it to "Disabled".
Click "OK" to save the settings and exit the Group Policy Editor.
Please note that modifying Group Policy settings may affect the normal operation of the system, so please proceed with caution and make sure you understand the changes you have made.
If none of the above methods solve the problem, it may be a problem with the browser or the system itself. At this time, you can try to use the system restore tool to restore the system to the state before the problem occurred to see if it can solve the problem. If the problem persists after restoring, you may need to reinstall your browser or operating system.
In addition, in some cases, the browser or system settings may be modified or disabled, causing Internet Options to fail to open. At this time you can try to modify or enable relevant settings to solve the problem.
question. For example, on Windows systems, you can try modifying the registry to restore the visibility of the "Internet Options" menu. The specific steps are as follows:
Press the Win R key to open the run window, enter "regedit", and then click "OK".
After opening the Registry Editor, expand "HKEY_CURRENT_USER\Software\Microsoft\Internet Explorer\Main" in sequence.
Find the item named "IECompatFeatureControl" in the right panel. If the item does not exist, you need to create a new one.
Right-click the "IECompatFeatureControl" item, select "New-DWORD Value", and name it "Enabled".
Double-click the "Enabled" value and set it to "1", then click "OK" to save the changes and close the Registry Editor.
Please note that modifying the registry may affect the normal operation of the system, so please proceed with caution and make sure you understand the changes.
Finally, if none of the above methods solve the problem, there may be a more serious problem with the browser or system. At this time you may consider reinstalling the browser or operating system to solve the problem.
The above is the detailed content of Internet option cannot be opened. For more information, please follow other related articles on the PHP Chinese website!

Hot AI Tools

Undresser.AI Undress
AI-powered app for creating realistic nude photos

AI Clothes Remover
Online AI tool for removing clothes from photos.

Undress AI Tool
Undress images for free

Clothoff.io
AI clothes remover

AI Hentai Generator
Generate AI Hentai for free.

Hot Article

Hot Tools

Notepad++7.3.1
Easy-to-use and free code editor

SublimeText3 Chinese version
Chinese version, very easy to use

Zend Studio 13.0.1
Powerful PHP integrated development environment

Dreamweaver CS6
Visual web development tools

SublimeText3 Mac version
God-level code editing software (SublimeText3)

Hot Topics
 1377
1377
 52
52
 What is public IP
Sep 27, 2021 am 10:30 AM
What is public IP
Sep 27, 2021 am 10:30 AM
Public IP refers to a non-reserved address connected to the Internet using the public network, and can be freely accessed by other computers on the Internet. Each computer on the Internet has an independent IP address. This IP address uniquely identifies a computer on the Internet. This IP address refers to the public IP address.
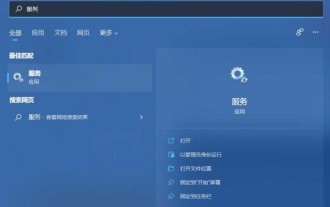 How to solve the problem of unable to access the Internet in win11? Guide to solving the problem of Win11 computer being unable to connect to the internet
Jan 29, 2024 pm 08:57 PM
How to solve the problem of unable to access the Internet in win11? Guide to solving the problem of Win11 computer being unable to connect to the internet
Jan 29, 2024 pm 08:57 PM
When we use computers, we are all connected to the Internet. Only with the Internet can we surf the Internet. Recently, many users have asked me how to solve the problem of Win11 unable to connect to the Internet? Users can directly open the best matching service application provided by the system to set it up. Let this site carefully introduce to users the solution to the problem that Win11 computers cannot access the Internet. Solution 1 for Win11 computers unable to access the internet: You can press the Win+S key combination, or click the search icon next to the bottom taskbar to open the Windows search window. Enter "service" in the search box, and then click to open the best matching service application given by the system. Method Two
 What is the communication protocol of the internet?
Dec 24, 2020 pm 02:53 PM
What is the communication protocol of the internet?
Dec 24, 2020 pm 02:53 PM
The main communication protocol used by the Internet is "TCP/IP protocol", TCP/IP transmission protocol, namely transmission control/network protocol, also called network communication protocol; it is the most basic communication protocol in the use of the network, TCP/IP The IP transport protocol stipulates the standards and methods for communication between various parts of the Internet.
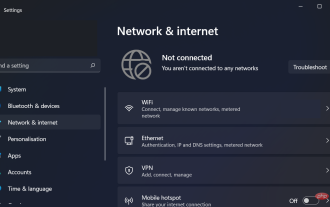 How to set up Windows 11 without an Internet connection
Apr 15, 2023 am 10:46 AM
How to set up Windows 11 without an Internet connection
Apr 15, 2023 am 10:46 AM
Starting with build 22557 and later, Windows 11 requires an Internet connection to complete first-time setup, also known as the Out-of-Box Experience (OOBE) for Home and Pro editions, although there is a way to bypass this requirement entirely. Since Microsoft wants users to connect their computers to their Microsoft accounts, the company is making changes to the initial Windows 11 setup that will make it nearly impossible to proceed with a clean installation without an Internet connection. Alternatively, if Settings detects that the device has no network connection, you will be sent to the Oops, you lost your Internet connection screen. If you click on the retry option you will see Connect to the Internet again
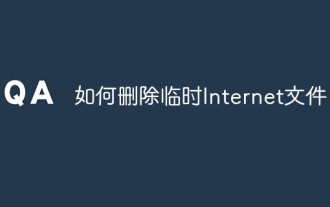 How to delete temporary Internet files
Dec 06, 2023 am 10:56 AM
How to delete temporary Internet files
Dec 06, 2023 am 10:56 AM
Steps to delete temporary Internet files: 1. Press win+r to open "Run", enter: %temp% command in the run dialog box, click OK or press Enter to open the user account temporary folder; 2. After opening the Temp folder Press the Ctrl+A keys, select all temporary files, right-click, and click "Delete" in the right-click menu; 3. If there are individual temporary files that cannot be deleted, restart the computer to delete them.
 What's going on with no internet access?
Jun 29, 2023 pm 04:30 PM
What's going on with no internet access?
Jun 29, 2023 pm 04:30 PM
The reasons why the network has no internet access: 1. Broadband arrears; 2. Poor network cable contact, strengthen the network cable; 3. Router and optical modem failure; 4. Problems with WiFi itself; 5. Computer system problems; 6. IP address not set properly ;
 Internet option cannot be opened
Jan 16, 2024 pm 02:04 PM
Internet option cannot be opened
Jan 16, 2024 pm 02:04 PM
Operation steps for Internet Options that cannot be opened: 1. Open IE browser, click the "Tools" menu, and select "Internet Options"; 2. In the opened "Internet Options" window, click the "Advanced" tab; 3. In the "Advanced" tab, find the "Reset" button and click the button; 4. In the pop-up "Reset Internet Explorer Settings" window, check the "Delete Personal Settings" option, and then click the "Reset" button; 5. Wait for the reset to complete, then restart the computer and so on.
 What is the origin of the basic structure and technology of the internet?
Dec 15, 2020 pm 04:48 PM
What is the origin of the basic structure and technology of the internet?
Dec 15, 2020 pm 04:48 PM
The basic structure and technology of the internet originated from ARPANET. ARPANET is a milestone in the development of computer network technology. Its research results have played an important role in promoting the development of network technology and laid the foundation for the formation of the Internet. Arpanet (Arpanet) was the world's first operational packet switching network developed by the U.S. Defense Advanced Research Projects Agency. It is the ancestor of the global Internet.




