 System Tutorial
System Tutorial
 Windows Series
Windows Series
 Unable to change Win10 Home Edition standard user to administrator privileges
Unable to change Win10 Home Edition standard user to administrator privileges
Unable to change Win10 Home Edition standard user to administrator privileges
Many friends will find that we cannot change the administrator when using the home version, which makes us very passive in use. However, the solution is also very simple. Let’s take a look below.
Win10 Home Edition standard users cannot change the administrator:

1. Please first turn on your computer and enter the desktop, then click Search in the lower left corner bar and type in the search bar to open the program.
2. In the main window, navigate to the User Account section and click Options.
3. A new window will pop up. Please select the standard user to be converted to administrator status here.
4. Next, please click the option on the left menu.
5. In the new expanded page, check the option, and finally click the button at the bottom on the right to complete the operation.
6. At this point, the user just selected has been successfully converted into an administrator account.
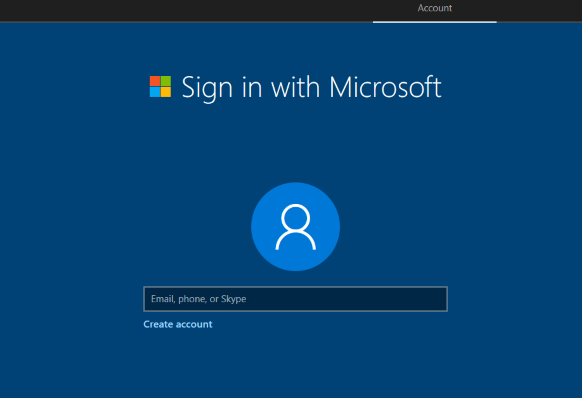
The above is the detailed content of Unable to change Win10 Home Edition standard user to administrator privileges. For more information, please follow other related articles on the PHP Chinese website!

Hot AI Tools

Undresser.AI Undress
AI-powered app for creating realistic nude photos

AI Clothes Remover
Online AI tool for removing clothes from photos.

Undress AI Tool
Undress images for free

Clothoff.io
AI clothes remover

AI Hentai Generator
Generate AI Hentai for free.

Hot Article

Hot Tools

Notepad++7.3.1
Easy-to-use and free code editor

SublimeText3 Chinese version
Chinese version, very easy to use

Zend Studio 13.0.1
Powerful PHP integrated development environment

Dreamweaver CS6
Visual web development tools

SublimeText3 Mac version
God-level code editing software (SublimeText3)

Hot Topics
 How to solve the problem that Windows 11 prompts you to enter the administrator username and password to continue?
Apr 11, 2024 am 09:10 AM
How to solve the problem that Windows 11 prompts you to enter the administrator username and password to continue?
Apr 11, 2024 am 09:10 AM
When using Win11 system, sometimes you will encounter a prompt that requires you to enter the administrator username and password. This article will discuss how to deal with this situation. Method 1: 1. Click [Windows Logo], then press [Shift+Restart] to enter safe mode; or enter safe mode this way: click the Start menu and select Settings. Select "Update and Security"; select "Restart Now" in "Recovery"; after restarting and entering the options, select - Troubleshoot - Advanced Options - Startup Settings -&mdash
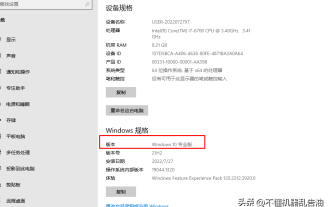 How to use the windows10 activation tool 'A must-read for newbies: How to activate the win10 professional version after it expires'
Feb 06, 2024 pm 06:55 PM
How to use the windows10 activation tool 'A must-read for newbies: How to activate the win10 professional version after it expires'
Feb 06, 2024 pm 06:55 PM
Generally, there are two ways to activate the win10 system, one is to use the win10 product key, and the other is to use the win10 activation tool. Today we introduce the method of activation using product keys. I am using Windows 10 Professional Edition. The specific method is as follows: First, find the command prompt in the system start menu, and select Run as administrator in More. This is very important. If you are not running as an administrator, activation will not be successful. Activation method: After the system is installed, first open the CMD command line window as an administrator, press Win+X, and select Command Prompt (Administrator). Note: kms.03k.org is the kms server address and may be invalid. If activation fails, you can search for the kms server by yourself.
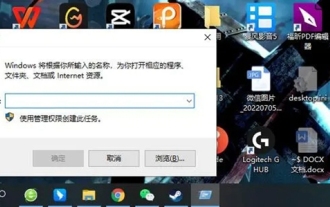 Win10 Home Edition control panel does not have BitLocker
Feb 11, 2024 pm 06:54 PM
Win10 Home Edition control panel does not have BitLocker
Feb 11, 2024 pm 06:54 PM
The Bitlocker function can effectively improve computer performance and security quality, but many Win10 Home Edition users are struggling to find this setting in the control panel, resulting in inability to use it normally. In fact, it is very simple to solve this problem. The win10 home version control panel does not have BitLocker1. First, we need to use the shortcut key win+R to directly open the run window. 2. Then we enter services.msc and then press the Enter key. 3. After entering the policy editor, we find the path of BitLockerDriveEncryptionService and double-click to open it. 4. After opening, we can see the window and click to start. 5. Then we will
 Summary of methods to obtain administrator rights in Win11
Mar 09, 2024 am 08:45 AM
Summary of methods to obtain administrator rights in Win11
Mar 09, 2024 am 08:45 AM
A summary of how to obtain Win11 administrator rights. In the Windows 11 operating system, administrator rights are one of the very important permissions that allow users to perform various operations on the system. Sometimes, we may need to obtain administrator rights to complete some operations, such as installing software, modifying system settings, etc. The following summarizes some methods for obtaining Win11 administrator rights, I hope it can help you. 1. Use shortcut keys. In Windows 11 system, you can quickly open the command prompt through shortcut keys.
 What should I do if there is no offline option in Windows 10 Home Edition Disk Management?
Feb 20, 2024 am 08:39 AM
What should I do if there is no offline option in Windows 10 Home Edition Disk Management?
Feb 20, 2024 am 08:39 AM
Recently, many friends often encounter that the disk management tool does not display the two options of "offline" and "online", thinking that whether it is an external hard disk device connected to the computer or the built-in C or D drive, they cannot The solution to this operation is actually very simple. Win10 Home Edition Disk Management does not have an offline option. Solution 1. First, we click the Start button on the computer’s taskbar. 2. Then we enter the keyword of the service in the search box and select the option we need. 3. After entering the corresponding option interface, we use the mouse to double-click the OfflineFiles option. 4. After entering the OfflineFiles interface, we click the start button in the service status here. 5. Finally we
 Set password for shared folder in win10 home version
Jan 31, 2024 am 09:03 AM
Set password for shared folder in win10 home version
Jan 31, 2024 am 09:03 AM
To protect the security of our shared folders, we can set a password. For those who are not familiar with the operation method, you only need to right-click on the folder, select Properties, and then set the password. The operation is very convenient. Set a password for a shared folder in Win10 Home Edition: 1. First, right-click on the folder that needs to be encrypted, and then click "Properties". 2. Then, select the "Share" option on the upper interface. 3. Then you can find the password protection option below and click "Network and Sharing Center". 4. Select "All Networks". 5. Finally, check the password protected option and click "Apply" to take effect.
 How to turn off boot disk check in Win10 Home Edition
Feb 15, 2024 pm 06:00 PM
How to turn off boot disk check in Win10 Home Edition
Feb 15, 2024 pm 06:00 PM
In fact, our Win10 has a built-in hard disk self-test function. When this function is enabled, the system will automatically perform a hard disk check during boot to confirm whether the hard disk is stable. However, this may cause the computer startup speed to be affected, so many friends hope to Turn this feature off but don't know how. How to turn off the startup disk check in Win10 Home Edition: Method 1: Command modification 1. First, we click the search icon in the taskbar in the lower left corner. After entering the search interface, we enter cmd, then we select the command prompt and right-click. In the pop-up window, we Select Run as administrator. 2. If we are sure to turn off the disk detection of the c drive, we need to check the disk first to see if it is faulty, and then enter in the command prompt window
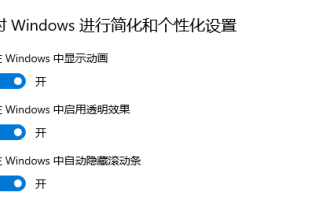 Win10 Home Edition wallpaper is locked and cannot be changed
Feb 14, 2024 pm 11:00 PM
Win10 Home Edition wallpaper is locked and cannot be changed
Feb 14, 2024 pm 11:00 PM
In most cases, Windows 10 wallpapers usually remain fixed if the user has not activated the operating system or made other specific settings. If the user wants to change the wallpaper at this time, he will inevitably face a certain degree of difficulty. In order to solve this problem, we have provided the following detailed steps and solutions for your reference. The wallpaper of Win10 Home Edition is locked and cannot be changed. 1. Turn off the three functional options of "Animation Effect", "Transparency Adjustment" and "Background Display" in the "Ease of Use" section in the settings. 2. Even if the problem is not solved after following the above steps, please press the "window+R" hotkey combination on the computer keyboard to activate the "Run" dialog box. 3. Execute the following command in the dialog box: "%prog





