Screenshot shortcut using ctrl key
In daily operations, whether it is instant messaging on the computer, watching high-definition game images, or sharing life moments with family and friends, we usually use the screen capture function frequently. Limited by device performance and personal skill level, different users may sometimes feel confused about how to complete screen capture efficiently and conveniently. In order to solve this problem, the following author will introduce and explain in detail the shortcut key combination for computer screenshots-CTRL. I hope this explanation can provide substantial help to the majority of users.
What to add to the screenshot shortcut key ctrl:
Answer: If you want to use ctrl, you need to use a third-party software to take a screenshot.
It is recommended that you directly use the system’s built-in screenshot “windows shift s”.
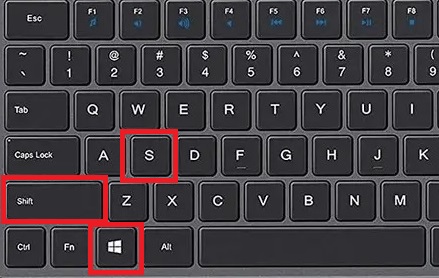
You can take a screenshot directly and paste it in the chat interface.

Method 1, QQ screenshot:
After logging in to QQ, then press the shortcut key "Ctrl Alt A" to enter QQ screenshot mode. Then just use the mouse to select the screenshot area.
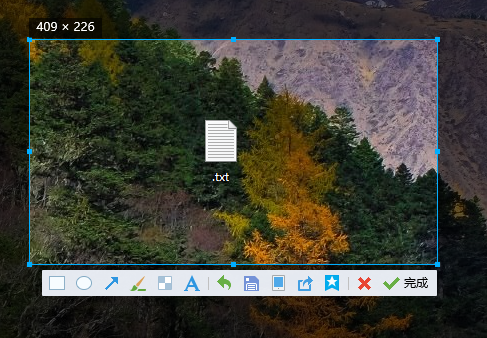
Method 2, WeChat screenshot:
After logging in to WeChat, press "Alt A" to enter the screenshot, and then use the mouse to select the screenshot area. .
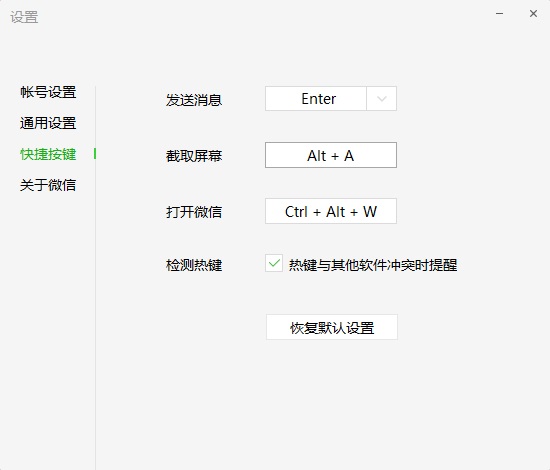
Method 3, DingTalk screenshot:
After logging in to DingTalk, we press the key combination "Ctrl Shift A" to enter screenshot mode, you can use the mouse Select the area of the screenshot by selecting the frame.
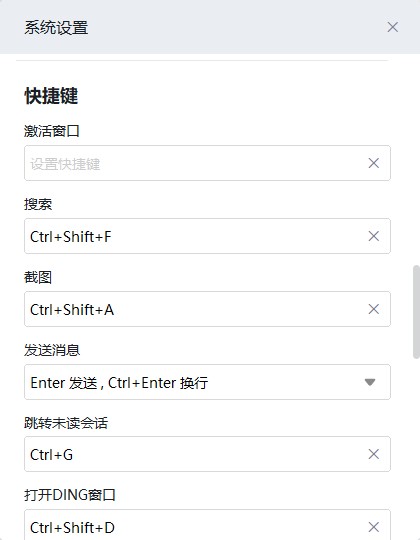
Method 4, Browser Screenshot
Taking the 360 high-speed browser as an example, the screenshot of the designated area is "Crrl Shift X". The screenshot of the complete web page is "Crrl M".
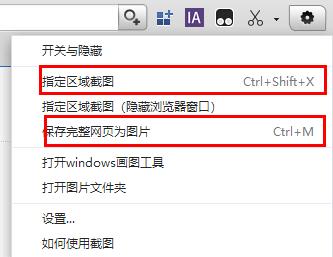
Method 5: Full-screen screenshot
1. Directly press the "Prt Sc SysRq" key on the keyboard to take a direct screenshot,
However, the picture captured by this screenshot method is a full-screen screenshot of the current page.
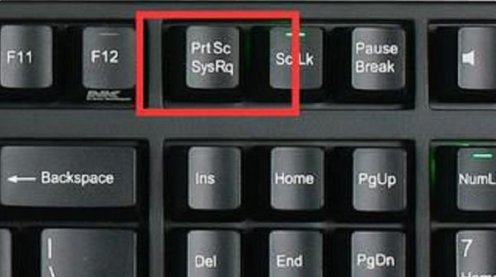
2. After taking the screenshot, the user can press "Ctrl V" to paste the picture in software such as "Paint" or "QQ" that can paste pictures.
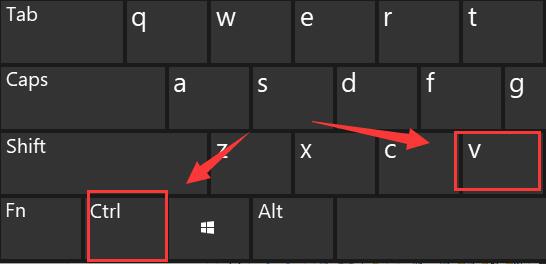
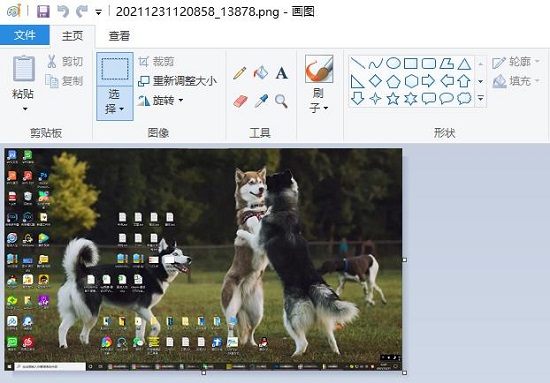
Method 6: System Settings
1. First click on the lower left corner to start, then click on the gear to enter the settings.
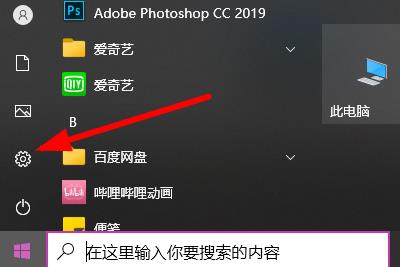
2. Enter "screenshot" in the search bar and click "Use the print screen key to start screenshots".
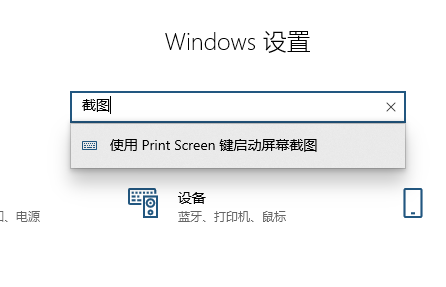
3. Scroll down to find "Screenshot Shortcut" and turn on the switch under "Use prtscn key to open screenshot".
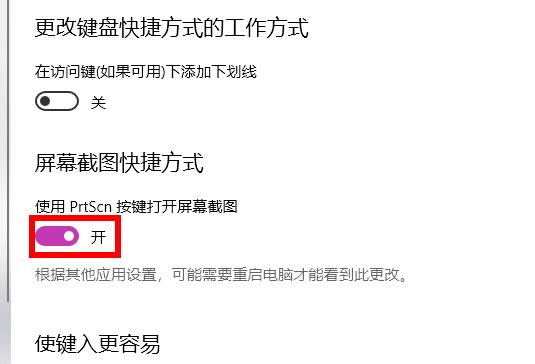
4. Finally, press "prtscn" to customize the area for screenshots.
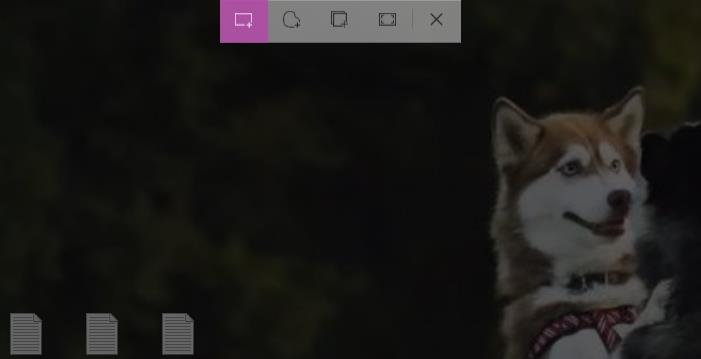
Screenshots for Mac system users:
1. Full-screen screenshot shortcut key: Command Shift 3
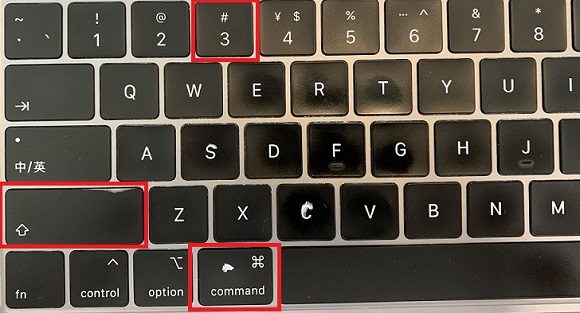
2. Shortcut key for taking screenshot of area: Command Shift 4
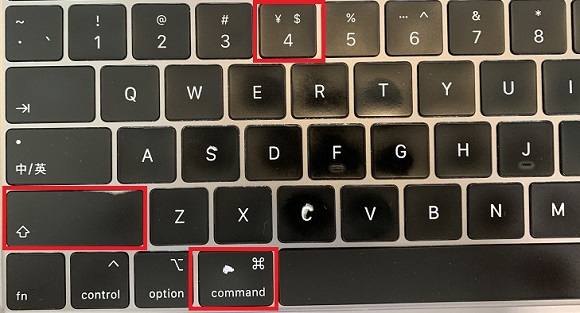
3. Shortcut key for taking screenshot to clipboard: Command Shift 4 Spacebar
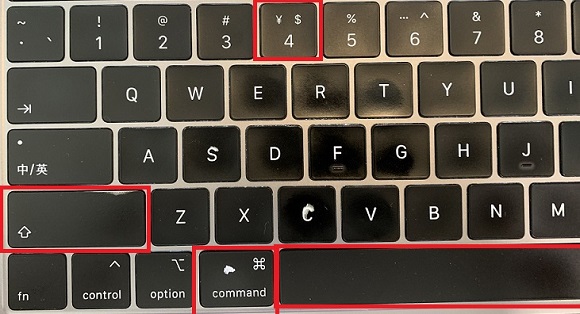
Common problems and solutions for computer screenshots
1. What should I do if the shortcut keys for computer screenshots suddenly become unavailable?
Open the computer’s screenshot tool and right-click to select Properties and proceed here. Just operate.
>>>
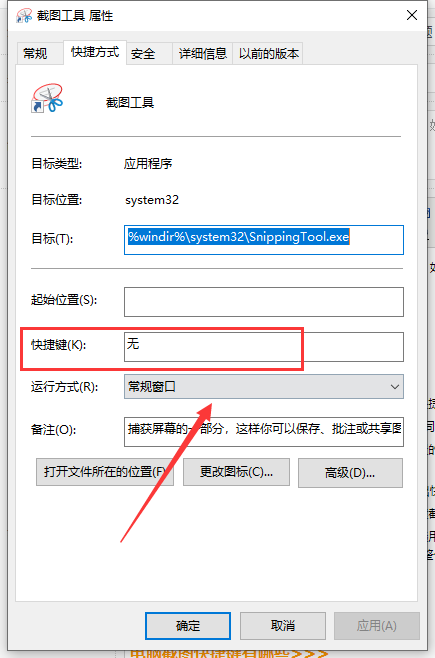
2. Tutorial on how to take long screenshots of web pages
Take the edge browser as an example and enter the browser Settings in the browser, then select page capture, select full screen to operate.
>>>
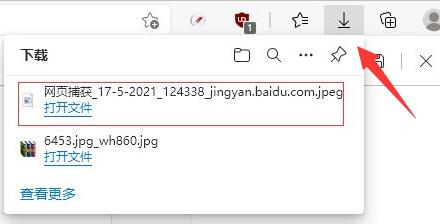
The above is the detailed content of Screenshot shortcut using ctrl key. For more information, please follow other related articles on the PHP Chinese website!

Hot AI Tools

Undresser.AI Undress
AI-powered app for creating realistic nude photos

AI Clothes Remover
Online AI tool for removing clothes from photos.

Undress AI Tool
Undress images for free

Clothoff.io
AI clothes remover

AI Hentai Generator
Generate AI Hentai for free.

Hot Article

Hot Tools

Notepad++7.3.1
Easy-to-use and free code editor

SublimeText3 Chinese version
Chinese version, very easy to use

Zend Studio 13.0.1
Powerful PHP integrated development environment

Dreamweaver CS6
Visual web development tools

SublimeText3 Mac version
God-level code editing software (SublimeText3)

Hot Topics
 R.E.P.O. Save File Location: Where Is It & How to Protect It?
Mar 06, 2025 pm 10:41 PM
R.E.P.O. Save File Location: Where Is It & How to Protect It?
Mar 06, 2025 pm 10:41 PM
Are you hooked on R.E.P.O.? Curious where your game progress is stored? This guide reveals the location of your R.E.P.O. save files and shows you how to protect them. Losing your game progress is frustrating, so let's ensure your hard work is safe
 How to fix Microsoft Teams error 9hehw in Windows?
Mar 07, 2025 am 12:00 AM
How to fix Microsoft Teams error 9hehw in Windows?
Mar 07, 2025 am 12:00 AM
Understanding Microsoft Teams error tag 9hehw on Windows Microsoft Teams is a crucial communication and collaboration application by which users are able to joi
 How to fix KB5053602 fails to install in Windows 11?
Mar 13, 2025 am 10:00 AM
How to fix KB5053602 fails to install in Windows 11?
Mar 13, 2025 am 10:00 AM
The KB5053602 patch, released on March 11, 2025, targets Windows 11 editions 22H2 and 23H2, elevating the OS to OS Builds 22621.5039 and 22631.5039, respectivel
 How to fix Windows update error 0x800f0838?
Mar 11, 2025 am 12:00 AM
How to fix Windows update error 0x800f0838?
Mar 11, 2025 am 12:00 AM
Windows updates are essential components delivered by Microsoft to enhance the functionality, security, and stability of the Windows operating system. These upd
 R.E.P.O. Crashing & Freezing on PC? Result-Driven Fixes
Mar 07, 2025 pm 08:02 PM
R.E.P.O. Crashing & Freezing on PC? Result-Driven Fixes
Mar 07, 2025 pm 08:02 PM
Troubleshooting R.E.P.O. Game Crashes: A Comprehensive Guide Experiencing frustrating game crashes, especially in a team-based game like R.E.P.O., can be incredibly disruptive. This guide offers several solutions to resolve R.E.P.O. crashes, freezes
 Spotlight on KB5053606 Not Installing for Windows 10, Exact Steps
Mar 13, 2025 pm 08:02 PM
Spotlight on KB5053606 Not Installing for Windows 10, Exact Steps
Mar 13, 2025 pm 08:02 PM
Windows 10 KB5053606 Update installation failed? This guide provides effective solutions! Many users are having problems trying to install the Windows 10 KB5053606 update released on Tuesday of Microsoft's March 2025 patch, such as SSH connection interruption, Dwm.exe unresponsiveness, or input method editor (IME) issues. Updates may be stuck during downloading or installation, or error codes may appear, such as 0x800f0922, 0xd000034, 0x80070437 and 0x80072efe. KB5053606 installation failure is usually caused by a variety of reasons, including Windows update component failure, system file corruption, and disk
 Grand Theft Auto V Enhanced Save File Location, A Roadmap Here
Mar 06, 2025 pm 10:34 PM
Grand Theft Auto V Enhanced Save File Location, A Roadmap Here
Mar 06, 2025 pm 10:34 PM
This MiniTool guide shows you how to locate and back up your Grand Theft Auto V Enhanced save files on your Windows PC. Rockstar Games' enhanced edition boasts impressive visuals (ray-traced shadows, AMD FSR1 & 3, NVIDIA DLSS 3), improved audio,
 GTA V Enhanced ERR_GFX_D3D_NOD3D12, Quick Fix in 4 Ways
Mar 14, 2025 pm 08:04 PM
GTA V Enhanced ERR_GFX_D3D_NOD3D12, Quick Fix in 4 Ways
Mar 14, 2025 pm 08:04 PM
GTA 5 Enhanced ERR_GFX_D3D_NOD3D12 Error Fix Guide Grand Theft Auto V Enhanced (GTA 5 Enhanced) is an upgraded game, but some players encounter the "ERR_GFX_D3D_NOD3D12: DirectX 12 adapter or runner found" error when starting. This article provides several solutions. Cause of the Error: This error usually indicates that your system is missing a DirectX 12 runtime library or a compatible DirectX 12 graphics card. Solution: Method 1: Install DirectX Runtime Library Inspection






