How to search for apps efficiently
How to quickly retrieve applications
First, we slide the interface to the left to the application list page. Because there are too many programs, the system automatically categorizes them. Next, we click on the magnifying glass-shaped search key and enter "H". Unfortunately, however, the displayed results show that no relevant content was found.
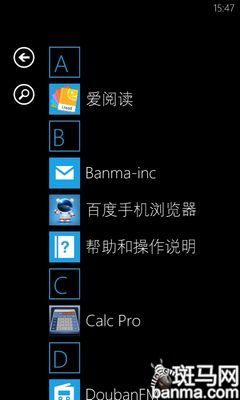
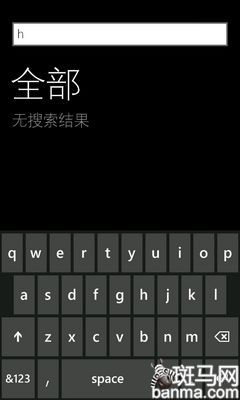
No search results
This search method is complex and the results are inaccurate. In fact, we can simplify the operation and just click on the blue initials on a black background at the top of the program to jump to the letter classification search interface.
Note: The blue icon in the category search interface in the lower right picture indicates that there is an application, and the gray icon indicates that there is no application.
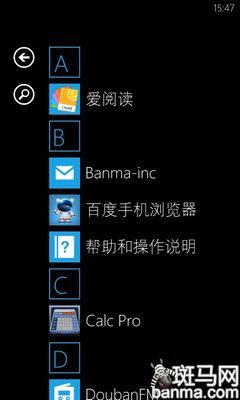
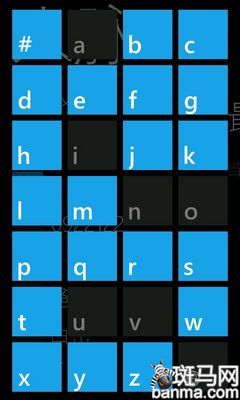
Letter classification search
After clicking the letter H, the system will quickly filter out all applications starting with H. However, when searching on the program page, only the application can be found, and the contacts under the letter cannot be identified.
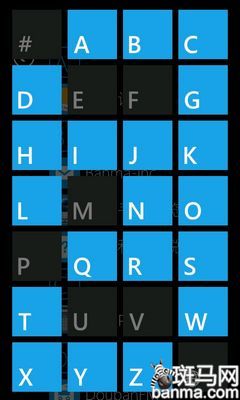
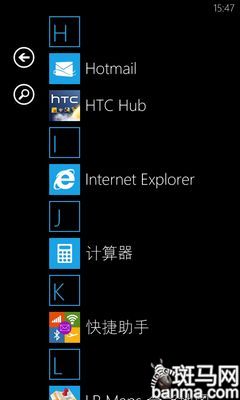
Search Results
If we want to search for contacts, we have to click "People" to enter the people interface. Using the same operation method, the system will filter the results in the contacts and provide them to the user.
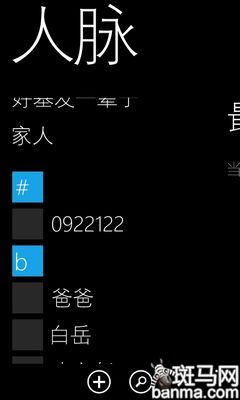
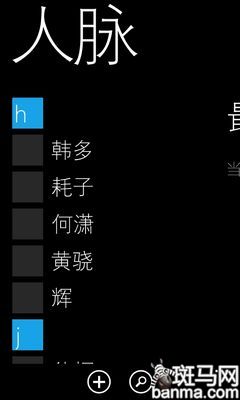
How to find the search box if it is missing
winxp:
You can restore the computer search bar by following the following two methods:
1. Right-click on the taskbar, select "Properties", open the "Start Menu" tab, click "Customize", if it is the [Start] menu, continue to click "Advanced", and click "Start Menu Items" There is a "Run command" at the bottom, just select that. If it is the "Classic Start Menu", select "Show Run" in the "Advanced Start Menu Options".
2. Click "Start" - "Programs" - "Accessories" - "Command Prompt", enter gpedit.msc in the DOS window, press Enter to open the Group Policy Editor, and open "User Configuration" - - "Administrative Templates" - "Taskbar and Start Menu", find "Remove Run Menu from Start Menu", double-click to open, select "Disabled" or "Not Configured", confirm to exit.
3. Open "My Computer" - View - Toolbar - Customize - Find "Search" in the "Available Tool Button Bar" on the left, select it - select "Add" in the middle, That’s it.
4. Or start-run-enter "regsvr32 jscript.dll" in the input box-click "OK"-click OK when the success prompt appears.
win7:
1. Click the "Start" button in the lower left corner of the desktop.
2. Click "Control Panel" on the left.
3. Click "Program".
4. Click "Programs and Features".
5. Click "Turn Windows features on or off".
6. Wait for a moment.
7. Select "Windows Search".
8. Click "OK".
9. Restart the computer and you can see the search box again.
The above is the detailed content of How to search for apps efficiently. For more information, please follow other related articles on the PHP Chinese website!

Hot AI Tools

Undresser.AI Undress
AI-powered app for creating realistic nude photos

AI Clothes Remover
Online AI tool for removing clothes from photos.

Undress AI Tool
Undress images for free

Clothoff.io
AI clothes remover

AI Hentai Generator
Generate AI Hentai for free.

Hot Article

Hot Tools

Notepad++7.3.1
Easy-to-use and free code editor

SublimeText3 Chinese version
Chinese version, very easy to use

Zend Studio 13.0.1
Powerful PHP integrated development environment

Dreamweaver CS6
Visual web development tools

SublimeText3 Mac version
God-level code editing software (SublimeText3)

Hot Topics
 How to Solve Windows Error Code "INVALID_DATA_ACCESS_TRAP" (0x00000004)
Mar 11, 2025 am 11:26 AM
How to Solve Windows Error Code "INVALID_DATA_ACCESS_TRAP" (0x00000004)
Mar 11, 2025 am 11:26 AM
This article addresses the Windows "INVALID_DATA_ACCESS_TRAP" (0x00000004) error, a critical BSOD. It explores common causes like faulty drivers, hardware malfunctions (RAM, hard drive), software conflicts, overclocking, and malware. Trou
 ENE SYS Maintenance: Tips and Tricks to Keep Your System Running Smoothly
Mar 07, 2025 pm 03:09 PM
ENE SYS Maintenance: Tips and Tricks to Keep Your System Running Smoothly
Mar 07, 2025 pm 03:09 PM
This article provides practical tips for maintaining ENE SYS systems. It addresses common issues like overheating and data corruption, offering preventative measures such as regular cleaning, backups, and software updates. A tailored maintenance s
 How do I edit the Registry? (Warning: Use with caution!)
Mar 21, 2025 pm 07:46 PM
How do I edit the Registry? (Warning: Use with caution!)
Mar 21, 2025 pm 07:46 PM
Article discusses editing Windows Registry, precautions, backup methods, and potential issues from incorrect edits. Main issue: risks of system instability and data loss from improper changes.
 How do I manage services in Windows?
Mar 21, 2025 pm 07:52 PM
How do I manage services in Windows?
Mar 21, 2025 pm 07:52 PM
Article discusses managing Windows services for system health, including starting, stopping, restarting services, and best practices for stability.
 Discover How to Fix Drive Health Warning in Windows Settings
Mar 19, 2025 am 11:10 AM
Discover How to Fix Drive Health Warning in Windows Settings
Mar 19, 2025 am 11:10 AM
What does the drive health warning in Windows Settings mean and what should you do when you receive the disk warning? Read this php.cn tutorial to get step-by-step instructions to cope with this situation.
 5 Common Mistakes to Avoid During ENE SYS Implementation
Mar 07, 2025 pm 03:11 PM
5 Common Mistakes to Avoid During ENE SYS Implementation
Mar 07, 2025 pm 03:11 PM
This article identifies five common pitfalls in ENE SYS implementation: insufficient planning, inadequate user training, improper data migration, neglecting security, and insufficient testing. These errors can lead to project delays, system failures
 which application uses ene.sys
Mar 12, 2025 pm 01:25 PM
which application uses ene.sys
Mar 12, 2025 pm 01:25 PM
This article identifies ene.sys as a Realtek High Definition Audio driver component. It details its function in managing audio hardware, emphasizing its crucial role in audio functionality. The article also guides users on verifying its legitimacy
 why won't driver asio.sys load
Mar 10, 2025 pm 07:58 PM
why won't driver asio.sys load
Mar 10, 2025 pm 07:58 PM
This article addresses the failure of the Windows asio.sys audio driver. Common causes include corrupted system files, hardware/driver incompatibility, software conflicts, registry issues, and malware. Troubleshooting involves SFC scans, driver upda






