
Try restarting the computer. If you have restore software or a built-in restore, restoring the system is effective and trouble-free.
Solutions to computer silence: There are two solutions: repairing the system and using software to install the sound card driver (first look at the small speakers or check in the control panel to see if mute is set, and then check whether there is sound output through headphones. If so, it is caused by a fault in the speakers or speakers and the connections. If so, it is caused by a damaged sound card driver. If so, please install a suitable sound card driver. If it is caused by a hardware problem and you cannot solve it yourself, it is recommended that it be repaired. Come on, if you have any questions, please ask me)
Win7810 restores the system, right-click the computer and select Properties, select System Protection on the right, System Restore, and just follow the steps. If you have recovery software, you can also restore and repair it.
The drivers come with the computer or can be downloaded from the official website. The software includes 360 Driver Master, Driver Wizard, Driver Life, Master Lu and other software (try to install the drivers in order).
If you install a system other than the system when you bought the computer, it is better to install the system that was pre-installed when you bought the computer. In my practice, it is related to the inappropriate driver.
Tools: Computer, WIN10
Methods and steps:
1. Right-click this computer under the system, then click Properties->Device Manager
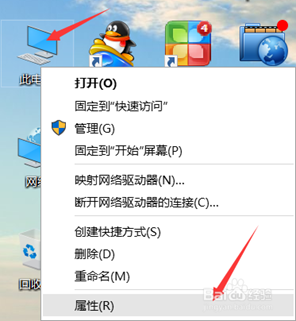
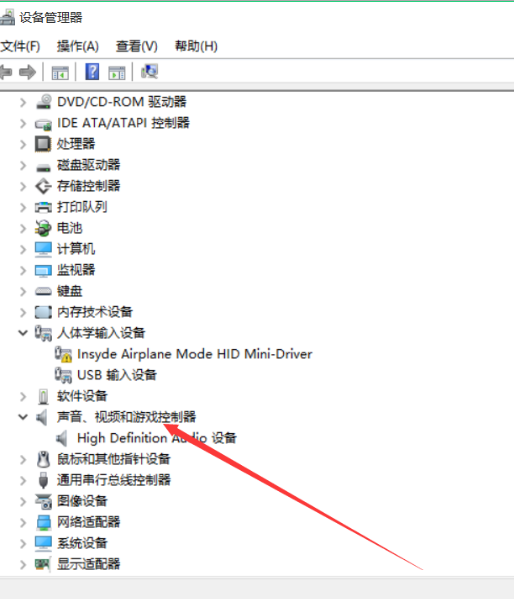
2. Switch to the "Driver" tab and click "Roll Back Driver". Just restart the system.
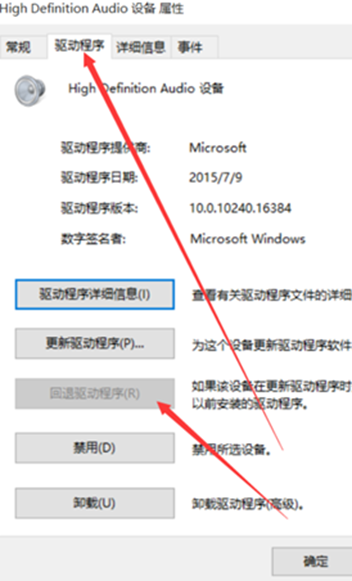
3. If there is still no sound in Win10 after the above operations, you need to set the sound in Win10. Right-click the sound speaker on the taskbar and select "Sound".
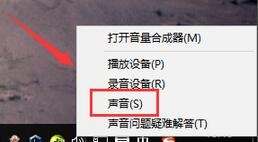
4, set the speaker as the default player.
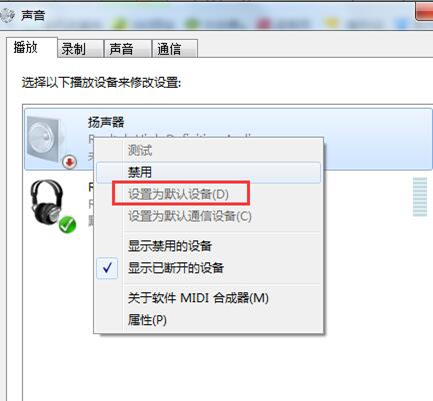
5, then click Start, open Settings, and select "System".
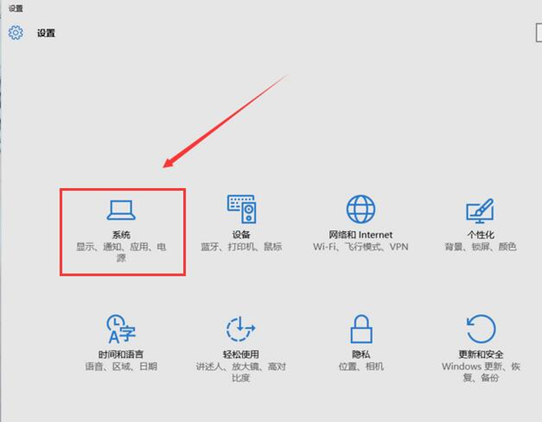
6. Select "Notifications and Actions", drag the scroll bar to see if any sound software has been turned off, and open the turned off software.
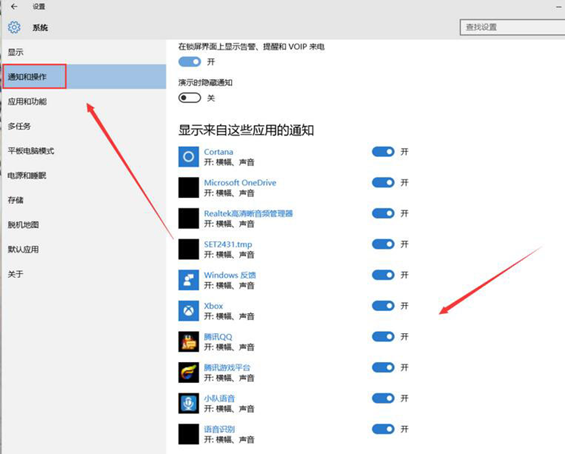
7, then return to the setting interface and enter "Device".
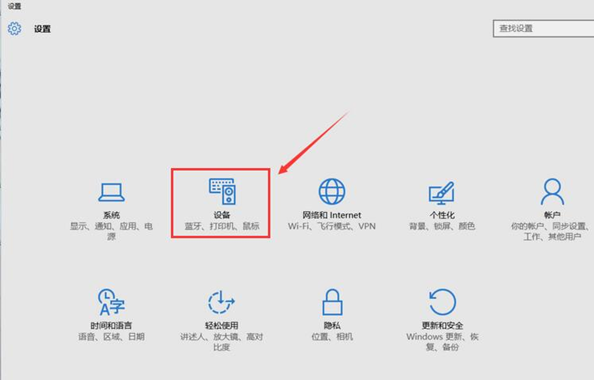
8. Click "Connected Device" to check whether the device is connected.
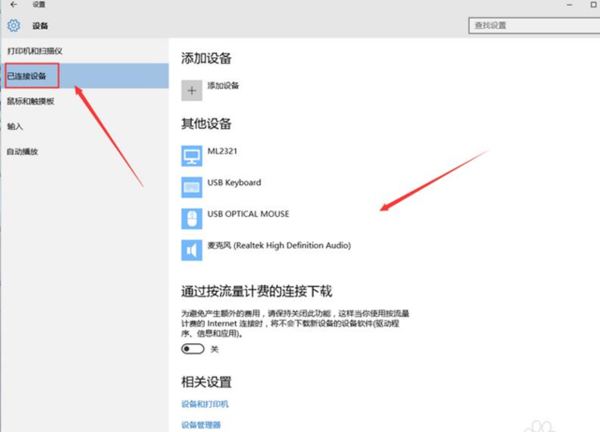
9, then check whether the connecting cable behind the chassis is intact. If it is damaged, please replace it with a new one.
10. Finally, check whether the USB interface at the rear of the chassis is loose or unrecognized. If so, please install the tail plug-in.
1. Use "Troubleshooter"
Of course, you can activate this function through the control panel as shown in the video, or you can right-click the volume icon on the taskbar and select "Troubleshoot Sound Problems". After opening, the program will automatically find current system sound problems and solve them. This is the most worry-free method.
2. Solve driver problems
To use the Device Manager at this time, you can search for "Device Manager" in the Cortana search bar, and then select the first result to enter; you can also right-click on the Start button and select this item to enter. Then find "Sound, Video, and Game Controllers", click the arrow on the left to expand, and select your sound card. At this point you can right-click on the item and select "Update Driver Software". Generally speaking, using this method can solve most problems if the driver is not installed correctly. If it cannot be solved or the installation fails, you can also try to uninstall the device first, then "Scan for hardware changes" and reinstall the sound card.
3. Default device setting problem
Sometimes, the lack of sound in Windows 10 may be caused by a problem with the default audio device settings. At this time, you can right-click the sound icon on the taskbar and select "Play" to view it. If you find that the playback device is not a speaker or headphones, you can right-click on the device you think is right and select "Set as Default Device".
4. Default sound format problem
If all of the above are ok, you can also try changing the default sound format. Sometimes the computer cannot produce sound because the sound sampling frequency and bit depth are inappropriate. You can select your default audio playback device in Sound → Playback, click "Properties", then select the "Advanced" tab, select the appropriate item in "Default Format", and click the "Test" button next to it after selecting it. If you can hear the sound playing, the selection is correct.
Method/Step
1. Use "Troubleshooter"
Of course, you can activate this function through the control panel as shown in the video, or you can right-click the volume icon on the taskbar and select "Troubleshoot Sound Problems." After opening, the program will automatically find current system sound problems and solve them. This is the most worry-free method.
2. Solve driver problems
To use the Device Manager at this time, you can search for "Device Manager" in the Cortana search bar, and then select the first result to enter; you can also right-click on the Start button and select this item to enter. Then find "Sound, Video, and Game Controllers", click the arrow on the left to expand, and select your sound card. At this point you can right-click on the item and select "Update Driver Software". Generally speaking, using this method can solve most problems if the driver is not installed correctly. If it cannot be solved or the installation fails, you can also try to uninstall the device first, then "Scan for hardware changes" and reinstall the sound card.
3. Default device setting problem
Sometimes, the lack of sound in Windows 10 may be caused by a problem with the default audio device settings. At this time, you can right-click the sound icon on the taskbar and select "Play" to view it. If you find that the playback device is not a speaker or headphones, you can right-click on the device you think is right and select "Set as Default Device".
4. Default sound format problem
If all of the above are ok, you can also try changing the default sound format. Sometimes the computer cannot produce sound because the sound sampling frequency and bit depth are inappropriate. You can select your default audio playback device in Sound → Playback, click "Properties", then select the "Advanced" tab, select the appropriate item in "Default Format", and click the "Test" button next to it after selecting it. If you can hear the sound playing, the selection is correct.
The above is the detailed content of Ways to Fix No Sound Issue in Windows 10. For more information, please follow other related articles on the PHP Chinese website!
 How to light up Douyin close friends moment
How to light up Douyin close friends moment
 microsoft project
microsoft project
 What is phased array radar
What is phased array radar
 How to use fusioncharts.js
How to use fusioncharts.js
 Yiou trading software download
Yiou trading software download
 The latest ranking of the top ten exchanges in the currency circle
The latest ranking of the top ten exchanges in the currency circle
 What to do if win8wifi connection is not available
What to do if win8wifi connection is not available
 How to recover files emptied from Recycle Bin
How to recover files emptied from Recycle Bin




