Detailed tutorial for installing pip on Windows

When developing in Python, we often use various third-party libraries. To install these libraries, we need to use the pip package management tool. However, installing pip under Windows is not as simple as under Linux. In this article, we will teach you step by step how to install pip on Windows, with detailed code examples.
Step 1: Download Python
First, you need to install Python. You can download the latest version of Python from the Python official website. On the download page, you need to select the version of your Windows operating system. After the download is complete, double-click the installation file and follow the wizard to install.
Step 2: Check whether the Python environment variable has been set
After the installation is complete, you need to check whether your Python is working properly. You can use the following command:
python --version
If you can see the Python version number, it means that Python has been installed successfully. If you see an error message, it means you need to add the path to Python to your system's environment variables:
- Open "My Computer"->"Properties"-> "Advanced system settings".
- Find the "Environment Variables" button and click it.
- In "System Variables", find the variable named "Path" and double-click to edit it.
- Add the Python installation path to the variable value, separated by semicolons.
For example:
C:Python36;C:Python36Scripts
Note: The path here needs to be modified according to your own installation path.
Step 3: Download get-pip.py
To install pip in Windows system, you need to download get-pip.py first. You can download the file at the following link: https://bootstrap.pypa.io/get-pip.py
The file is formatted as a Python script, so you can use Python commands to execute the file. After the download is complete, enter the directory on the command line and execute the following command:
python get-pip.py
This will download and install pip.
Step 4: Verify whether pip is successfully installed
After the installation is complete, you can use the following command to verify whether pip is successfully installed:
pip --version
If the version number appears on the screen , indicating that pip has been installed successfully.
In Windows systems, installing pip is actually very simple, just follow the above steps. However, if you find that errors occur when executing certain commands, it may be because your environment is not set up correctly. At this point, you can follow the steps below to solve the problem:
Step 5: Set up a proxy server
If you are using Python in an internal company environment, then it may not be able to connect to the server of the Python package. In this case, you need to set up a proxy server. In most cases, you need to open a terminal and enter the following command in the command line to set up the proxy:
set http_proxy=http://your-proxy-server:port
set https_proxy=https://your-proxy-server:port
Note: The proxy server and port here need to be modified according to your actual situation.
Step 6: Change pip source
pip downloads packages from https://pypi.org/simple/ by default. However, in some cases, this source may not work properly and you can replace it with another source.
For example, you can use the mirror source of Tsinghua University: https://pypi.tuna.tsinghua.edu.cn/simple/
Enter the following command on the command line to change the source:
pip config set global.index-url https://pypi.tuna.tsinghua.edu.cn/simple/
So far, you have successfully installed pip on your Windows system and used this tool to download, install, update and manage Python packages. Hope this article helps you!
The above is the detailed content of Detailed tutorial for installing pip on Windows. For more information, please follow other related articles on the PHP Chinese website!

Hot AI Tools

Undresser.AI Undress
AI-powered app for creating realistic nude photos

AI Clothes Remover
Online AI tool for removing clothes from photos.

Undress AI Tool
Undress images for free

Clothoff.io
AI clothes remover

AI Hentai Generator
Generate AI Hentai for free.

Hot Article

Hot Tools

Notepad++7.3.1
Easy-to-use and free code editor

SublimeText3 Chinese version
Chinese version, very easy to use

Zend Studio 13.0.1
Powerful PHP integrated development environment

Dreamweaver CS6
Visual web development tools

SublimeText3 Mac version
God-level code editing software (SublimeText3)

Hot Topics
 1378
1378
 52
52
 How to solve the permissions problem encountered when viewing Python version in Linux terminal?
Apr 01, 2025 pm 05:09 PM
How to solve the permissions problem encountered when viewing Python version in Linux terminal?
Apr 01, 2025 pm 05:09 PM
Solution to permission issues when viewing Python version in Linux terminal When you try to view Python version in Linux terminal, enter python...
 How to efficiently copy the entire column of one DataFrame into another DataFrame with different structures in Python?
Apr 01, 2025 pm 11:15 PM
How to efficiently copy the entire column of one DataFrame into another DataFrame with different structures in Python?
Apr 01, 2025 pm 11:15 PM
When using Python's pandas library, how to copy whole columns between two DataFrames with different structures is a common problem. Suppose we have two Dats...
 How to teach computer novice programming basics in project and problem-driven methods within 10 hours?
Apr 02, 2025 am 07:18 AM
How to teach computer novice programming basics in project and problem-driven methods within 10 hours?
Apr 02, 2025 am 07:18 AM
How to teach computer novice programming basics within 10 hours? If you only have 10 hours to teach computer novice some programming knowledge, what would you choose to teach...
 How to avoid being detected by the browser when using Fiddler Everywhere for man-in-the-middle reading?
Apr 02, 2025 am 07:15 AM
How to avoid being detected by the browser when using Fiddler Everywhere for man-in-the-middle reading?
Apr 02, 2025 am 07:15 AM
How to avoid being detected when using FiddlerEverywhere for man-in-the-middle readings When you use FiddlerEverywhere...
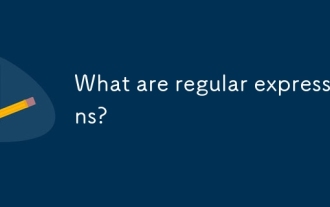 What are regular expressions?
Mar 20, 2025 pm 06:25 PM
What are regular expressions?
Mar 20, 2025 pm 06:25 PM
Regular expressions are powerful tools for pattern matching and text manipulation in programming, enhancing efficiency in text processing across various applications.
 How does Uvicorn continuously listen for HTTP requests without serving_forever()?
Apr 01, 2025 pm 10:51 PM
How does Uvicorn continuously listen for HTTP requests without serving_forever()?
Apr 01, 2025 pm 10:51 PM
How does Uvicorn continuously listen for HTTP requests? Uvicorn is a lightweight web server based on ASGI. One of its core functions is to listen for HTTP requests and proceed...
 How to dynamically create an object through a string and call its methods in Python?
Apr 01, 2025 pm 11:18 PM
How to dynamically create an object through a string and call its methods in Python?
Apr 01, 2025 pm 11:18 PM
In Python, how to dynamically create an object through a string and call its methods? This is a common programming requirement, especially if it needs to be configured or run...
 What are some popular Python libraries and their uses?
Mar 21, 2025 pm 06:46 PM
What are some popular Python libraries and their uses?
Mar 21, 2025 pm 06:46 PM
The article discusses popular Python libraries like NumPy, Pandas, Matplotlib, Scikit-learn, TensorFlow, Django, Flask, and Requests, detailing their uses in scientific computing, data analysis, visualization, machine learning, web development, and H




