How to set column chart color in Matplotlib library

The Matplotlib library is a commonly used data visualization library that can help us display data visually. Among them, column chart is a common way of displaying data. When drawing a column chart, we can increase the beauty and readability of the chart by setting the color.
In Matplotlib, the color setting of the column chart can be achieved by setting the parameter color. The specific methods and examples are as follows:
- Single color setting
By setting the parametercolorto a color value, the color of the entire column chart can be kept consistent. The following is a simple sample code:
import matplotlib.pyplot as plt
# 数据
x = [1, 2, 3, 4, 5]
y = [10, 20, 15, 25, 30]
# 绘制柱形图
plt.bar(x, y, color='blue')
# 设置标题和标签
plt.title('柱形图示例')
plt.xlabel('X轴')
plt.ylabel('Y轴')
# 显示图表
plt.show()In the above code, the value of the parameter color is 'blue', which represents the color of the column chart is blue.
- Multiple color settings
If you want different columns to use different colors, you can set the parametercolorto a color array. The length of the array must be the same as the column. The number is the same. The following is a sample code:
import matplotlib.pyplot as plt
# 数据
x = [1, 2, 3, 4, 5]
y = [10, 20, 15, 25, 30]
colors = ['red', 'green', 'blue', 'yellow', 'orange']
# 绘制柱形图
plt.bar(x, y, color=colors)
# 设置标题和标签
plt.title('柱形图示例')
plt.xlabel('X轴')
plt.ylabel('Y轴')
# 显示图表
plt.show()In the above code, the value of the parameter color is a color array ['red', 'green', 'blue' , 'yellow', 'orange'], corresponding to the color of each column.
In addition, we can also use predefined color mapping to set the color of the column. Predefined color maps include 'b' (blue), 'g' (green), 'r' (red), ' c' (cyan), 'm' (magenta), 'y' (yellow), 'k' (black), etc. Colors can also be specified by using RGB values, such as '#FF0000' for red and '#00FF00' for green.
In summary, by setting the parameters color, we can draw column charts with different colors in the Matplotlib library. This can make the chart more beautiful and improve the readability and visualization of the data. Hope this article helps you!
The above is the detailed content of How to set column chart color in Matplotlib library. For more information, please follow other related articles on the PHP Chinese website!

Hot AI Tools

Undresser.AI Undress
AI-powered app for creating realistic nude photos

AI Clothes Remover
Online AI tool for removing clothes from photos.

Undress AI Tool
Undress images for free

Clothoff.io
AI clothes remover

AI Hentai Generator
Generate AI Hentai for free.

Hot Article

Hot Tools

Notepad++7.3.1
Easy-to-use and free code editor

SublimeText3 Chinese version
Chinese version, very easy to use

Zend Studio 13.0.1
Powerful PHP integrated development environment

Dreamweaver CS6
Visual web development tools

SublimeText3 Mac version
God-level code editing software (SublimeText3)

Hot Topics
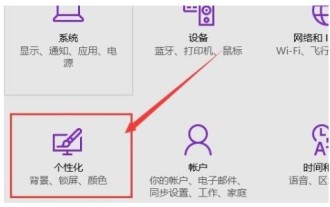 Windows 10 window color setting tutorial
Jul 08, 2023 pm 11:25 PM
Windows 10 window color setting tutorial
Jul 08, 2023 pm 11:25 PM
Many Windows 10 customers feel that the default window color of their computer is not good-looking. If they want to set it to other colors, how should they set it? You need to first enter the settings panel, find the personalization entry, and then click on the color. A color panel will appear, where you can select the color you want, save the settings later, and the color will be changed. You can open a window and see that the color has changed. How to set the window color in Windows 10: 1. Changing the color of the window border is very simple. First, enter the system configuration. 2. Then click "Personalize", as shown in the picture. 3. In the pop-up window, select the "Color" button on the left column. 4. Then select the desired color from the color list on the right, and then click OK
 Steps to create a mixed line and column chart in PPT
Mar 26, 2024 pm 09:26 PM
Steps to create a mixed line and column chart in PPT
Mar 26, 2024 pm 09:26 PM
1. Insert the data chart into the PPT and select [Clustered Column Chart] as the type. 2. Enter the source data and use only two columns of data. For example, the first column is monthly data and the second column is monthly cumulative data. 3. Change the chart type of the cumulative data series, click "Change Chart Type" under Chart Tools, click [Combine], select the line chart with data markers for the cumulative data, and check the secondary axis. 4. After clicking OK, you get Basic combination graphics. 5. Add data labels for column charts and line charts. And set different colors to show distinction. 6. Further beautify the data chart, delete unnecessary elements, highlight information, and get the final chart.
 Learn how to adjust the color and appearance settings of Windows 7 windows
Jan 02, 2024 pm 02:53 PM
Learn how to adjust the color and appearance settings of Windows 7 windows
Jan 02, 2024 pm 02:53 PM
Setting the color and appearance of the win7 window not only allows us to have a better visual experience when using the computer, but also improves our work efficiency. So how to set the color and appearance of the win7 window? In fact, you only need to find the window color in the personalization settings. Let’s take a look at it together. Win7 window color and appearance setting tutorial 1. First click on the blank area of the screen and select "Personalization" at the icon location. 2. Then click "Window Color" at the icon location. 3. We can select the desired location as shown in the figure. The window color was changed. 4. You can also set the transparency effect and color concentration. 5. You can also adjust the desired color effect through the color mixer. 6. Click "Advanced Appearance Settings" below to set the appearance of the window.
 Application of custom colors in Matplotlib column chart drawing
Jan 17, 2024 am 11:04 AM
Application of custom colors in Matplotlib column chart drawing
Jan 17, 2024 am 11:04 AM
How to customize colors when drawing a column chart using the Matplotlib library Matplotlib is a powerful, flexible and easy-to-use Python drawing library that can draw various types of graphics, including column charts. By default, Matplotlib automatically generates a set of bars of different colors for column charts, but sometimes we need to customize the color of each column to meet specific needs. The following is some specific example code that demonstrates how to use Matplotlib to customize a column chart.
 Detailed method of inserting column chart based on data in table in PPT
Mar 26, 2024 pm 02:41 PM
Detailed method of inserting column chart based on data in table in PPT
Mar 26, 2024 pm 02:41 PM
1. Open the ppt page that needs to be operated. 2. In the toolbar, open the [Start] bar, click [Layout], and select the "Content and Title" layout. 3. Click [Insert Chart] in the layout. 4. Select the chart type to be inserted in the pop-up selection box and click OK. 5. Copy the data in the PPT table. 6. Paste the copied data into the Excel table and delete the original data in the table. 7. After processing the data in excel, you can obtain the chart corresponding to the ppt table data.
 How to set the background color of PyCharm
Jan 04, 2024 pm 11:34 PM
How to set the background color of PyCharm
Jan 04, 2024 pm 11:34 PM
PyCharm background color setting guide Introduction: PyCharm is a commonly used Python integrated development environment (IDE). It provides a wealth of functions and shortcut keys, allowing developers to develop Python programs more efficiently. In addition, PyCharm also supports users to customize the appearance of the editor according to their preferences and needs. This article will introduce how to set the background color of the editor in PyCharm, with specific code examples. Open PyCharm and enter the settings interface. First,
 How to set column chart color in Matplotlib library
Jan 17, 2024 am 10:02 AM
How to set column chart color in Matplotlib library
Jan 17, 2024 am 10:02 AM
The Matplotlib library is a commonly used data visualization library that can help us display data visually. Among them, column chart is a common way of displaying data. When drawing a column chart, we can increase the beauty and readability of the chart by setting the color. In Matplotlib, the color setting of the column chart can be achieved by setting the parameter color. The specific methods and examples are as follows: Single color setting By setting the parameter color to a color value, the color of the entire column chart can be kept consistent. under
 Tutorial on how to customize the color settings of Win11
Dec 31, 2023 am 11:17 AM
Tutorial on how to customize the color settings of Win11
Dec 31, 2023 am 11:17 AM
In the win11 system, the built-in default color settings are generally used. It is very inconvenient for many friends to use, so they want to customize the color. But I don’t know how to set it up. In fact, you can find it in the personalized color settings. Let’s take a look. How to customize colors in win11 1. First click the start menu below, then click "Settings" in the upper right corner 2. Then find "Personalization" in the left column 3. Find the "Color" option on the right side of the personalization settings. 4. Finally, you can choose a custom color.






