Lightning simulator setting button method
The Thunderbolt Simulator has a game button setting function, which can give users a smoother and more refreshing gaming experience. So how do we set the game buttons? Let’s take a look at the method of setting the buttons of the lightning simulator brought to you by the editor of 3322. In a few simple steps, you can achieve game combos, one-click combos, etc.
Thunder simulator setting button method
1. Introduction to simulator game buttons

1. Normal click


Click any point on the screen and a key position will appear; enter any keyboard key and click Save to complete the key setting for this position.
You can also drag the auxiliary key to the position you want to set.
2. Combo

This function is also a keyboard key setting. Based on the previous one, we have added the function of connecting dots; the default is 5 times/ seconds, you can adjust the number of times you want.
Just drag the combo function above to the position you need, and then set the keys. Remember to click Save.
3. Direction key settings
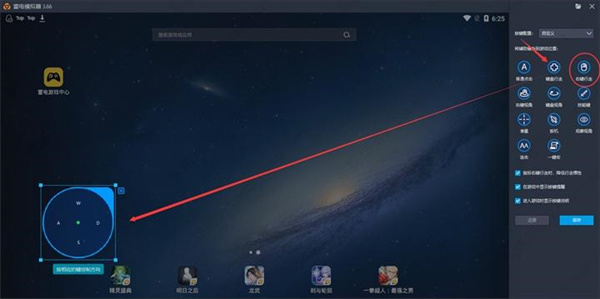
Click the keyboard walk or right-click the walk button and drag it to the desired position; click Save to set the general direction keys on the left half of the interface.
The default direction key is WASD, which can also be customized.
4. Viewing angle control settings
①Right-click viewing angle: Drag the right-clicking viewing angle to the screen and click Save. After setting, right-click to activate. You can use the mouse to control the viewing angle rotation.

②Keyboard perspective (mostly used in 3D action games): Drag the keyboard perspective button to the right half of the screen. The default rotation button is ↑↓←→, click Save, and You can configure it yourself.

③Observation perspective: Free observation perspective, does not affect walking (small eyes in the game), observe the surrounding situation while walking, suitable for this type of game after tomorrow.

The rotation angle is generally set on the right half of the interface; and the sensitivity defaults to 6 and can be adjusted.
5. Skill keys

Used for game direction skills such as King of Glory; after selecting only spell casting, skill casting will appear when the skill key is pressed. Use the mouse to select the direction of the range, and release the skill key to release the skill. In addition, the casting range can be adjusted to increase the hit rate.

6. Crosshair-fire button

is mostly used in shooting games and needs to be used in conjunction with visual control settings. Set this button to the fire button, click Save, press the button set by the crosshair button to hide the mouse, move the mouse to control the perspective, use the trigger button to control the perspective of the mouse, left-click to fire or left-click to shoot.
7. Trigger

Specially for shooting games, left mouse button to fire, remember to click to save.
8. One-click macro button

Exclusive one-click macro setting, which can complete multiple operations with one click, and is mostly used in mobile games after tomorrow.
2. How to set the emulator game buttons
1. Start the game. Each game can correspond to multiple different setting plans, and the buttons must be successfully started before the game can be effectively set.
2. After the game is successfully launched, click the button on the toolbar on the right side of the simulator (like a keyboard) to enter the button setting interface; press F12 to view the default buttons officially set by Thunderbolt.

3. If pressing F12 does not display the configured game buttons, you can customize the buttons yourself, or "create" a new button scheme. Remember to save the settings after modification.

The above is the detailed content of Lightning simulator setting button method. For more information, please follow other related articles on the PHP Chinese website!

Hot AI Tools

Undresser.AI Undress
AI-powered app for creating realistic nude photos

AI Clothes Remover
Online AI tool for removing clothes from photos.

Undress AI Tool
Undress images for free

Clothoff.io
AI clothes remover

AI Hentai Generator
Generate AI Hentai for free.

Hot Article

Hot Tools

Notepad++7.3.1
Easy-to-use and free code editor

SublimeText3 Chinese version
Chinese version, very easy to use

Zend Studio 13.0.1
Powerful PHP integrated development environment

Dreamweaver CS6
Visual web development tools

SublimeText3 Mac version
God-level code editing software (SublimeText3)

Hot Topics
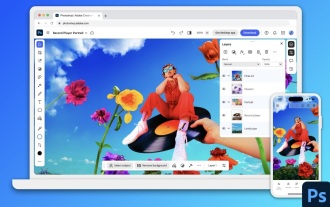 Photoshop Is Officially Available on iPhone
Mar 06, 2025 am 09:56 AM
Photoshop Is Officially Available on iPhone
Mar 06, 2025 am 09:56 AM
Photoshop officially logs on to iPhone! Say goodbye to the limitations of mobile image editing! Photoshop, a benchmark software in the field of image editing, has finally officially landed on iPhone! Photoshop has been the industry standard for more than three decades, but in the field of mobile phone image editing, users have had to rely on other applications. This situation has changed with the release of Photoshop iPhone version on February 25. You can now search for "Photoshop" on the App Store to download this free app. In addition to core imagery and design tools, numerous features are available for free: Selections, layers and masks Click Select Tool Stain Repair Painting
 How to Take Photos on Android Without All the Post-Processing Junk
Mar 13, 2025 pm 01:09 PM
How to Take Photos on Android Without All the Post-Processing Junk
Mar 13, 2025 pm 01:09 PM
Your phone's camera does so much filtering, processing, and AI adjustments, it can make you question reality itself. In a world where Google can put you into photos you take, what's even real? If you'd rather avoid letting your phone decide what
 Completely Uninstall Xiaomi Game Center: No Leftovers!
Mar 18, 2025 pm 06:00 PM
Completely Uninstall Xiaomi Game Center: No Leftovers!
Mar 18, 2025 pm 06:00 PM
The article details steps to completely uninstall Xiaomi Game Center, remove residual files, prevent auto-reinstallation, and verify the app's removal from a device.
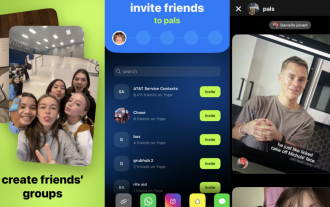 I Tried Yope, Gen Z's New Favorite Photo-Sharing App
Mar 05, 2025 am 10:41 AM
I Tried Yope, Gen Z's New Favorite Photo-Sharing App
Mar 05, 2025 am 10:41 AM
Yope: A Gen Z Photo-Sharing App Review – Is It Worth the Hype? I'm always eager to explore new social media apps, especially those focused on photo sharing. Yope (iOS and Android), the current trendy app, launched in September 2024 and boasts impres
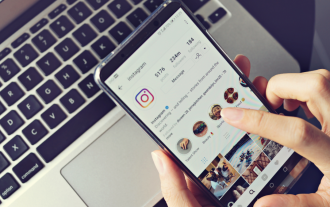 Instagram Won't (Usually) Snitch If You Screenshot
Mar 07, 2025 am 09:56 AM
Instagram Won't (Usually) Snitch If You Screenshot
Mar 07, 2025 am 09:56 AM
Instagram Screenshot Notifications: The Complete Guide Ever wondered if taking a screenshot of someone's Instagram Story or post alerts them? Let's clear up the confusion. While screenshots of regular posts and Stories don't trigger notifications,
 The Fastest Way to Uninstall Xiaomi Game Center (2025)
Mar 18, 2025 pm 06:03 PM
The Fastest Way to Uninstall Xiaomi Game Center (2025)
Mar 18, 2025 pm 06:03 PM
Article discusses the fastest way to uninstall Xiaomi Game Center in 2025 using built-in settings, with optional third-party tools for efficiency.Character count: 159
 How to Uninstall Xiaomi Game Center
Mar 18, 2025 pm 06:01 PM
How to Uninstall Xiaomi Game Center
Mar 18, 2025 pm 06:01 PM
The article provides a detailed guide on uninstalling Xiaomi Game Center, discussing standard and alternative methods, and potential performance improvements post-uninstallation.
 Xiaomi Game Center Stuck? Here's How to Uninstall It!
Mar 18, 2025 pm 06:01 PM
Xiaomi Game Center Stuck? Here's How to Uninstall It!
Mar 18, 2025 pm 06:01 PM
Article discusses uninstalling stuck Xiaomi Game Center, troubleshooting, and exploring gaming alternatives. Main issue is app malfunction and removal.






