Effective methods to learn and apply OFFICE shortcut keys
How to quickly master and use OFFICE shortcut keys
When using the mouse to operate, the range of hand movement is larger, which affects work efficiency. To complete frequent tasks quickly, using shortcut keys is a great option. Just press one or more keys on your keyboard to get the job done. However, the amount of information in modern society is huge, and there are too many things to remember. Add to that the many shortcut keys to remember, and it can become quite confusing.
In Word, Excel or PowerPoint 2007 applications, press the [Alt] key to display the shortcut keys for buttons or menu items, no need to memorize them. As shown in Figure 1.
Figure 1 shows shortcut keys
For buttons or menu items with cascading commands, such as "File", "Start", "Insert", "Page Layout", "Quote", "Mail", "Review", "View", etc., also You can press the corresponding letter or alphanumeric key according to the icon to display the corresponding shortcut key. For example, to display the shortcut keys for each command under the Start menu, just press the [Alt] key first, then the [H] key, and then click the corresponding shortcut key according to the command you need to execute.
How to use wps office
How to use wps office
1. To learn the WPS tutorial, first open the WPS table tool. Unlike excel, its tabs are all expanded, and you can directly see the various tools under the tabs for easy operation. First, let’s take a look at the “Home” tab, which has five options: clipboard, font, alignment, number, and editing. There are many small items under each option.
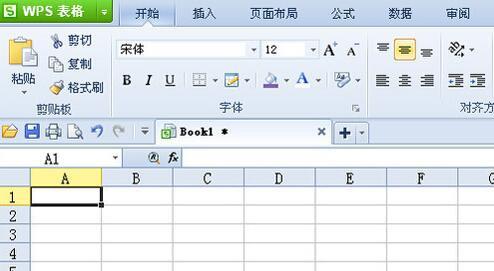
2. All the tools under the "Start" tab are frequently used operation options, such as font color, font size, text alignment, typesetting search, etc., as long as you can skillfully use the operation options in the "Start" tab , there will be no problems in daily operation of WPS forms.
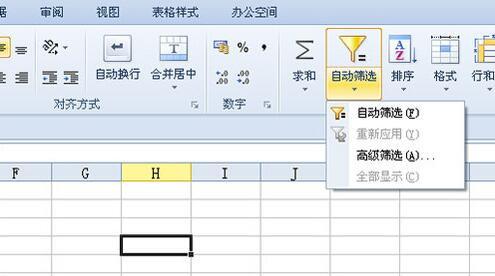
3. The "Start" tab explains so much. Let's take a look at the "Insert" tab. When using the insert option, you usually insert "charts". You only need to click on the chart and select the type to be inserted to complete the insertion operation of the chart. Compared with excel, there are still a little more types of charts, but not much more.
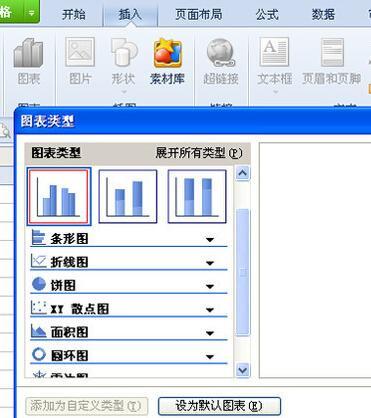
4. What attracts most attention is the material library option, which excel does not have. Click on the material library, and there will be a lot of online materials for you to choose from. You only need to click on the required material to insert it. Of course You can also save these materials in My Materials for easy use in the future.
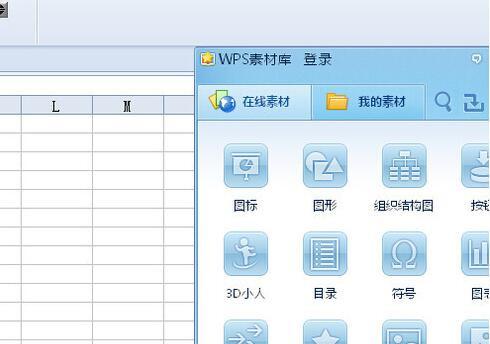
5. Next, look at the "Formula" option. Compared with excel, there are more and more complete formulas here, and the types of various formulas have been assigned. Which formulas are needed? Just click on the corresponding option, and then Just search inside, which greatly saves us time.
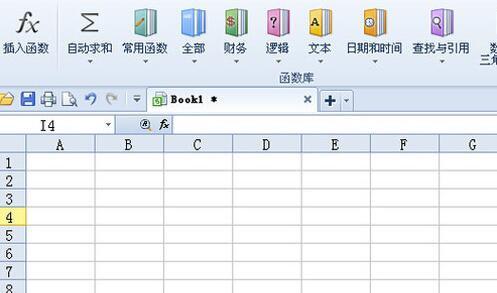
6. Then let’s take a look at “Office Space”. There is a function that needs to be highlighted here, that is the automatic backup function. The most frustrating thing about making reports is that the report is closed without being saved. With the automatic backup function, No need to worry, it will automatically back up when the table is closed.
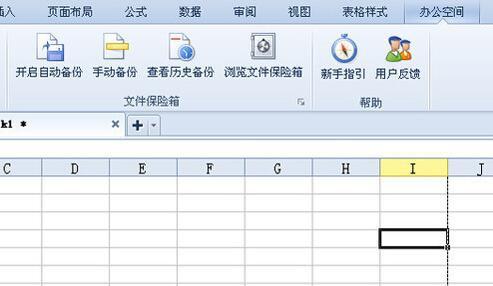
Friendly reminder: Don’t forget to turn on “Automatic Backup” when using WPS forms, so that they can still be saved when the form is closed unexpectedly.
How to quickly learn to use office software for office work
1. Find books: Search for relevant books online and buy them to learn relevant basic knowledge. Learning some basic knowledge will be of great help for subsequent operations.

2. Find computer-based software: Search for computer-based software on the Internet, but many of these educational software cost money. Therefore, the most important thing is that if you are looking for a cracked version, it is free.

3. Find the latest, most complete and best: find the cracked version of the computer software, but it still doesn’t work. You should also look for the latest, most complete and best, because only with a huge question bank, you will have greater confidence in passing the exam after practicing.

4. Read the answers in the document version: When doing operation questions, there may be some things you don’t know. At this time, the fastest way is to read the answers in the document version on the computer software, which can save a lot of time. time.

5. Look at the video version of the answer: Look at the document version of the answer. Although it saves a lot of time, there will still be some things you don't understand. At this time, open the video answer on the computer software, watch what the teacher does, and follow it yourself, and you will be foolproof.

6. Take notes: For example, for multiple-choice questions, you can find the test questions and answers online, download them, or take screenshots while doing the questions yourself. For operational questions, you can take notes on how to perform a certain question and what to click on.

The above is the detailed content of Effective methods to learn and apply OFFICE shortcut keys. For more information, please follow other related articles on the PHP Chinese website!

Hot AI Tools

Undresser.AI Undress
AI-powered app for creating realistic nude photos

AI Clothes Remover
Online AI tool for removing clothes from photos.

Undress AI Tool
Undress images for free

Clothoff.io
AI clothes remover

Video Face Swap
Swap faces in any video effortlessly with our completely free AI face swap tool!

Hot Article

Hot Tools

Notepad++7.3.1
Easy-to-use and free code editor

SublimeText3 Chinese version
Chinese version, very easy to use

Zend Studio 13.0.1
Powerful PHP integrated development environment

Dreamweaver CS6
Visual web development tools

SublimeText3 Mac version
God-level code editing software (SublimeText3)

Hot Topics
 1386
1386
 52
52
 5 Things You Can Do in Excel for the Web Today That You Couldn't 12 Months Ago
Mar 22, 2025 am 03:03 AM
5 Things You Can Do in Excel for the Web Today That You Couldn't 12 Months Ago
Mar 22, 2025 am 03:03 AM
Excel web version features enhancements to improve efficiency! While Excel desktop version is more powerful, the web version has also been significantly improved over the past year. This article will focus on five key improvements: Easily insert rows and columns: In Excel web, just hover over the row or column header and click the " " sign that appears to insert a new row or column. There is no need to use the confusing right-click menu "insert" function anymore. This method is faster, and newly inserted rows or columns inherit the format of adjacent cells. Export as CSV files: Excel now supports exporting worksheets as CSV files for easy data transfer and compatibility with other software. Click "File" > "Export"
 How to Use LAMBDA in Excel to Create Your Own Functions
Mar 21, 2025 am 03:08 AM
How to Use LAMBDA in Excel to Create Your Own Functions
Mar 21, 2025 am 03:08 AM
Excel's LAMBDA Functions: An easy guide to creating custom functions Before Excel introduced the LAMBDA function, creating a custom function requires VBA or macro. Now, with LAMBDA, you can easily implement it using the familiar Excel syntax. This guide will guide you step by step how to use the LAMBDA function. It is recommended that you read the parts of this guide in order, first understand the grammar and simple examples, and then learn practical applications. The LAMBDA function is available for Microsoft 365 (Windows and Mac), Excel 2024 (Windows and Mac), and Excel for the web. E
 How to Create a Timeline Filter in Excel
Apr 03, 2025 am 03:51 AM
How to Create a Timeline Filter in Excel
Apr 03, 2025 am 03:51 AM
In Excel, using the timeline filter can display data by time period more efficiently, which is more convenient than using the filter button. The Timeline is a dynamic filtering option that allows you to quickly display data for a single date, month, quarter, or year. Step 1: Convert data to pivot table First, convert the original Excel data into a pivot table. Select any cell in the data table (formatted or not) and click PivotTable on the Insert tab of the ribbon. Related: How to Create Pivot Tables in Microsoft Excel Don't be intimidated by the pivot table! We will teach you basic skills that you can master in minutes. Related Articles In the dialog box, make sure the entire data range is selected (
 If You Don't Use Excel's Hidden Camera Tool, You're Missing a Trick
Mar 25, 2025 am 02:48 AM
If You Don't Use Excel's Hidden Camera Tool, You're Missing a Trick
Mar 25, 2025 am 02:48 AM
Quick Links Why Use the Camera Tool?
 Use the PERCENTOF Function to Simplify Percentage Calculations in Excel
Mar 27, 2025 am 03:03 AM
Use the PERCENTOF Function to Simplify Percentage Calculations in Excel
Mar 27, 2025 am 03:03 AM
Excel's PERCENTOF function: Easily calculate the proportion of data subsets Excel's PERCENTOF function can quickly calculate the proportion of data subsets in the entire data set, avoiding the hassle of creating complex formulas. PERCENTOF function syntax The PERCENTOF function has two parameters: =PERCENTOF(a,b) in: a (required) is a subset of data that forms part of the entire data set; b (required) is the entire dataset. In other words, the PERCENTOF function calculates the percentage of the subset a to the total dataset b. Calculate the proportion of individual values using PERCENTOF The easiest way to use the PERCENTOF function is to calculate the single
 You Need to Know What the Hash Sign Does in Excel Formulas
Apr 08, 2025 am 12:55 AM
You Need to Know What the Hash Sign Does in Excel Formulas
Apr 08, 2025 am 12:55 AM
Excel Overflow Range Operator (#) enables formulas to be automatically adjusted to accommodate changes in overflow range size. This feature is only available for Microsoft 365 Excel for Windows or Mac. Common functions such as UNIQUE, COUNTIF, and SORTBY can be used in conjunction with overflow range operators to generate dynamic sortable lists. The pound sign (#) in the Excel formula is also called the overflow range operator, which instructs the program to consider all results in the overflow range. Therefore, even if the overflow range increases or decreases, the formula containing # will automatically reflect this change. How to list and sort unique values in Microsoft Excel
 How to Format a Spilled Array in Excel
Apr 10, 2025 pm 12:01 PM
How to Format a Spilled Array in Excel
Apr 10, 2025 pm 12:01 PM
Use formula conditional formatting to handle overflow arrays in Excel Direct formatting of overflow arrays in Excel can cause problems, especially when the data shape or size changes. Formula-based conditional formatting rules allow automatic formatting to be adjusted when data parameters change. Adding a dollar sign ($) before a column reference applies a rule to all rows in the data. In Excel, you can apply direct formatting to the values or background of a cell to make the spreadsheet easier to read. However, when an Excel formula returns a set of values (called overflow arrays), applying direct formatting will cause problems if the size or shape of the data changes. Suppose you have this spreadsheet with overflow results from the PIVOTBY formula,





