 Backend Development
Backend Development
 Golang
Golang
 Golang installation tutorial: Take you step by step to easily install golang!
Golang installation tutorial: Take you step by step to easily install golang!
Golang installation tutorial: Take you step by step to easily install golang!

Golang installation tutorial: Take you step by step to easily install golang!
Golang (also known as Go) is an open source programming language developed by Google. It is efficient, safe, simple and easy to use. The emergence of Golang has greatly improved the efficiency and security of program development, so it is becoming more and more popular among developers.
This article will introduce how to install golang step by step on Windows, Linux and macOS systems, and provide detailed code examples to help everyone get started with Golang easily.
1. Install Golang on Windows system
- Download the Golang installation package
First, we need to go to the official website (https://golang.org/dl /) Download the Golang installation package suitable for Windows systems, as shown in the figure below:
- Install Golang
After downloading, double-click to run the installation package and follow the prompts to install step by step That’s it. During the installation process, you will be asked about the installation path and working directory of Golang. Please set it according to your personal preferences. After the installation is complete, you can verify whether Golang is successfully installed by entering the "go version" command on the command line.
2. Install Golang on Linux system
- Download the Golang binary file
In the Linux system, we need to download the Golang binary file. Open the Golang official website (https://golang.org/dl/), find the Golang version suitable for your system, and click to download.
- Decompress the Golang file
After the download is complete, decompress the Golang binary file to the specified directory, for example:
tar -C /usr/local -xzf go1.15.8.linux-amd64.tar.gz
- Configure environment variables
In order for the Linux system to recognize Golang, we need to add the Golang binary file path to the system PATH. Open the ~/.bashrc file and add the following content:
export PATH=$PATH:/usr/local/go/bin
Execute the following command to refresh the environment variables:
source ~/.bashrc
- Verify the installation
By Enter the "go version" command in the terminal to verify whether Golang is installed successfully.
3. Install Golang on macOS system
- Download the Golang installation package
Open the Golang official website (https://golang.org/dl/), Find the Golang version suitable for macOS system and click to download.
- Install Golang
After the download is completed, double-click to run the installation package and follow the prompts to install step by step. During the installation process, you will be asked about the installation path and working directory of Golang. Please set it according to your personal preferences. After the installation is complete, open the terminal and enter the "go version" command to verify whether Golang is successfully installed.
4. Golang environment variables
No matter what system it is, after installing Golang, we need to configure the Golang environment variables.
- Configuring GOPATH
GOPATH is the working directory of Golang, which is the path where your own code is stored. In Linux and macOS systems, you can add the following content to the ~/.bashrc file:
export GOPATH=$HOME/go export PATH=$PATH:$GOPATH/bin
In Windows systems, you can go to "Computer" -> "Properties" -> "Advanced System Settings" -> Add the GOPATH variable in "Environment Variables" and add Golang's bin directory to the system PATH variable, as shown in the following figure:
- Configuring GOMODULE
GOMODULE is Golang's dependency management tool. We can add the following content to the ~/.bashrc file:
export GO111MODULE=on export GOPROXY=https://goproxy.cn
GO111MODULE=on means turning on GOMODULE, and GOPROXY=https://goproxy.cn means using goproxy.cn as the proxy for dependent packages.
5. Golang is installed and started to use
After the installation is completed, we can enter the "go version" command in the terminal to verify whether Golang is successfully installed. If the Golang version number is output, the installation is successful.
So far, we have completed the installation of Golang and the configuration of environment variables. Next, let’s write a simple Hello World program to verify:
package main
import "fmt"
func main() {
fmt.Println("Hello, Golang!")
}Save the above code as hello.go, and execute the following command in the terminal:
go run hello.go
If it is output "Hello, Golang!" means that Golang has been successfully installed and you can happily start writing code!
Summary
This article introduces you to the installation of Golang and the configuration of environment variables. Although there may be some minor problems during the installation process, you can easily install Golang by following this step-by-step tutorial. Next, you can use Golang to write some simple programs, gradually master the development skills of Golang, and create more efficient and safer programs.
The above is the detailed content of Golang installation tutorial: Take you step by step to easily install golang!. For more information, please follow other related articles on the PHP Chinese website!

Hot AI Tools

Undresser.AI Undress
AI-powered app for creating realistic nude photos

AI Clothes Remover
Online AI tool for removing clothes from photos.

Undress AI Tool
Undress images for free

Clothoff.io
AI clothes remover

AI Hentai Generator
Generate AI Hentai for free.

Hot Article

Hot Tools

Notepad++7.3.1
Easy-to-use and free code editor

SublimeText3 Chinese version
Chinese version, very easy to use

Zend Studio 13.0.1
Powerful PHP integrated development environment

Dreamweaver CS6
Visual web development tools

SublimeText3 Mac version
God-level code editing software (SublimeText3)

Hot Topics
 1384
1384
 52
52
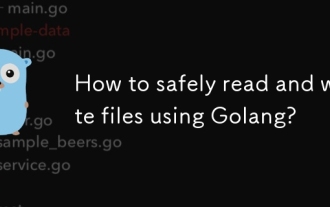 How to safely read and write files using Golang?
Jun 06, 2024 pm 05:14 PM
How to safely read and write files using Golang?
Jun 06, 2024 pm 05:14 PM
Reading and writing files safely in Go is crucial. Guidelines include: Checking file permissions Closing files using defer Validating file paths Using context timeouts Following these guidelines ensures the security of your data and the robustness of your application.
 How to configure connection pool for Golang database connection?
Jun 06, 2024 am 11:21 AM
How to configure connection pool for Golang database connection?
Jun 06, 2024 am 11:21 AM
How to configure connection pooling for Go database connections? Use the DB type in the database/sql package to create a database connection; set MaxOpenConns to control the maximum number of concurrent connections; set MaxIdleConns to set the maximum number of idle connections; set ConnMaxLifetime to control the maximum life cycle of the connection.
 How to save JSON data to database in Golang?
Jun 06, 2024 am 11:24 AM
How to save JSON data to database in Golang?
Jun 06, 2024 am 11:24 AM
JSON data can be saved into a MySQL database by using the gjson library or the json.Unmarshal function. The gjson library provides convenience methods to parse JSON fields, and the json.Unmarshal function requires a target type pointer to unmarshal JSON data. Both methods require preparing SQL statements and performing insert operations to persist the data into the database.
 Golang framework vs. Go framework: Comparison of internal architecture and external features
Jun 06, 2024 pm 12:37 PM
Golang framework vs. Go framework: Comparison of internal architecture and external features
Jun 06, 2024 pm 12:37 PM
The difference between the GoLang framework and the Go framework is reflected in the internal architecture and external features. The GoLang framework is based on the Go standard library and extends its functionality, while the Go framework consists of independent libraries to achieve specific purposes. The GoLang framework is more flexible and the Go framework is easier to use. The GoLang framework has a slight advantage in performance, and the Go framework is more scalable. Case: gin-gonic (Go framework) is used to build REST API, while Echo (GoLang framework) is used to build web applications.
 What are the best practices for error handling in Golang framework?
Jun 05, 2024 pm 10:39 PM
What are the best practices for error handling in Golang framework?
Jun 05, 2024 pm 10:39 PM
Best practices: Create custom errors using well-defined error types (errors package) Provide more details Log errors appropriately Propagate errors correctly and avoid hiding or suppressing Wrap errors as needed to add context
 How to find the first substring matched by a Golang regular expression?
Jun 06, 2024 am 10:51 AM
How to find the first substring matched by a Golang regular expression?
Jun 06, 2024 am 10:51 AM
The FindStringSubmatch function finds the first substring matched by a regular expression: the function returns a slice containing the matching substring, with the first element being the entire matched string and subsequent elements being individual substrings. Code example: regexp.FindStringSubmatch(text,pattern) returns a slice of matching substrings. Practical case: It can be used to match the domain name in the email address, for example: email:="user@example.com", pattern:=@([^\s]+)$ to get the domain name match[1].
 Transforming from front-end to back-end development, is it more promising to learn Java or Golang?
Apr 02, 2025 am 09:12 AM
Transforming from front-end to back-end development, is it more promising to learn Java or Golang?
Apr 02, 2025 am 09:12 AM
Backend learning path: The exploration journey from front-end to back-end As a back-end beginner who transforms from front-end development, you already have the foundation of nodejs,...
 How to use predefined time zone with Golang?
Jun 06, 2024 pm 01:02 PM
How to use predefined time zone with Golang?
Jun 06, 2024 pm 01:02 PM
Using predefined time zones in Go includes the following steps: Import the "time" package. Load a specific time zone through the LoadLocation function. Use the loaded time zone in operations such as creating Time objects, parsing time strings, and performing date and time conversions. Compare dates using different time zones to illustrate the application of the predefined time zone feature.



