Ways to Fix iPhone Can't Find SIM Card and No Service Issue
"iPhone 6 stuck on search after updating to iOS 12.1. The phone no longer has cellular service and can only be used with WiFi...I've tried hard reset, resetting network settings, nothing seems to work Issues with the provider settings (AT&T) or... Has anyone else had this issue or have any suggestions?"
If your iPhone is encountering a situation where it won't end during a search, It could mean that your iPhone has some real issues that need to be fixed. This situation can be caused by many reasons, causing your iPhone to be unable to move forward and stuck in the searching state.
Fortunately, there are some fixes you can apply to help you resolve network issues on your iPhone. By applying these fixes, your device can easily find and connect to your network provider, providing you with stable network service.
- part 1. Why does iPhone say Search
- Part 2. How to Fix iPhone Stuck on Search
Part 1. Why iPhone Says Search
As we mentioned before, there can be multiple reasons behind the issue and you will not know the cause of the issue unless you apply the fix and resolve the issue. However, here are some common reasons.
Cause 1. Old Carrier Settings
Your carrier may have updated the settings on their device, but you haven’t updated the same settings on your iPhone. In this case, your iPhone will not be able to connect to your service provider and you will have iPhone continue searching issues.
Cause 2. Network Settings Issue
If you have made any changes to the core network settings, or you have installed the Network Settings app, it may affect the search functionality on your iPhone.
Cause 3. SIM card not recognized
Maybe your iPhone cannot recognize the SIM card you inserted. This may be caused by improper installation of the card.
part 2. How to Fix iPhone Stuck on Search
After finding “Why is my iPhone saying Search”, let’s see how to fix the problem on iPhone.
Method 1. Force restart your iPhone
The easiest solution you can apply to your iPhone is to force restart your iPhone. You should give it a try as it can resolve the issues you are facing on your device without much effort.
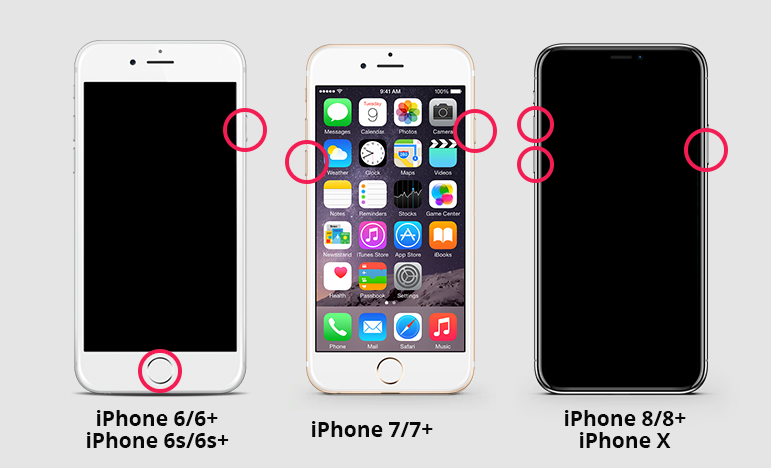
Force Restart iPhone XS/XS Max/XR/X/8
If you have any of the iPhone models listed in the title above, use the following steps to force restart your device.
- Press the volume up button and release immediately.
- Press the volume down button and release immediately.
- Press and hold the power button until the Apple logo appears.
Your iPhone will be force restarted.
Force Restart iPhone 7/7 Plus
If you have an iPhone 7 or 7 Plus, force restarting your iPhone is easier than any other model, and here’s how to do it.
- Press and hold the Volume Down and Main buttons simultaneously for about ten seconds.
- When the Apple logo appears on the screen, release the buttons.
Your iPhone should be force restarted.
Force Restart iPhone iPhone 6S or Earlier
If you have an iPhone 6S or an earlier version that includes SE, the following steps will help you force restart your device.
- Press and hold the Home and Power buttons simultaneously for about ten seconds.
- The Apple logo will appear on your screen. Let go of the button.
- Enter your passcode to access your iPhone.
Method 2. Update Carrier Settings
If there is an update for your carrier settings, you can download and install it using the following instructions on your iPhone.
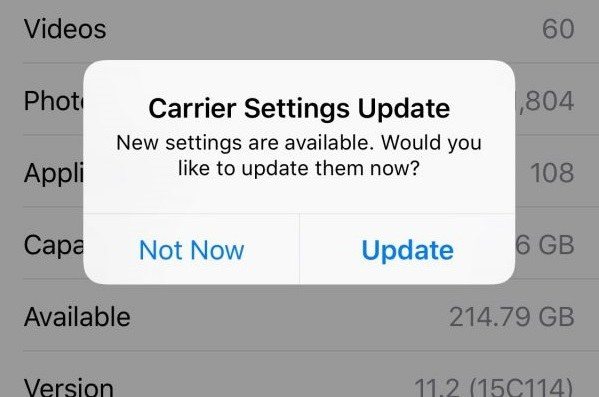
Launch the Settings app on your iPhone, tap General, then tap About. If an update is available, a prompt will appear to update your carrier settings.
Method 3. Remove the SIM card and reinsert it
If your SIM card is not inserted correctly into your iPhone, it may cause iPhone search service issues.

To resolve this issue, simply eject the SIM card from your iPhone, place it properly into the tray, and reinsert it into the device. It should work.
Method 4. Turn on cellular data and data roaming
If you are outside the service provider's main area, you need to enable the data roaming option. Here's how you do it.
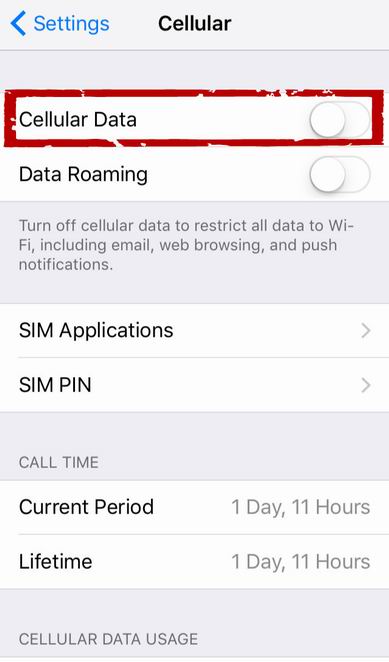
On your iPhone, open the Settings app and tap Phone. Turn the cellular data switch to the ON position. Click on Cellular Data Options and enable Data Roaming.
Method 5. Enable and Disable Airplane Mode
You can try switching Airplane Mode on your iPhone to see if it helps solve the problem. Here's how you do it.
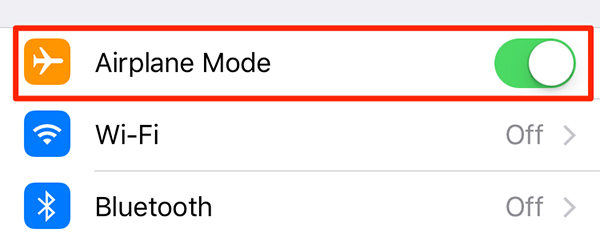
Open the Settings app and tap Airplane Mode, then open Options. Wait about a minute and then close the option.
Method 6. Reset Network Settings
If you have any issues with your network settings, resetting them to factory defaults will solve the problem for you.
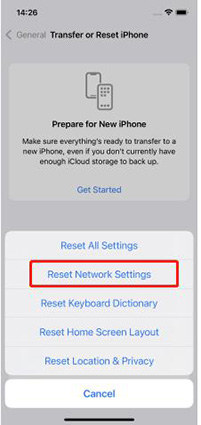
Launch the Settings app, tap General, then tap Reset. Tap Reset Network Settings to reset your network settings.
Method 7. Repair iOS System
If there is a problem with your iPhone's operating system, you will not be able to fix the problem using the built-in options on your device. However, there is a great little software that can help you out.
Enter Tenorshare ReiBoot, a software that can help you solve various problems you may encounter on your iPhone. It has an easy-to-use interface that can help you get rid of various problems on your device, the following shows how:
Step 1: Get the software from the official website and open it on your computer. Connect your iPhone to the computer and click "Repair Operating System" in the software.
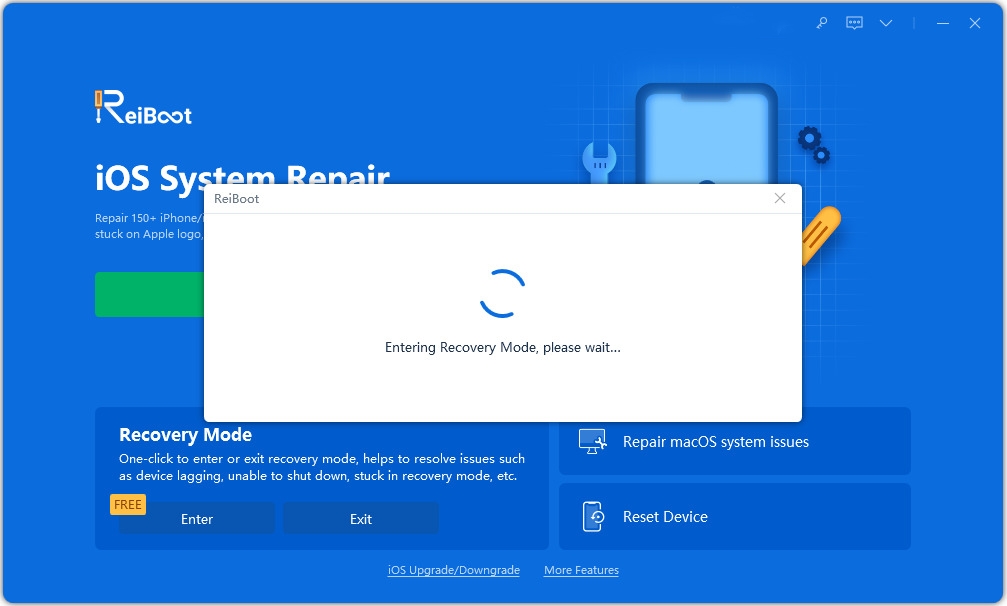
Step 2: Click "Start Repair" on the following screen and then click "Download" to download the firmware package.
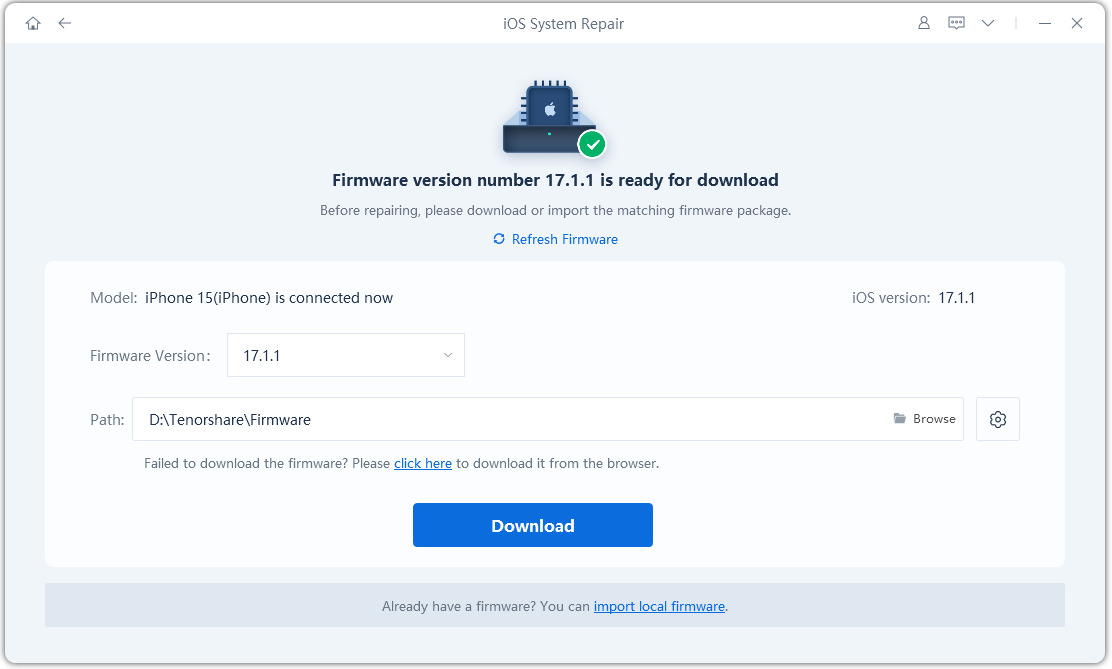
Step 3: After repairing the device, the software will display the following screen. The problem in the operating system should now be resolved.
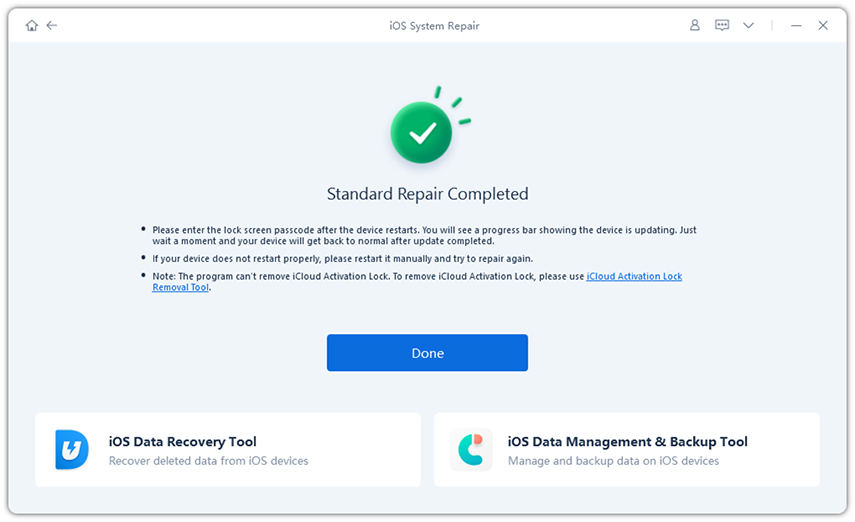
Method 8. Contact the carrier provider
If nothing works for you, you may need to contact the service provider and let them assist in resolving your issue. They get a lot of cases like yours and they will find a solution for your problem.
Conclusion
If your iPhone keeps searching for network coverage, you can use the solutions provided in the guide above to resolve the issue with your device. We hope it will end search errors on your device and allow you to access web services.
The above is the detailed content of Ways to Fix iPhone Can't Find SIM Card and No Service Issue. For more information, please follow other related articles on the PHP Chinese website!

Hot AI Tools

Undresser.AI Undress
AI-powered app for creating realistic nude photos

AI Clothes Remover
Online AI tool for removing clothes from photos.

Undress AI Tool
Undress images for free

Clothoff.io
AI clothes remover

Video Face Swap
Swap faces in any video effortlessly with our completely free AI face swap tool!

Hot Article

Hot Tools

Notepad++7.3.1
Easy-to-use and free code editor

SublimeText3 Chinese version
Chinese version, very easy to use

Zend Studio 13.0.1
Powerful PHP integrated development environment

Dreamweaver CS6
Visual web development tools

SublimeText3 Mac version
God-level code editing software (SublimeText3)

Hot Topics
 Google Assistant Will No Longer Work With Waze on iPhone
Apr 03, 2025 am 03:54 AM
Google Assistant Will No Longer Work With Waze on iPhone
Apr 03, 2025 am 03:54 AM
Google is sunsetting Google Assistant integration in Waze for iPhones, a feature that has been malfunctioning for over a year. This decision, announced on the Waze community forum, comes as Google prepares to fully replace Google Assistant with its
 The Best iPad Pro 13-inch Cases of 2025
Mar 25, 2025 am 02:49 AM
The Best iPad Pro 13-inch Cases of 2025
Mar 25, 2025 am 02:49 AM
If you've taken the plunge with the 13-inch iPad Pro, you'll want to kit it out with a case to protect it against accidental damage.
 Which iPhone version is the best?
Apr 02, 2025 pm 04:53 PM
Which iPhone version is the best?
Apr 02, 2025 pm 04:53 PM
The best iPhone version depends on your individual needs. 1. iPhone12 is suitable for users who need 5G. 2. iPhone 13 is suitable for users who need long battery life. 3. iPhone 14 and 15ProMax are suitable for users who need powerful photography functions, especially 15ProMax also supports AR applications.
 Apple Intelligence Is a Bust but It's Had One Major Benefit
Mar 25, 2025 am 03:08 AM
Apple Intelligence Is a Bust but It's Had One Major Benefit
Mar 25, 2025 am 03:08 AM
Summary Apple Intelligence has so far underdelivered with unimpressive features, some of which probably won't arrive until iOS 19 launches later in
 Is the iPhone 16 Pro Max waterproof?
Apr 05, 2025 am 12:02 AM
Is the iPhone 16 Pro Max waterproof?
Apr 05, 2025 am 12:02 AM
The iPhone 16 ProMax is waterproof and has a waterproof rating of IP68 and can be soaked in 6 meters deep water for 30 minutes. During daily use, avoid long-term soaking, check sealing regularly, and use waterproof protective covers during high-strength activities.
 Anker's AirTag-Compatible Trackers Are Just $12 Today
Mar 27, 2025 am 03:05 AM
Anker's AirTag-Compatible Trackers Are Just $12 Today
Mar 27, 2025 am 03:05 AM
Anker Eufy SmartTrack Link Bluetooth Tracker: Affordable, Powerful Apple Find My Network Tracking Alternative This Anker Eufy SmartTrack Link Bluetooth tracker, which costs just $12, is an ideal alternative to Apple AirTag. It has most of the features of AirTag, while also solving some of the shortcomings of AirTag, such as the lack of built-in keyring holes and relatively high prices. It takes advantage of Apple's Find My network for tracking and comes with a convenient built-in keyring hole using a standard CR2032 battery. Amazon is currently promoting single-pack and double-pack
 What is the price of iPhone 16 Pro Max in Amazon?
Apr 03, 2025 am 12:15 AM
What is the price of iPhone 16 Pro Max in Amazon?
Apr 03, 2025 am 12:15 AM
The iPhone 16 ProMax price on Amazon is $1,200. 1) Search for "iPhone16ProMax" on Amazon to view prices. 2) When evaluating cost-effectiveness, compare it with other mobile phones such as Samsung Galaxy S23 Ultra and Google Pixel7 Pro.
 Fix the Wait Limit in iPhone Shortcuts With This Simple Trick
Apr 11, 2025 am 03:05 AM
Fix the Wait Limit in iPhone Shortcuts With This Simple Trick
Apr 11, 2025 am 03:05 AM
Apple's Shortcuts app offers a "Wait" action for short pauses, but it's unreliable for longer durations. This limitation stems from iOS's background app restrictions. A clever workaround uses custom Focus modes to achieve extended waits,






