 Computer Tutorials
Computer Tutorials
 Computer Knowledge
Computer Knowledge
 How to configure dual network cards to connect to both internal and external networks at the same time
How to configure dual network cards to connect to both internal and external networks at the same time
How to configure dual network cards to connect to both internal and external networks at the same time
How to set up dual network cards to connect to both internal and external networks at the same time
For some companies that require high network security, the best solution is to use dual network cards to connect to the internal and external networks at the same time. So how to set up dual network cards to connect to the internal and external networks at the same time? One of the dual network cards can be used to access the internal network and the other to the external network. This can ensure the security of the internal network and solve the problem of the computer accessing the external network. Of course, the premise is that two network cards need to be installed on the computer and connected to the two network cards respectively. on a route. Since ordinary users basically do not need dual network cards, here is a brief explanation of the implementation method for professional technology:

How to set up dual network cards? Dual network cards can connect to both internal and external networks at the same time. Tutorial on how to set up dual network cards
First is the network IP address configuration example of dual network cards:
External network address setting Local IP address: 192.168.1.1
Subnet mask: 255.255.255.0,
Gateway: 192.168.1.1
Intranet address setting: local IP address: 192.168.42.129
Subnet mask: 255.255.255.0
After setting the IP of each network card normally (or automatically obtaining it through DHCP), we can use the route print command under cmd to view the routing table. If it is discovered that there are two gateways pointing to 0.0.0.0, this may cause a routing conflict, causing access problems to both networks. To solve this problem, we need to configure routing manually. Please note that when running the cmd command, if it is on a Windows 7/8 system, it needs to be run with administrator privileges.

The first step: route delete 0.0.0.0:: Delete all 0.0.0.0 routes
Step 2: route -p add 0.0.0.0 mask 0.0.0.0 mask 192.168.1.1:: Add 0.0.0.0 network route. This is the default route using 192.168.1.1. The purpose of adding -p is to set It is a static (permanent) route to prevent the configuration from disappearing the next time it is restarted.
The third step: route -p add 192.168.42.0 mask 255.255.255.0 192.168.42.132:: Add the 192.168.42.0 network segment route as the 192.168.42.132 intranet route. You can adjust the ip segment and subnet mask as needed. The effect of multi-segment intranet routing.
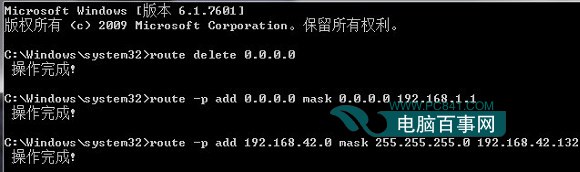
After execution, there will be two more permanent routes, as shown in the figure below:

Dual network cards are connected to both internal and external networks at the same time. Because what we added above is a static route, after restarting, the default network in the tcp/ip settings will become the active gateway, which will also cause routing conflicts. Therefore, we need to Remove the gateway in the tcp/ip settings of the intranet.
How can a computer with dual network cards connect to the internal network and the external network at the same time
There is no perfect solution for using dual network cards to access the internal and external networks at the same time, because there are routing conflicts. After all, there are two gateway addresses
Let’s first solve the problem of dual network card conflict. This can be done by changing the routing address table. Take your machine as an example. The machine has two network cards and is connected to two routers:
The intranet address is set to 192.168.1.110, subnet mask: 255.255.255.0, gateway: 192.168.1.1
External network address: 10.94.12.123 Subnet mask: 255.255.255.0, gateway: 10.94.12.254
If you set the IP address and gateway of each network card according to the normal setting method, you will see two things starting with 0.0.0.0 0.0.0.0 when you use route print under cmd, that is, pointing to 0.0.0.0 With two gateways, routing conflicts will occur and access to the two networks will be difficult. To access two networks at the same time, you need to use the route command
If not, enter path
Step one: route delete 0.0.0.0 (delete all routes of 0.0.0.0)Step 2: route add 0.0.0.0 mask 0.0.0.0 192.168.1.1 (add 0.0.0.0 network route)
Step 3: route add 10.0.0.0 mask 255.0.0.0 10.94.12.254 (add 10.0.0.0 network route)
At this time, you can access two networks at the same time, but you encounter a problem. The routes added using the above commands will be automatically lost after the system restarts. How to save the existing routing table?
Make a BAT file, add all the contents of the above three steps, and set the system to run it in the startup menu. In this way, as soon as the computer is turned on, the routing table will be changed according to our needs, and there will no longer be problems with dual network access.
Please give points if you are satisfied with the answer, and get out of the way! !
The above is the detailed content of How to configure dual network cards to connect to both internal and external networks at the same time. For more information, please follow other related articles on the PHP Chinese website!

Hot AI Tools

Undresser.AI Undress
AI-powered app for creating realistic nude photos

AI Clothes Remover
Online AI tool for removing clothes from photos.

Undress AI Tool
Undress images for free

Clothoff.io
AI clothes remover

AI Hentai Generator
Generate AI Hentai for free.

Hot Article

Hot Tools

Notepad++7.3.1
Easy-to-use and free code editor

SublimeText3 Chinese version
Chinese version, very easy to use

Zend Studio 13.0.1
Powerful PHP integrated development environment

Dreamweaver CS6
Visual web development tools

SublimeText3 Mac version
God-level code editing software (SublimeText3)

Hot Topics
 How to Solve Windows Error Code "INVALID_DATA_ACCESS_TRAP" (0x00000004)
Mar 11, 2025 am 11:26 AM
How to Solve Windows Error Code "INVALID_DATA_ACCESS_TRAP" (0x00000004)
Mar 11, 2025 am 11:26 AM
This article addresses the Windows "INVALID_DATA_ACCESS_TRAP" (0x00000004) error, a critical BSOD. It explores common causes like faulty drivers, hardware malfunctions (RAM, hard drive), software conflicts, overclocking, and malware. Trou
 ENE SYS Maintenance: Tips and Tricks to Keep Your System Running Smoothly
Mar 07, 2025 pm 03:09 PM
ENE SYS Maintenance: Tips and Tricks to Keep Your System Running Smoothly
Mar 07, 2025 pm 03:09 PM
This article provides practical tips for maintaining ENE SYS systems. It addresses common issues like overheating and data corruption, offering preventative measures such as regular cleaning, backups, and software updates. A tailored maintenance s
 5 Common Mistakes to Avoid During ENE SYS Implementation
Mar 07, 2025 pm 03:11 PM
5 Common Mistakes to Avoid During ENE SYS Implementation
Mar 07, 2025 pm 03:11 PM
This article identifies five common pitfalls in ENE SYS implementation: insufficient planning, inadequate user training, improper data migration, neglecting security, and insufficient testing. These errors can lead to project delays, system failures
 How do I edit the Registry? (Warning: Use with caution!)
Mar 21, 2025 pm 07:46 PM
How do I edit the Registry? (Warning: Use with caution!)
Mar 21, 2025 pm 07:46 PM
Article discusses editing Windows Registry, precautions, backup methods, and potential issues from incorrect edits. Main issue: risks of system instability and data loss from improper changes.
 Discover How to Fix Drive Health Warning in Windows Settings
Mar 19, 2025 am 11:10 AM
Discover How to Fix Drive Health Warning in Windows Settings
Mar 19, 2025 am 11:10 AM
What does the drive health warning in Windows Settings mean and what should you do when you receive the disk warning? Read this php.cn tutorial to get step-by-step instructions to cope with this situation.
 How do I manage services in Windows?
Mar 21, 2025 pm 07:52 PM
How do I manage services in Windows?
Mar 21, 2025 pm 07:52 PM
Article discusses managing Windows services for system health, including starting, stopping, restarting services, and best practices for stability.
 which application uses ene.sys
Mar 12, 2025 pm 01:25 PM
which application uses ene.sys
Mar 12, 2025 pm 01:25 PM
This article identifies ene.sys as a Realtek High Definition Audio driver component. It details its function in managing audio hardware, emphasizing its crucial role in audio functionality. The article also guides users on verifying its legitimacy
 why won't driver asio.sys load
Mar 10, 2025 pm 07:58 PM
why won't driver asio.sys load
Mar 10, 2025 pm 07:58 PM
This article addresses the failure of the Windows asio.sys audio driver. Common causes include corrupted system files, hardware/driver incompatibility, software conflicts, registry issues, and malware. Troubleshooting involves SFC scans, driver upda





