How to limit router's internet speed settings
How to set the router to limit the network speed
Open a browser on a computer connected to the router, enter IP: 192.168.1.1 and press Enter. Some routers have IP: 192.168.0.1, and a login box will pop up.
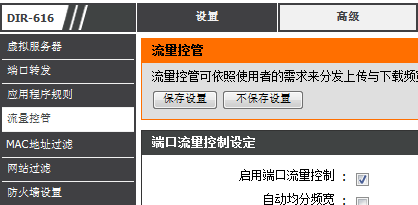
Specific steps:
1. Open the browser on a computer connected to the router, enter IP: 192.168.1.1 and press Enter. Some routers have IP: 192.168.0.1, and a login box will pop up.
Enter the administrator account in the login box, the default is admin, and the initial password is admin. For security reasons, it is recommended that you change the initial password. When logging into the router management background, please note that different routers may have different management interfaces, but the functions are roughly the same.
3. In the left menu bar, click the menu "IP Bandwidth Control" to enter the bandwidth operation interface.
4. The set bandwidth information is displayed on the page. Under the speed limit list, click the "Add New Entry" button
In the new entry settings, enter the range of IP addresses. If there is only one IP address, just fill in the starting address. Then set the upstream and downstream bandwidth, i.e. upload and download speed, and click the save button.
After returning to the IP bandwidth control page, you can immediately view the new IP restriction record just set. Then, before enabling IP bandwidth control, make sure the corresponding option is checked, save and exit the router management background. In this way, the speed limit setting will take effect.
7. It is easy to delete the speed limit setting, just delete the set entry.
How to set router speed limit in LAN
1. You can use the settings of the router itself to limit the speed. The specific operations are as follows:
You use IE to access the router, enter the correct user name and password, and enter the router configuration interface.
If your router has the function of setting IP QOS rules (if you look carefully, not every model has it), congratulations if you have it. You can set it through two parameters: minimum bandwidth and maximum bandwidth. Minimum bandwidth: No matter when, no matter how busy the network is, as long as you need it, the router will provide you with at least the guaranteed bandwidth, even if the current bandwidth has been occupied by other users; the minimum bandwidth can be understood as the guaranteed bandwidth;
Maximum bandwidth: When the network is idle, you can fully use the idle bandwidth, but it cannot exceed the set maximum bandwidth; the maximum bandwidth can be understood as a limited bandwidth.
If not, IP bandwidth control to set the maximum network speed for each IP
Or you can use speed-limiting software, and it will be there in no time
How to set the speed limit of enterprise router more reasonably
The method to set the network speed limit of the wireless router is as follows:
1. First log in to the setting interface of the wireless router, use a browser to enter 192.168.1.1 in the URL bar and press Enter. The login entrance will appear. Usually the username is admin and the password defaults to admin before it is changed.
2. On the left side of the page are all control options, select the IP bandwidth control option, and select control settings.
3. If IP control is not enabled, the speed limit setting set in this interface is for all hosts. Line selection depends on whether the current network is ASDL or other networks. The uplink bandwidth is the upload speed, and the downlink bandwidth is the download speed. The unit is K. 1M=1024K. The maximum download speed of the broadband currently used by Chinese households is one-eighth of the bandwidth. For example, the actual maximum download speed of 4M broadband is: 4X1024/8=512K/S, and the upload speed is mostly up to 56K, so it is meaningless to set it beyond this value. Just save it after the setting is completed.
4. If you want to limit the network speed according to individual IPs, use control rules to achieve it. In the left option IP bandwidth control, select the control rule. Select Enable, fill in the starting IP address to be limited, fill in the maximum allowed bandwidth speed, including uploading and downloading, refer to step 4 for specific numerical notes, fill in and save, and the setting is completed.
The above is the detailed content of How to limit router's internet speed settings. For more information, please follow other related articles on the PHP Chinese website!

Hot AI Tools

Undresser.AI Undress
AI-powered app for creating realistic nude photos

AI Clothes Remover
Online AI tool for removing clothes from photos.

Undress AI Tool
Undress images for free

Clothoff.io
AI clothes remover

Video Face Swap
Swap faces in any video effortlessly with our completely free AI face swap tool!

Hot Article

Hot Tools

Notepad++7.3.1
Easy-to-use and free code editor

SublimeText3 Chinese version
Chinese version, very easy to use

Zend Studio 13.0.1
Powerful PHP integrated development environment

Dreamweaver CS6
Visual web development tools

SublimeText3 Mac version
God-level code editing software (SublimeText3)

Hot Topics
 How to Fix the Steam Cloud Error? Try These Methods
Apr 04, 2025 am 01:51 AM
How to Fix the Steam Cloud Error? Try These Methods
Apr 04, 2025 am 01:51 AM
The Steam Cloud error can be caused by many reasons. To play a game smoothly, you need to take some measures to remove this error before you launch the game. php.cn Software introduces some best ways as well as more useful information in this post.
 Windows Metadata and Internet Services Problem: How to Fix It?
Apr 02, 2025 pm 03:57 PM
Windows Metadata and Internet Services Problem: How to Fix It?
Apr 02, 2025 pm 03:57 PM
You may see the “A connection to the Windows Metadata and Internet Services (WMIS) could not be established.” error on Event Viewer. This post from php.cn introduces how to remove the Windows Metadata and Internet Services problem.
 How to Resolve the KB5035942 Update Issues – Crashing System
Apr 02, 2025 pm 04:16 PM
How to Resolve the KB5035942 Update Issues – Crashing System
Apr 02, 2025 pm 04:16 PM
KB5035942 update issues - crashing system commonly happens to users. Inflicted people hope to find a way out of the kind of trouble, such as crashing system, installation, or sound issues. Targeting these situations, this post published by php.cn wil
 Remove PC App Store Malware - A Full Guide for You!
Apr 04, 2025 am 01:41 AM
Remove PC App Store Malware - A Full Guide for You!
Apr 04, 2025 am 01:41 AM
If you have a program called PC App Store on your computer and did not purposely install it, then your PC may be infected with the malware. This post from php.cn introduces how to remove PC App Store malware.
 Fixed – OneDrive Not Uploading Photos on PC
Apr 02, 2025 pm 04:04 PM
Fixed – OneDrive Not Uploading Photos on PC
Apr 02, 2025 pm 04:04 PM
OneDrive is an online cloud storage service from Microsoft. At times, you might find OneDrive fail to upload photos to the cloud. If you are on the same boat, keep reading this post from php.cn Software to get effective solutions now!
 Fix: Brothers: A Tale of Two Sons Remake Not Launching/Loading
Apr 02, 2025 am 02:40 AM
Fix: Brothers: A Tale of Two Sons Remake Not Launching/Loading
Apr 02, 2025 am 02:40 AM
Is Brothers: A Tale of Two Sons Remake not launching? Encountering Brothers: A Tale of Two Sons Remake black screen? Here this post on php.cn offers you tested solutions to assist you in addressing this problem.
 How to Use Chris Titus Tool to Create a Debloated Win11/10 ISO
Apr 01, 2025 am 03:15 AM
How to Use Chris Titus Tool to Create a Debloated Win11/10 ISO
Apr 01, 2025 am 03:15 AM
Chris Titus Tech has a tool called Windows Utility that can help you easily create a debloated Windows 11/10 ISO to install a clean system. php.cn offers a full guide on how to do this thing using the Chris Titus tool.
 MSConfig Keeps Reverting to Selective Startup? 2 Solutions Here
Mar 28, 2025 pm 12:06 PM
MSConfig Keeps Reverting to Selective Startup? 2 Solutions Here
Mar 28, 2025 pm 12:06 PM
Are you questioned about an issue that MSConfig keeps reverting to selective startup on your Windows? How to switch to normal startup if you require it? Try the methods explained in this php.cn post to find one that works for you.






