Comprehensive Guide: Detailed Java Virtual Machine Installation Process

Necessary for Java development: Detailed explanation of Java virtual machine installation steps, specific code examples are required
With the development of computer science and technology, Java language has become widely used One of the programming languages. It has the advantages of cross-platform and object-oriented, and has gradually become the preferred language for developers. Before using Java for development, you first need to install the Java Virtual Machine (JVM). This article will explain the installation steps of the Java virtual machine in detail and provide specific code examples.
The Java virtual machine is the core component of the Java Runtime Environment (JRE). It is a virtual computer that can convert Java bytecode into machine code and execute it. Installing a Java virtual machine can provide developers with a platform to execute Java programs.
1. Download the Java Development Kit (JDK)
Before installing the Java virtual machine, you first need to download the Java Development Kit (JDK). JDK is the basis for Java developers to develop Java applications, including a Java compiler and other necessary tools and libraries.
1. Visit Oracle’s official website (https://www.oracle.com/java/technologies/javase-jdk12-downloads.html).
2. Select the appropriate JDK version to download according to your operating system. For example, for Windows 64-bit systems, choose the Windows x64 version.
3. Click the download link and save the JDK installation package to the local directory.
2. Install the Java Development Kit (JDK)
After the download is completed, start installing the Java Development Kit.
1. Find the downloaded JDK installation package in the local directory and double-click to run it.
2. Follow the prompts of the installation wizard to select the installation path and other options. It is recommended to install the JDK to the default path.
3. Wait for the installation to complete and open a command line window (Command Prompt or PowerShell in Windows).
3. Verify the installation results
After the installation is completed, you need to verify whether the Java virtual machine is successfully installed and configured.
1. Enter the following command in the command line window to view the version information of the Java virtual machine.
java -version
If the following content is displayed, the Java virtual machine has been successfully installed.
java version "12.0.1" 2019-04-16
Java(TM) SE Runtime Environment (build 12.0.1 12)
Java HotSpot(TM) 64-Bit Server VM (build 12.0.1 12, mixed mode, sharing)
2. Enter the following command in the command line window to view the installation path of the Java virtual machine.
where java
If the following content is displayed, the installation path of the Java virtual machine is correct.
C:Program FilesJavajdk-12.0.1 injava.exe
At this point, the installation of the Java virtual machine has been completed. Next, Java programs can be written and executed.
4. Writing and Executing Java Programs
In order to demonstrate the use of the Java virtual machine, a simple Java program is given below to add two numbers and output the result.
1. Use any text editor to create a file named Addition.java, and copy and paste the following code into the file.
public class Addition {
public static void main(String[] args) {
int num1 = 5;
int num2 = 10;
int sum = num1 + num2;
System.out.println("The sum of " + num1 + " and " + num2 + " is " + sum);
}}
2. Save the file and make sure the file extension is .java.
3. Enter the directory where the file is saved in the command line window.
4. Enter the following command to compile the Java source file.
javac Addition.java
5. Enter the following command to execute the compiled Java program.
java Addition
If all goes well, the command line window will display the following.
The sum of 5 and 10 is 15
At this point, the installation and configuration of the Java virtual machine has been completed, and a simple Java program has been successfully written and executed.
Summary
This article explains the installation steps of the Java virtual machine in detail and provides specific code examples. By downloading and installing the Java Development Kit (JDK), verifying the installation results, and writing and executing Java programs, developers can smoothly start developing using the Java virtual machine. I hope this article will be helpful to Java development beginners and related practitioners.
The above is the detailed content of Comprehensive Guide: Detailed Java Virtual Machine Installation Process. For more information, please follow other related articles on the PHP Chinese website!

Hot AI Tools

Undresser.AI Undress
AI-powered app for creating realistic nude photos

AI Clothes Remover
Online AI tool for removing clothes from photos.

Undress AI Tool
Undress images for free

Clothoff.io
AI clothes remover

AI Hentai Generator
Generate AI Hentai for free.

Hot Article

Hot Tools

Notepad++7.3.1
Easy-to-use and free code editor

SublimeText3 Chinese version
Chinese version, very easy to use

Zend Studio 13.0.1
Powerful PHP integrated development environment

Dreamweaver CS6
Visual web development tools

SublimeText3 Mac version
God-level code editing software (SublimeText3)

Hot Topics
 1377
1377
 52
52
 Four recommended AI-assisted programming tools
Apr 22, 2024 pm 05:34 PM
Four recommended AI-assisted programming tools
Apr 22, 2024 pm 05:34 PM
This AI-assisted programming tool has unearthed a large number of useful AI-assisted programming tools in this stage of rapid AI development. AI-assisted programming tools can improve development efficiency, improve code quality, and reduce bug rates. They are important assistants in the modern software development process. Today Dayao will share with you 4 AI-assisted programming tools (and all support C# language). I hope it will be helpful to everyone. https://github.com/YSGStudyHards/DotNetGuide1.GitHubCopilotGitHubCopilot is an AI coding assistant that helps you write code faster and with less effort, so you can focus more on problem solving and collaboration. Git
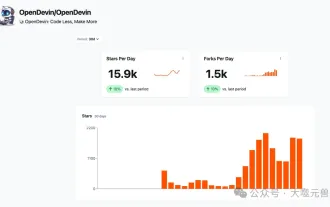 Which AI programmer is the best? Explore the potential of Devin, Tongyi Lingma and SWE-agent
Apr 07, 2024 am 09:10 AM
Which AI programmer is the best? Explore the potential of Devin, Tongyi Lingma and SWE-agent
Apr 07, 2024 am 09:10 AM
On March 3, 2022, less than a month after the birth of the world's first AI programmer Devin, the NLP team of Princeton University developed an open source AI programmer SWE-agent. It leverages the GPT-4 model to automatically resolve issues in GitHub repositories. SWE-agent's performance on the SWE-bench test set is similar to Devin, taking an average of 93 seconds and solving 12.29% of the problems. By interacting with a dedicated terminal, SWE-agent can open and search file contents, use automatic syntax checking, edit specific lines, and write and execute tests. (Note: The above content is a slight adjustment of the original content, but the key information in the original text is retained and does not exceed the specified word limit.) SWE-A
 Learn how to develop mobile applications using Go language
Mar 28, 2024 pm 10:00 PM
Learn how to develop mobile applications using Go language
Mar 28, 2024 pm 10:00 PM
Go language development mobile application tutorial As the mobile application market continues to boom, more and more developers are beginning to explore how to use Go language to develop mobile applications. As a simple and efficient programming language, Go language has also shown strong potential in mobile application development. This article will introduce in detail how to use Go language to develop mobile applications, and attach specific code examples to help readers get started quickly and start developing their own mobile applications. 1. Preparation Before starting, we need to prepare the development environment and tools. head
 Summary of the five most popular Go language libraries: essential tools for development
Feb 22, 2024 pm 02:33 PM
Summary of the five most popular Go language libraries: essential tools for development
Feb 22, 2024 pm 02:33 PM
Summary of the five most popular Go language libraries: essential tools for development, requiring specific code examples. Since its birth, the Go language has received widespread attention and application. As an emerging efficient and concise programming language, Go's rapid development is inseparable from the support of rich open source libraries. This article will introduce the five most popular Go language libraries. These libraries play a vital role in Go development and provide developers with powerful functions and a convenient development experience. At the same time, in order to better understand the uses and functions of these libraries, we will explain them with specific code examples.
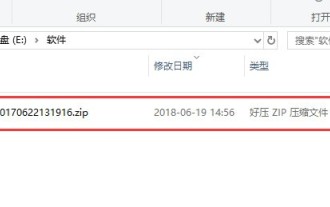 How to install Apple Pingfang font_Apple Pingfang font installation steps
Mar 23, 2024 pm 02:16 PM
How to install Apple Pingfang font_Apple Pingfang font installation steps
Mar 23, 2024 pm 02:16 PM
1. First download the Apple Pingfang font software package from this site. After the download is completed, you will get the zip format compressed package. 2. Right-click the downloaded zip format compressed package and select to extract it to the current folder to get the full set of Apple Square Font folders. 3. Double-click to open the folder and you can get the full set of Apple Pingfang fonts in .ttf format.
 Understanding VSCode: What is this tool used for?
Mar 25, 2024 pm 03:06 PM
Understanding VSCode: What is this tool used for?
Mar 25, 2024 pm 03:06 PM
"Understanding VSCode: What is this tool used for?" 》As a programmer, whether you are a beginner or an experienced developer, you cannot do without the use of code editing tools. Among many editing tools, Visual Studio Code (VSCode for short) is very popular among developers as an open source, lightweight, and powerful code editor. So, what exactly is VSCode used for? This article will delve into the functions and uses of VSCode and provide specific code examples to help readers
 Which Linux distribution is best for Android development?
Mar 14, 2024 pm 12:30 PM
Which Linux distribution is best for Android development?
Mar 14, 2024 pm 12:30 PM
Android development is a busy and exciting job, and choosing a suitable Linux distribution for development is particularly important. Among the many Linux distributions, which one is most suitable for Android development? This article will explore this issue from several aspects and give specific code examples. First, let’s take a look at several currently popular Linux distributions: Ubuntu, Fedora, Debian, CentOS, etc. They all have their own advantages and characteristics.
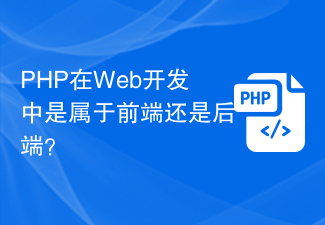 Is PHP front-end or back-end in web development?
Mar 24, 2024 pm 02:18 PM
Is PHP front-end or back-end in web development?
Mar 24, 2024 pm 02:18 PM
PHP belongs to the backend in web development. PHP is a server-side scripting language, mainly used to process server-side logic and generate dynamic web content. Compared with front-end technology, PHP is more used for back-end operations such as interacting with databases, processing user requests, and generating page content. Next, specific code examples will be used to illustrate the application of PHP in back-end development. First, let's look at a simple PHP code example for connecting to a database and querying data:




