 Computer Tutorials
Computer Tutorials
 Troubleshooting
Troubleshooting
 Has the XMP functionality of ASUS motherboards been replaced with DOC?
Has the XMP functionality of ASUS motherboards been replaced with DOC?
Has the XMP functionality of ASUS motherboards been replaced with DOC?

Asus motherboard only has docp but not xmp?
Cause analysis and solutions:
1: Enter the CMOS setting interface and set all memory-related settings to "Default by Auto".
2: Enter the Windows system and run CPU-Z and Thaiphoon. You can see that there is no XMP message in the SPD information section, indicating that the memory does not support Intel XMP.
3: Use Thaiphoon to read the SPD information of one of the memories.
4: Select "Tools" → "XMP Enhancer" in the Thaiphoon software and prepare to turn on Intel XMP.
5: When opening, because the SPD itself does not have XMP information, a warning will appear. Just select "Yes (Y)" to continue.
Does ASUS docp automatically overclock?
ASUS's ROG/ROG Strix/TUF Gaming and other series of motherboards, in the BIOS simple mode, will have automatic overclocking settings for the memory. Intel platforms display it as XMP, and AMD platforms display it as DOCP.
1. AMD's DOC also directly reads the XMP parameters and adds them to the memory for operation after turning on DOCP in BIOS mode.
2. If your memory is not on the ASUS motherboard's QVL or recommended memory list, it is normal for the computer to fail to boot after turning on DOCP.
It is recommended that users turn off XMP/DOCP and then manually set memory parameters to make the memory run at a higher frequency, improve memory performance, and thereby improve overall performance.
How to enable V on Mingxuan motherboard?
If you are referring to the ASUS motherboard brand MAXIMUS series, then turning on V refers to the option of turning on the memory frequency. Here are some general steps:
1. Enter the BIOS interface: Press the DEL key or F2/F10/F12 key when booting to enter the BIOS settings.
2. Enter advanced settings: In the BIOS main interface, find options such as Advanced and enter them.
3. Find memory-related settings: Find memory-related options in the advanced settings, which may be named Memory (memory), etc.
4. Find the memory frequency setting: Find options such as Memory Frequency (memory frequency) in the memory options and enter them.
5. Turn on XMP / DOCP: If your memory supports XMP or DOCP (an automatic overclocking technology), then find options such as Enable XMP / DOCP in the memory frequency setting options, and then select to turn it on. .
6. Manually set the memory frequency: If your memory does not support XMP/DOCP, or you want to manually adjust the memory frequency, then find options such as Memory Frequency or DRAM Frequency in the memory frequency setting options. And set the main frequency manually.
7. Save settings and restart: After the settings are completed, press F10 or select Exit Saving Changes or other options to save the settings, and then restart the computer to take effect.
Tips: Changing BIOS settings has certain risks, please operate with caution and make sure you understand your hardware configuration and related knowledge.
The original 3600mhz DOCp is unstable and can be reduced to 3333, is it okay?
Reducing the memory frequency to 3333MHz may improve stability, but the specific effect depends on your system configuration and memory module to make sure. In some cases, lowering the frequency may cause performance degradation, but if your system is unstable at 3600MHz, lowering to 3333MHz may be a viable solution.
Please note that lowering the memory frequency may require a setting in the BIOS. You can enter the BIOS setting interface, find the relevant memory setting options, and adjust the frequency from 3600MHz to 3333MHz. Make sure to save the settings and restart the system to observe the stability and performance of the system.
If you still encounter stability issues, you can also try other solutions, such as updating the motherboard's BIOS version, adjusting memory timing or voltage, etc. If the problem persists, you may want to consider replacing the memory module with another more compatible one.
The best practice is to refer to your memory module's specifications and manufacturer's recommended frequency settings and adjust accordingly.
How to turn off xmp on ASUS motherboard?
To turn off the XMP function on the ASUS motherboard, you can follow the steps below:
1. When the computer starts, press the Del key or the F2 key to enter the BIOS setup interface.
2. In the BIOS interface, use the keyboard navigation keys to move to the "Advanced" option.
3. In the "Advanced" option, find and select "AI Tweaker" or a similar option.
4. In the AI Tuner options, you should be able to find the "XMP" or "DOCP" option, which are settings for enabling or disabling XMP profiles.
5. Set the XMP or DOCP option to "Disabled".
6. Save the settings and exit the BIOS interface, then restart the computer.
Please note that different models of ASUS motherboards may have differences in the BIOS setting interface. The above steps are for reference only, and the specific operations may be different. Before making any BIOS setting changes, make sure you understand the impact of the settings and proceed with caution.
How to enable xmp with small keyboard?
To enable the XMP function on the keypad, first enter the computer's BIOS setup interface, and then find the Overclocking or Memory option.
In the Memory option, find the XMP Profile and select the appropriate XMP profile.
Then save and exit the BIOS setup interface, and restart the computer.
After restarting, the XMP function will automatically take effect, improving memory frequency and performance. It should be noted that turning on XMP may cause stability problems on the computer, so you must carefully consider before operating to ensure that the computer and memory module are compatible and have necessary heat dissipation measures.
How to enable DCP on ASUS motherboard?
1. Press F8 to enter the BIOS
2. Press F7, select Ai Overclock Tuner to change to XMP or DOCP. If the customer's memory has XMP or DOCP function, then "Ai Overclock Tuner" will Provide XMP or DOCP options
3. Click Exit to save changes and reset
The above is the detailed content of Has the XMP functionality of ASUS motherboards been replaced with DOC?. For more information, please follow other related articles on the PHP Chinese website!

Hot AI Tools

Undresser.AI Undress
AI-powered app for creating realistic nude photos

AI Clothes Remover
Online AI tool for removing clothes from photos.

Undress AI Tool
Undress images for free

Clothoff.io
AI clothes remover

AI Hentai Generator
Generate AI Hentai for free.

Hot Article

Hot Tools

Notepad++7.3.1
Easy-to-use and free code editor

SublimeText3 Chinese version
Chinese version, very easy to use

Zend Studio 13.0.1
Powerful PHP integrated development environment

Dreamweaver CS6
Visual web development tools

SublimeText3 Mac version
God-level code editing software (SublimeText3)

Hot Topics
 1377
1377
 52
52
 What's New in Windows 11 KB5054979 & How to Fix Update Issues
Apr 03, 2025 pm 06:01 PM
What's New in Windows 11 KB5054979 & How to Fix Update Issues
Apr 03, 2025 pm 06:01 PM
Windows 11 KB5054979 Update: Installation Guide and Troubleshooting For Windows 11 24H2 version, Microsoft has released cumulative update KB5054979, which includes several improvements and bug fixes. This article will guide you on how to install this update and provide a solution to the installation failure. About Windows 11 24H2 KB5054979 KB5054979 was released on March 27, 2025 and is a security update for Windows 11 24H2 versions.NET Framework 3.5 and 4.8.1. This update enhances security and
 How to fix 'Something went wrong' error tag 7q6ch in Microsoft Office?
Mar 15, 2025 am 02:00 AM
How to fix 'Something went wrong' error tag 7q6ch in Microsoft Office?
Mar 15, 2025 am 02:00 AM
The “Something went wrong” error tag 7q6ch in Microsoft Office disrupts your workflow during essential tasks such as creating documents or handling emails it a
 GTA V Enhanced ERR_GFX_D3D_NOD3D12, Quick Fix in 4 Ways
Mar 14, 2025 pm 08:04 PM
GTA V Enhanced ERR_GFX_D3D_NOD3D12, Quick Fix in 4 Ways
Mar 14, 2025 pm 08:04 PM
GTA 5 Enhanced ERR_GFX_D3D_NOD3D12 Error Fix Guide Grand Theft Auto V Enhanced (GTA 5 Enhanced) is an upgraded game, but some players encounter the "ERR_GFX_D3D_NOD3D12: DirectX 12 adapter or runner found" error when starting. This article provides several solutions. Cause of the Error: This error usually indicates that your system is missing a DirectX 12 runtime library or a compatible DirectX 12 graphics card. Solution: Method 1: Install DirectX Runtime Library Inspection
 AI LIMIT Save File Location & Saved File Protection-Full Guide
Mar 17, 2025 pm 10:05 PM
AI LIMIT Save File Location & Saved File Protection-Full Guide
Mar 17, 2025 pm 10:05 PM
Mastering AI LIMIT's Save File Location and Protection: A Comprehensive Guide Planning to dive into the action-packed sci-fi RPG, AI LIMIT, launching March 27, 2025? Understanding your save file location and implementing robust protection methods is
 Schedule I Save File Location: How to Access & Back Up
Mar 27, 2025 pm 08:03 PM
Schedule I Save File Location: How to Access & Back Up
Mar 27, 2025 pm 08:03 PM
Finding your Schedule I save files is crucial for managing and protecting your game progress. This guide shows you how to locate and back up your save data. Where are Schedule I Save Files Located? Schedule I's early access release has garnered posit
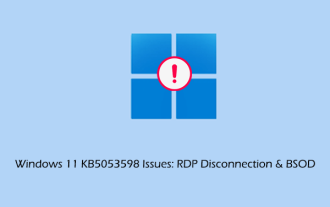 KB5053598 Issues Breakdown: RDP Disconnection & BSOD
Mar 14, 2025 pm 08:10 PM
KB5053598 Issues Breakdown: RDP Disconnection & BSOD
Mar 14, 2025 pm 08:10 PM
The March 2025 Patch Tuesday update, KB5053598, has caused widespread issues for Windows 11 users. Many report RDP disconnections and blue screen errors (BSOD). This guide offers solutions to these problems. Windows 11 KB5053598 Update: RDP Disconne
 Windows 10 KB5055063: What's New & How to Download It
Mar 31, 2025 pm 03:54 PM
Windows 10 KB5055063: What's New & How to Download It
Mar 31, 2025 pm 03:54 PM
Windows 10 KB5055063 update details and installation troubleshooting KB5055063 is an update for the .NET Framework for Windows 10 22H2 version, including important improvements and fixes. This article will explore KB5055063 in depth, including download methods and various ways to solve installation failure problems. Introduction to Windows 10 KB5055063 KB5055063 is a cumulative update for .NET Framework 3.5, 4.8, and 4.8.1 for Windows 10 version 22H2, on March 25, 2025
 Proven Fixes and Tips for KB5054980 Not Installing
Mar 31, 2025 pm 02:40 PM
Proven Fixes and Tips for KB5054980 Not Installing
Mar 31, 2025 pm 02:40 PM
Troubleshooting KB5054980 Installation Issues on Windows 11 Microsoft released KB5054980 on March 25, 2025, for Windows 11 versions 22H2 and 23H2. While this update doesn't include new security features, it incorporates all previously released securi



