Network printer cannot connect
Solutions for network printers that cannot connect: 1. Network connection problem; 2. Printer setting problem; 3. Driver problem; 4. System file damage; 5. Firewall or anti-virus software settings; 6. Server service Not turned on; 7. Sharing service not turned on; 8. Computer browser service not turned on. Detailed introduction: 1. Network connection problem. First, make sure the network connection is normal. You can test the network connection through the ping command. If the computer cannot ping the network printer, there may be a problem with the network connection. You can try restarting the router or switch, etc.

#The problem of network printer not being able to connect may involve many aspects. The following are possible causes of this problem and corresponding solutions:
1. Network connection problem: First ensure that the network connection is normal, you can test the network connection through the ping command. If the computer cannot ping the network printer, there may be a problem with the network connection. You can try to restart the router or switch, or check whether the network cable is plugged in properly.
2. Printer setting issues: If the network printer has a web management platform, you can enter the printer IP address in the browser to check whether the printer settings are correct. Including IP address, subnet mask, gateway, etc. If the settings are incorrect, the network printer needs to be reset.
3. Driver problems: If the network printer driver is not installed or installed incorrectly, the printer may not work properly. You can try reinstalling the printer driver. During the installation process, you need to select the correct printer model and driver version to ensure compatibility with the printer.
4. System file damage: If the system file is damaged or lost, the network printer may not be able to connect normally. You can try using system restore or repair tools to repair system files. If the problem persists, you may need to reinstall the operating system.
5. Firewall or anti-virus software settings: Firewall or anti-virus software may block the network printer connection. You can try lowering the firewall level or turning off the anti-virus software to test whether the network printer can be connected normally.
6. The server service is not turned on: In a LAN environment, if other users want to use the printer, the Print Spooler service must be turned on on the other users' servers. Otherwise, the printer cannot be used. You can try to start the Print Spooler service and set the startup type to automatic.
7. The sharing service is not turned on: If your computer wants to share printers or files for other people on the LAN to access, the Server service must be turned on. If it is not turned on, others cannot access this computer. You can try to start the Server service and set the startup type to automatic.
8. The computer browser service is not turned on: Generally, this service is used to refresh the LAN list. If this service is not turned on, other computers cannot see this computer in Network Neighbors. You can try to start the Computer Browser service and set the startup type to automatic.
In addition to the above solutions, you can also try the following methods to solve the problem of the network printer being unable to connect:
1. Check and repair the fault of the network printer itself. For example, replace or repair the printer's network cable or network card, reset or confirm the printer's IP address or port, etc.
2. Check and optimize the network environment. For example, check and restore network connections, restart or replace routers or switches, etc.
3. Check and adjust the settings of your computer or other devices. Such as installing or updating printer drivers, adding or selecting the correct printer, etc.
4. If you are using a shared printer, you can try to restart the printer sharing service. Find "Run" in the "Start" menu, enter "services.msc", find the "Print Spooler" service and restart it.
5. Check the computer user account settings. Sometimes insufficient user account permissions can also cause the problem of being unable to access network printers. You need to run the command prompt with administrator rights to repair the problem.
The above are some methods and suggestions for solving the problem of network printer being unable to connect. Different solutions may be applicable according to different systems and environments. Specific analysis of specific problems is required, and professional help is sought when necessary.
The above is the detailed content of Network printer cannot connect. For more information, please follow other related articles on the PHP Chinese website!

Hot AI Tools

Undresser.AI Undress
AI-powered app for creating realistic nude photos

AI Clothes Remover
Online AI tool for removing clothes from photos.

Undress AI Tool
Undress images for free

Clothoff.io
AI clothes remover

Video Face Swap
Swap faces in any video effortlessly with our completely free AI face swap tool!

Hot Article

Hot Tools

Notepad++7.3.1
Easy-to-use and free code editor

SublimeText3 Chinese version
Chinese version, very easy to use

Zend Studio 13.0.1
Powerful PHP integrated development environment

Dreamweaver CS6
Visual web development tools

SublimeText3 Mac version
God-level code editing software (SublimeText3)

Hot Topics
 Check network connection: lol cannot connect to the server
Feb 19, 2024 pm 12:10 PM
Check network connection: lol cannot connect to the server
Feb 19, 2024 pm 12:10 PM
LOL cannot connect to the server, please check the network. In recent years, online games have become a daily entertainment activity for many people. Among them, League of Legends (LOL) is a very popular multiplayer online game, attracting the participation and interest of hundreds of millions of players. However, sometimes when we play LOL, we will encounter the error message "Unable to connect to the server, please check the network", which undoubtedly brings some trouble to players. Next, we will discuss the causes and solutions of this error. First of all, the problem that LOL cannot connect to the server may be
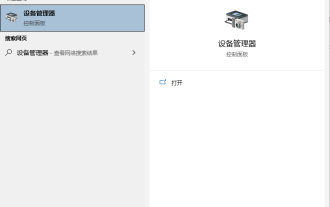 Why can't Bluetooth connect to Windows 10 computer?
Jul 16, 2023 am 08:03 AM
Why can't Bluetooth connect to Windows 10 computer?
Jul 16, 2023 am 08:03 AM
Through Bluetooth devices, we can transfer files without a network connection, or connect Bluetooth headsets to listen to music, etc. However, some netizens recently said that their win10 computer’s Bluetooth cannot connect. What’s going on? The editor below will teach you how to solve the problem that the win10 Bluetooth device cannot be connected. This situation may be caused by a driver problem. The following editor will show you the specific solution: 1. Click the Cortana search box in the lower left corner of win10, enter "Device Manager", click and open "Device Manager". 2. In the device manager, click "Bluetooth". 3. Select "QualcommAtherosBluetooth" in the expanded list. 4. Right-click and select "Update Driver". 5.
 What should I do if Win7 cannot connect to the remote desktop? Tips for solving the problem of Win7 unable to connect to the remote desktop
Jun 02, 2024 pm 07:34 PM
What should I do if Win7 cannot connect to the remote desktop? Tips for solving the problem of Win7 unable to connect to the remote desktop
Jun 02, 2024 pm 07:34 PM
Recently, many users using Win7 system have found that they cannot connect to the remote desktop. This is probably caused by registry settings. So how to solve it? Let’s take a look below! 1. First, press the "Win+R" keys to open the run window, and enter the "regedit" command to open the registry editor. 2. Then, in the opened registry interface, click to expand "Computer\HKEY_LOCAL_MACHINE\SOFTWARE\Microsoft\TerminalServerClient". 3. Then, right-click on the blank space and select "
 Network printer cannot connect
Jan 24, 2024 pm 01:53 PM
Network printer cannot connect
Jan 24, 2024 pm 01:53 PM
Solutions for network printers that cannot connect: 1. Network connection problem; 2. Printer setting problem; 3. Driver problem; 4. System file damage; 5. Firewall or anti-virus software settings; 6. Server service not turned on; 7. Sharing The service is not turned on; 8. The computer browser service is not turned on. Detailed introduction: 1. Network connection problem. First, make sure the network connection is normal. You can test the network connection through the ping command. If the computer cannot ping the network printer, there may be a problem with the network connection. You can try restarting the router or switch, etc.
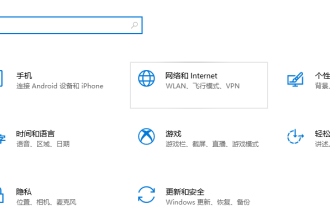 Win10 is recognizing the solution for being unable to connect to the internet
Jul 11, 2023 pm 06:21 PM
Win10 is recognizing the solution for being unable to connect to the internet
Jul 11, 2023 pm 06:21 PM
When you use a win10 computer, have you ever encountered a situation where you are unable to connect to the internet? If you don't know how to solve this problem, let's take a look at this article. 1. Use the Win+I key combination to bring up the settings window, click to select Network and Internet. 2. Click Ethernet on the left side of the Network and INTERNET window, and then click Change Adapter Options in the right window. 3. In the Network Connection window, right-click Ethernet (desktop, please treat mobile devices as appropriate), and click Disable in the menu. 4. After it is displayed as disabled, right-click the Ethernet mouse and execute the enable command. Once Ethernet is enabled, the problem should be resolved. Here is an introduction to Win10 network failure prompt identification without
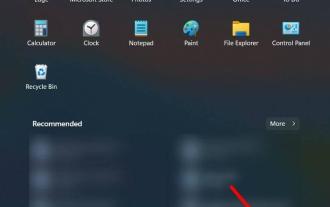 Here's how to fix network printer issues in Windows 11
Apr 13, 2023 pm 05:31 PM
Here's how to fix network printer issues in Windows 11
Apr 13, 2023 pm 05:31 PM
Printers are one of the most important components of an organization. An organization has to deal with a huge amount of paperwork and printers are their best companions. Large organizations install these network printers so that anyone within the organization can easily send commands to the printer and pull out copies of their documents. However, many users have reported that they are experiencing network printer issues on Windows 11 PCs. Since most of the computers around the world have upgraded to Windows 11, this issue is very common. According to reports, due to this Windows 11 network printer issue, users are unable to send commands to network printers and end up unable to print documents. If you are also facing network printer issues and looking for solutions then you come to
 Detailed method to add a network printer in WIN10
Mar 27, 2024 pm 06:26 PM
Detailed method to add a network printer in WIN10
Mar 27, 2024 pm 06:26 PM
1. To save the network password, you must add it to the credentials to save it permanently. Right-click the Start Win icon and select [Control Panel]. 2. Press the small icon to view the Credential Manager. 3. Select [Add Windows Credentials]. 4. Then click [Add Windows Credentials] and enter the IP address of the network printer and user password; such as. 5. After the addition is successful, no one will delete it, and it will be saved for easy access. Connect the printer 1. Click the Start menu. 2. Enter the target IP address 192.168.1.202 on the command line. 3. Because you have entered the credentials, you do not need to enter the user password. You can log in directly and see the printer shared by the computer. 4. Right-click the printer and select [Connect]. 5. Select [Install Driver
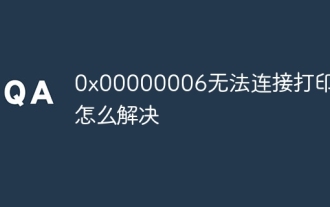 How to solve 0x00000006 Unable to connect to printer
Nov 07, 2023 pm 12:14 PM
How to solve 0x00000006 Unable to connect to printer
Nov 07, 2023 pm 12:14 PM
Solutions include checking the connection, checking the driver, checking the network connection, checking the printer status, checking the print queue, restarting the device, etc. Detailed introduction: 1. Check the connection: Make sure the printer is turned on and connected correctly to the computer. If using USB connection, please make sure the USB cable is firmly connected and try changing the USB port; 2. Check the driver: Make sure the printer driver is installed correctly. Try to reinstall or update the printer driver. You can download the latest driver from the printer manufacturer's official website; 3. Check the network connection, etc.





