
When using the Win10 operating system, virtual memory is not always needed. The following are the detailed steps to delete infrequently used virtual memory. Friends who don’t know how to do it can take a look at the steps. It is still very simple.
1. Right-click the mouse on the desktop and select "This PC", then click the Properties option, and then click "Advanced System Settings".
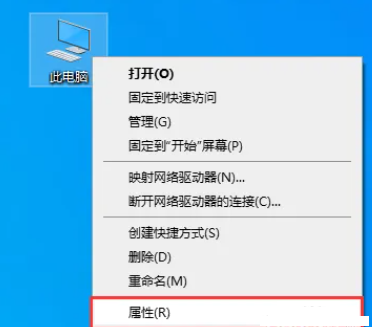
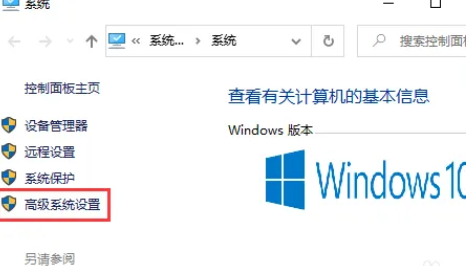
2. Click the "Advanced" option in the system properties page, and then click the "Settings" option in the performance column.
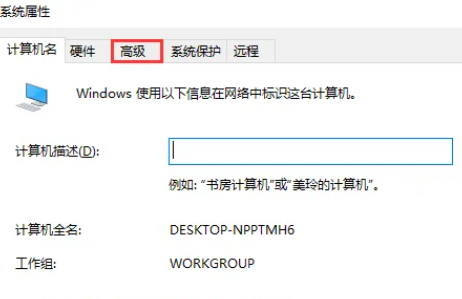
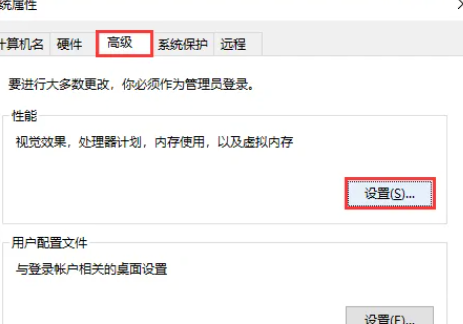
3. In the "Advanced" option in the performance options interface, click "Change" in the virtual memory column. First Uncheck the box next to "Automatically manage paging file size for all drives."
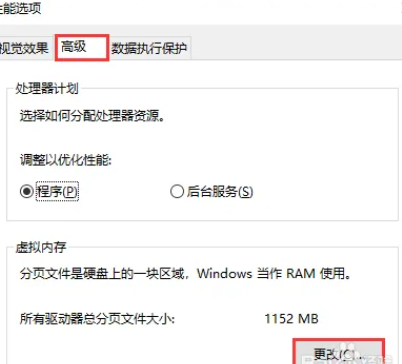
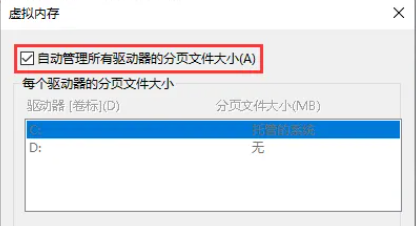
4. Select the paging file you plan to delete on the disk, then select the "No paging size" option below, and then click the right "Settings" button on the side. At this time, the system will remind us to continue the operation, just click the "OK" button.
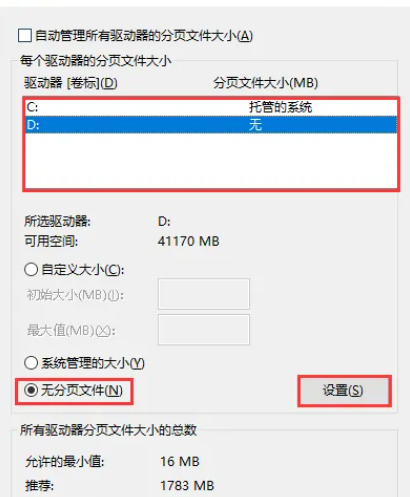
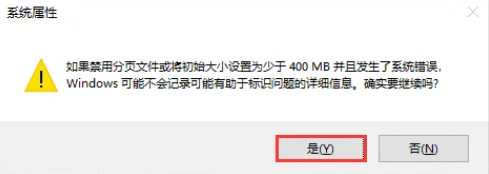
5. After deleting all paging files (i.e. virtual memory) of all drives, you will see all paging files of all drives. Displayed as "None". After restarting the system, the above changes will take effect.
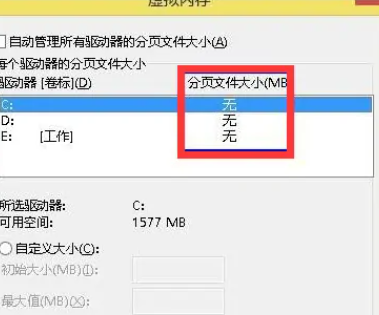
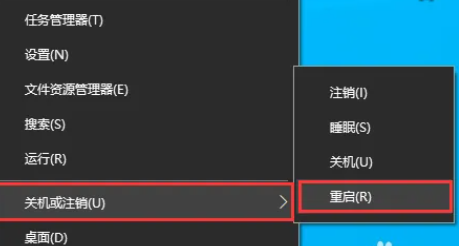
The above is the detailed content of Delete virtual memory files in win10. For more information, please follow other related articles on the PHP Chinese website!
 win10 bluetooth switch is missing
win10 bluetooth switch is missing
 Why do all the icons in the lower right corner of win10 show up?
Why do all the icons in the lower right corner of win10 show up?
 The difference between win10 sleep and hibernation
The difference between win10 sleep and hibernation
 Win10 pauses updates
Win10 pauses updates
 What to do if the Bluetooth switch is missing in Windows 10
What to do if the Bluetooth switch is missing in Windows 10
 win10 connect to shared printer
win10 connect to shared printer
 Clean up junk in win10
Clean up junk in win10
 How to share printer in win10
How to share printer in win10




