How to display input method icon on win7 system
How to display the input method icon in win7 system
Causes and solutions: 1: The language bar is not opened
First right-click on the taskbar, move the mouse to the "Toolbar", select "Language Bar", and then press shift ctrl, the input method will open.
2: Text service is closed
First open the control panel, click "Date, Time, Language and Regional Settings" in the control panel, click "Language and Regional Settings", the "Language and Regional Settings" dialog box will pop up, then click the "Language" tab , click "Details" under "Text Services and Input Languages", and the "Text Services and Input Languages" dialog box will pop up. Next, click the "Advanced" tab, under "System Configuration", uncheck "Turn off advanced text services", and finally click "OK". The input method icon will be visible on the computer screen.
Three: msconfig is not running
First run the "System Configuration Utility", use the shortcut key win r, open the run command dialog box, enter msconfig, then select "Ctfmon.exe" in "Startup", click "OK" and log out or restart the computer , the input method can be used normally.
What to do if win7 input method is missing
The process of displaying the input method icon:
1. Click the Start icon in the lower left corner of the computer, then click Control Panel in the Open menu to open the Control Panel program.
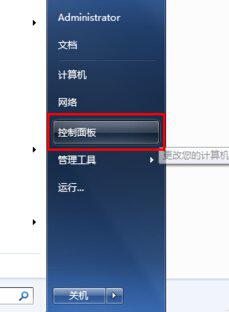
2. Select "Region and Language" in the control panel that opens, as shown in the red box in the figure below.
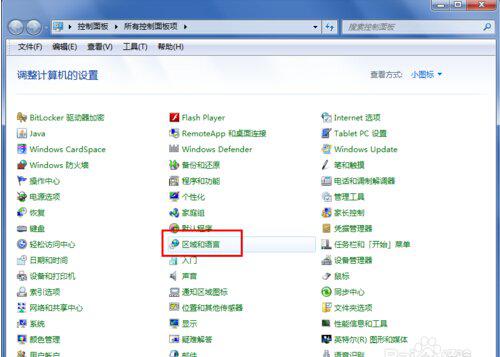
3. After clicking "Region and Language", the "Region and Language" settings dialog box as shown below will open, which is located in the format options by default.
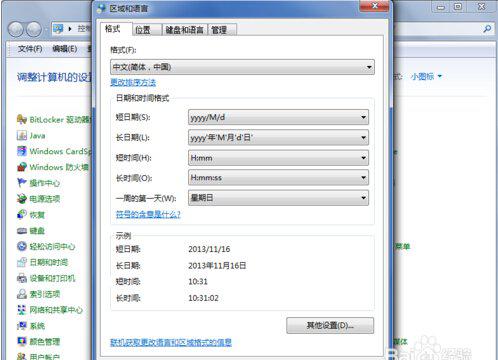
4. Click "Keyboard and Language" in the tab above, and then click "Change Keyboard" in the settings page that opens, as shown in the red box below.
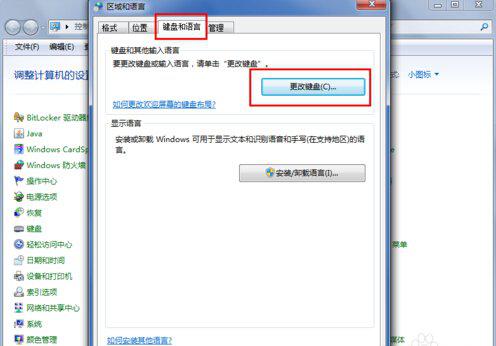
5. After clicking Change Keyboard, the text service and input language setting dialog box as shown below will open.
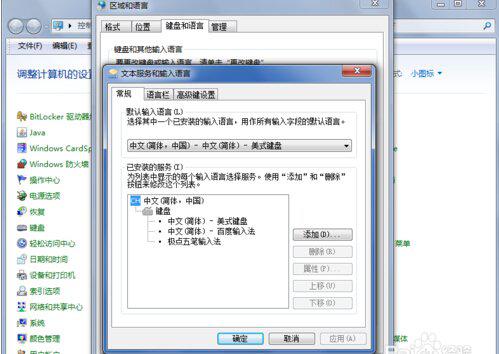
6. Click "Language Bar" in the tab of the Text Service and Input Language Settings dialog box to open the page for setting the language bar. Here you can see that the current language bar status is hidden.
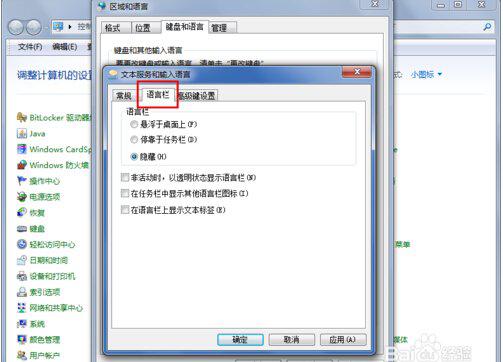
7. Change the status of the language bar to "suspended on the desktop" or "docked to the taskbar", and then click the "Apply" and "OK" buttons on the lower right, so that you can see the input method icon. .
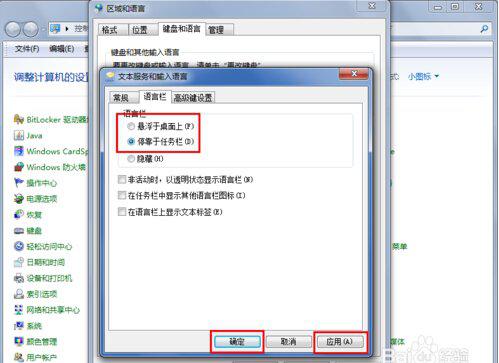
Win7 system input method is gone, where can I find it?
method one
1. Right-click an empty space on the taskbar below the desktop and select "Toolbar" on the pop-up menu.
2. On the expanded secondary menu, you can see the "Language Bar" item. If it is not checked, left-click it. OK, now the familiar language bar icon is back on the desktop.
Method Two
1. Open the control panel: Start---Settings--Control Panel,
2. Click "Regional and Language Options", open the second tab "Language", and click "Details" in the "Text Services and Input Language" column
3. On the pop-up window, find the "Language Bar" at the bottom and click it
4. Select the "Show language bar on desktop" checkbox
5. If the "Language Bar" mentioned in step 4 is grayed out and cannot be clicked, you need to click "Advanced" on the second tab on this page and turn off "Turn off advanced text" in "System Configuration" Remove the check mark in front of "Service". Then repeat step 4.
Method 3
If neither of the above two solutions can solve the problem of missing language bar, we need to check whether there is ctfmon.exe (this is the text service of the windows system) in the current system process
1. Right-click the taskbar at the bottom of the desktop, and left-click "Task Manager" (you can also press ctrl alt delete to open it)
2. Select the second tab "Process"
3. Click the "Image Name" tab to sort in alphabetical order
4. 5. Enter ctfmon.exe and press Enter.
6. If an error is prompted, it is basically because the local ctfmon.exe file is damaged or missing
7. You can copy the ctfmon.exe file to another computer or download it from the Internet, and then copy it to the C:\windows\system32 folder.
Method 4
Through the above three methods, it seems that the problem of missing language bar can be solved. But it may disappear again after restarting the computer. This is because ctfmon.exe, the Windows text service mentioned above, does not randomly start automatically.
1. Click Start in the lower left corner of the desktop - Run - type "regedit" and press Enter to open the Registry Editor
2. Find HKEY_LOCAL_MACHINE\SOFTWARE\Microsoft\Windows\CurrentVersion\Run, create a new string type key value ctfmon.exe, pointing to C:\windows\system32\ctfmon.exe.
Precautions
Of course, it may also be caused by a virus. You can use the above method after killing the virus.
The above is the detailed content of How to display input method icon on win7 system. For more information, please follow other related articles on the PHP Chinese website!

Hot AI Tools

Undresser.AI Undress
AI-powered app for creating realistic nude photos

AI Clothes Remover
Online AI tool for removing clothes from photos.

Undress AI Tool
Undress images for free

Clothoff.io
AI clothes remover

AI Hentai Generator
Generate AI Hentai for free.

Hot Article

Hot Tools

Notepad++7.3.1
Easy-to-use and free code editor

SublimeText3 Chinese version
Chinese version, very easy to use

Zend Studio 13.0.1
Powerful PHP integrated development environment

Dreamweaver CS6
Visual web development tools

SublimeText3 Mac version
God-level code editing software (SublimeText3)

Hot Topics
 1386
1386
 52
52
 ReactOS, the Open-Source Windows, Just Got an Update
Mar 25, 2025 am 03:02 AM
ReactOS, the Open-Source Windows, Just Got an Update
Mar 25, 2025 am 03:02 AM
ReactOS 0.4.15 includes new storage drivers, which should help with overall stability and UDB drive compatibility, as well as new drivers for networking. There are also many updates to fonts support, the desktop shell, Windows APIs, themes, and file
 How to Create a Dynamic Table of Contents in Excel
Mar 24, 2025 am 08:01 AM
How to Create a Dynamic Table of Contents in Excel
Mar 24, 2025 am 08:01 AM
A table of contents is a total game-changer when working with large files – it keeps everything organized and easy to navigate. Unfortunately, unlike Word, Microsoft Excel doesn’t have a simple “Table of Contents” button that adds t
 New to Multi-Monitors? Don't Make These Mistakes
Mar 25, 2025 am 03:12 AM
New to Multi-Monitors? Don't Make These Mistakes
Mar 25, 2025 am 03:12 AM
Multi-monitor setups boost your productivity and deliver a more immersive experience. However, it's easy for a novice to stumble while assembling the setup and make mistakes. Here are some of the most common ones and how to avoid them.
 Lenovo Yoga Slim 9i 14 Gen 10 Laptop Review: Speedy Processing, Lacking Elsewhere
Mar 22, 2025 am 03:07 AM
Lenovo Yoga Slim 9i 14 Gen 10 Laptop Review: Speedy Processing, Lacking Elsewhere
Mar 22, 2025 am 03:07 AM
The Lenovo Yoga Slim 9i (14-inch, 10th Gen Intel) offers a compelling blend of features: Microsoft Copilot AI integration, a stunning 4K OLED display, and robust Intel processing power. While it comes close to perfection, some shortcomings hold it b
 This ASUS ROG Zephyrus with an RTX 3070 Is 31% Off Right Now
Mar 22, 2025 am 06:02 AM
This ASUS ROG Zephyrus with an RTX 3070 Is 31% Off Right Now
Mar 22, 2025 am 06:02 AM
Great value for discount! Asus ROG Zephyrus G16 (2024) E-sports book has dropped significantly! Original price is $1999.99, current price is only $1379.99, saving $620! This Asus ROG Zephyrus G16 gaming laptop equipped with RTX 4070 graphics card brings excellent gaming performance at a lower price. It comes with a stunning 16-inch QHD OLED screen with a smooth 240Hz refresh rate. While the CPU isn't top-notch, its cool appearance, oversized storage space and powerful graphics card make it an ideal choice for users who pursue portable high-performance laptops. Best Buy exclusive offer! Currently, Best Buy is selling this product at a significant discount
 Microsoft's New PowerToys Search Is the Missing Feature Windows 11 Needs
Apr 03, 2025 am 03:53 AM
Microsoft's New PowerToys Search Is the Missing Feature Windows 11 Needs
Apr 03, 2025 am 03:53 AM
Microsoft's latest PowerToys update introduces a game-changing search feature reminiscent of macOS' Spotlight. This improved "Command Palette" (formerly PowerToys Run) surpasses the functionality of the Windows R Run command and the task
 How to Pause or Disable OneDrive in Windows 11
Mar 19, 2025 am 02:12 AM
How to Pause or Disable OneDrive in Windows 11
Mar 19, 2025 am 02:12 AM
This guide explains how to temporarily pause or permanently remove OneDrive from your Windows 11 system. Pausing OneDrive Sync To temporarily stop OneDrive from syncing, follow these steps: Step 1. Access the system tray (usually located in the botto
 What is Windows Insider Program?
Mar 21, 2025 pm 07:44 PM
What is Windows Insider Program?
Mar 21, 2025 pm 07:44 PM
The article discusses the Windows Insider Program, where users test pre-release Windows versions. It covers joining the program, its benefits, and new features like Snap Layouts and WSL improvements.




