 Backend Development
Backend Development
 Python Tutorial
Python Tutorial
 PyCharm Community Edition Installation Guide: Quick Installation and Configuration Tutorial Sharing
PyCharm Community Edition Installation Guide: Quick Installation and Configuration Tutorial Sharing
PyCharm Community Edition Installation Guide: Quick Installation and Configuration Tutorial Sharing

PyCharm Community Edition is a very popular Python integrated development environment (IDE). It provides powerful functions and an intuitive interface, making Python programming more efficient and convenient. This article will introduce the installation and configuration steps of PyCharm Community Edition, and share some actual code examples to help readers quickly get started using this powerful tool.
1. Download and install PyCharm Community Edition
- Open the browser and enter the PyCharm official website (https://www.jetbrains.com/pycharm/download/).
- Select the version that suits your operating system (Windows, macOS, or Linux) on the page and click the download button.
- After the download is completed, double-click the installer and follow the prompts to install.
2. Configure the Python interpreter
- Open PyCharm and click "Create New Project".
- In the pop-up window, select a suitable project location and name the project.
- In the "Project Interpreter" drop-down menu, select the installed Python interpreter. If the Python interpreter is not installed, please install Python first and make sure to add it to the system environment variables.
- Click "Create" and PyCharm will automatically configure the project.
3. Create and edit Python files
- In the left navigation bar of PyCharm, select the project name and right-click "New".
- Select "Python File" in the drop-down menu and name the file.
- Write Python code.
The following is a simple Python code example:
def hello_world():
print("Hello, World!")
if __name__ == '__main__':
hello_world()4. Run and debug the code
- In the editor, click the run button (green triangle), or use the shortcut key Shift F10 to run the current file.
- If you need to debug the code, you can set a breakpoint in the code (click the line number), then click the debug button (red bug), or use the shortcut key Shift F9.
5. Installation and configuration of plug-ins
- PyCharm supports various plug-ins, and plug-ins can be installed and configured according to needs. For example, click the "File" menu, select "Settings", and select "Plugins" in the pop-up window to search and install various plug-ins.
- In the settings, you can also configure various options such as coding style, code format, code prompts, etc. to meet your personal development needs.
Summary:
This article briefly introduces the installation and configuration steps of PyCharm Community Edition, and shares some specific code examples to facilitate readers to quickly get started using this tool. Of course, PyCharm also has many functions and features, which can be learned and understood in depth through the official website, documentation and online tutorials. I hope this article will be helpful to readers and can use PyCharm in Python programming to improve development efficiency.
The above is the detailed content of PyCharm Community Edition Installation Guide: Quick Installation and Configuration Tutorial Sharing. For more information, please follow other related articles on the PHP Chinese website!

Hot AI Tools

Undresser.AI Undress
AI-powered app for creating realistic nude photos

AI Clothes Remover
Online AI tool for removing clothes from photos.

Undress AI Tool
Undress images for free

Clothoff.io
AI clothes remover

AI Hentai Generator
Generate AI Hentai for free.

Hot Article

Hot Tools

Notepad++7.3.1
Easy-to-use and free code editor

SublimeText3 Chinese version
Chinese version, very easy to use

Zend Studio 13.0.1
Powerful PHP integrated development environment

Dreamweaver CS6
Visual web development tools

SublimeText3 Mac version
God-level code editing software (SublimeText3)

Hot Topics
 1359
1359
 52
52
 Remove duplicate values from PHP array using regular expressions
Apr 26, 2024 pm 04:33 PM
Remove duplicate values from PHP array using regular expressions
Apr 26, 2024 pm 04:33 PM
How to remove duplicate values from PHP array using regular expressions: Use regular expression /(.*)(.+)/i to match and replace duplicates. Iterate through the array elements and check for matches using preg_match. If it matches, skip the value; otherwise, add it to a new array with no duplicate values.
 What is programming for and what is the use of learning it?
Apr 28, 2024 pm 01:34 PM
What is programming for and what is the use of learning it?
Apr 28, 2024 pm 01:34 PM
1. Programming can be used to develop various software and applications, including websites, mobile applications, games, and data analysis tools. Its application fields are very wide, covering almost all industries, including scientific research, health care, finance, education, entertainment, etc. 2. Learning programming can help us improve our problem-solving skills and logical thinking skills. During programming, we need to analyze and understand problems, find solutions, and translate them into code. This way of thinking can cultivate our analytical and abstract abilities and improve our ability to solve practical problems.
 Build browser-based applications with Golang
Apr 08, 2024 am 09:24 AM
Build browser-based applications with Golang
Apr 08, 2024 am 09:24 AM
Build browser-based applications with Golang Golang combines with JavaScript to build dynamic front-end experiences. Install Golang: Visit https://golang.org/doc/install. Set up a Golang project: Create a file called main.go. Using GorillaWebToolkit: Add GorillaWebToolkit code to handle HTTP requests. Create HTML template: Create index.html in the templates subdirectory, which is the main template.
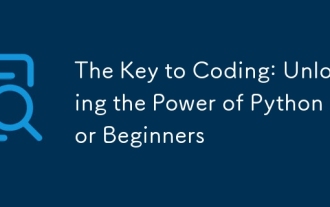 The Key to Coding: Unlocking the Power of Python for Beginners
Oct 11, 2024 pm 12:17 PM
The Key to Coding: Unlocking the Power of Python for Beginners
Oct 11, 2024 pm 12:17 PM
Python is an ideal programming introduction language for beginners through its ease of learning and powerful features. Its basics include: Variables: used to store data (numbers, strings, lists, etc.). Data type: Defines the type of data in the variable (integer, floating point, etc.). Operators: used for mathematical operations and comparisons. Control flow: Control the flow of code execution (conditional statements, loops).
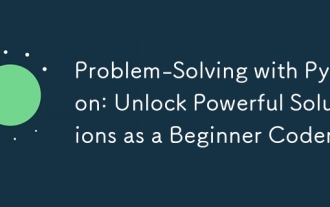 Problem-Solving with Python: Unlock Powerful Solutions as a Beginner Coder
Oct 11, 2024 pm 08:58 PM
Problem-Solving with Python: Unlock Powerful Solutions as a Beginner Coder
Oct 11, 2024 pm 08:58 PM
Pythonempowersbeginnersinproblem-solving.Itsuser-friendlysyntax,extensivelibrary,andfeaturessuchasvariables,conditionalstatements,andloopsenableefficientcodedevelopment.Frommanagingdatatocontrollingprogramflowandperformingrepetitivetasks,Pythonprovid
 Collection of C++ programming puzzles: stimulate thinking and improve programming skills
Jun 01, 2024 pm 10:26 PM
Collection of C++ programming puzzles: stimulate thinking and improve programming skills
Jun 01, 2024 pm 10:26 PM
C++ programming puzzles cover algorithm and data structure concepts such as Fibonacci sequence, factorial, Hamming distance, maximum and minimum values of arrays, etc. By solving these puzzles, you can consolidate C++ knowledge and improve algorithm understanding and programming skills.
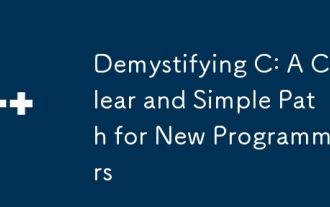 Demystifying C: A Clear and Simple Path for New Programmers
Oct 11, 2024 pm 10:47 PM
Demystifying C: A Clear and Simple Path for New Programmers
Oct 11, 2024 pm 10:47 PM
C is an ideal choice for beginners to learn system programming. It contains the following components: header files, functions and main functions. A simple C program that can print "HelloWorld" needs a header file containing the standard input/output function declaration and uses the printf function in the main function to print. C programs can be compiled and run by using the GCC compiler. After you master the basics, you can move on to topics such as data types, functions, arrays, and file handling to become a proficient C programmer.
 Use golang's error wrapping and unwinding mechanism for error handling
Apr 25, 2024 am 08:15 AM
Use golang's error wrapping and unwinding mechanism for error handling
Apr 25, 2024 am 08:15 AM
Error handling in Go includes wrapping errors and unwrapping errors. Wrapping errors allows one error type to be wrapped with another, providing a richer context for the error. Expand errors and traverse the nested error chain to find the lowest-level error for easy debugging. By combining these two technologies, error conditions can be effectively handled, providing richer error context and better debugging capabilities.



