 Computer Tutorials
Computer Tutorials
 Troubleshooting
Troubleshooting
 How to set up the overclocking function of ASUS motherboard?
How to set up the overclocking function of ASUS motherboard?
How to set up the overclocking function of ASUS motherboard?
php editor Yuzai introduces you to the overclocking setting method of ASUS motherboard. ASUS motherboard is a powerful hardware device. The overclocking function can improve the running speed and performance of the computer, allowing you to enjoy a smoother gaming and application experience. To perform overclocking settings, you first need to enter the BIOS interface and then find the relevant settings, including adjustments to basic frequency, multiplier, voltage and other parameters. By properly adjusting these parameters, stable overclocking effects can be achieved. However, overclocking requires caution. It is recommended that you understand the relevant knowledge and risks before operating to avoid hardware damage and system instability.

How to set up ASUS motherboard overclocking?
1. Overclocking settings require certain skills and experience. For experienced users, ASUS motherboard overclocking settings are relatively simple. 2. What you need to pay attention to when setting overclocking is the temperature and voltage of the CPU. Excessive temperature and voltage will cause damage to the CPU. There are overclocking options in the BIOS of ASUS motherboards, which can be set according to the model of the CPU and the model of the motherboard. 3. Before overclocking settings, you need to understand the performance of the CPU and the performance of the motherboard, which can be tested and evaluated through some software. At the same time, you need to pay attention to backing up data to prevent data loss caused by overclocking failure.
Asus motherboard CPU overclocking How to overclock the CPU?
Asus motherboard, the specific steps to set up overclocking are as follows:; The materials we need to prepare are: computer,;
1. First, we press the "DEL" key when booting to enter the BIOS in mode. ;
2. Then we choose to open "Ai Tweaker" in the pop-up window. ;
3. Then we click to open Ai Overclock Tuner in the pop-up window and change it to X.M.P.
How to set CPU overclocking on ASUS motherboard?
Asus motherboards generally come with some overclocking functions, allowing you to enhance the performance of CPU, memory and other hardware by adjusting parameters such as main frequency, multiplier and voltage.
1. Enter the BIOS interface
First, you need to enter the BIOS interface of the ASUS motherboard. This can be achieved by pressing the F2 or Delete key on the keyboard when booting. After entering the BIOS interface, you need to use the arrow keys to find the Advanced option, and then select overclocking-related options such as CPU Configuration or Overclocking.
2. Set the main frequency and multiplier
In the BIOS settings of the ASUS motherboard, you can adjust parameters such as the CPU main frequency and multiplier to achieve the effect of overclocking. Among them, the main frequency represents the working speed of the CPU, generally in GHz; and the frequency multiplier represents the ratio of the internal operating speed of the CPU to the external bus speed. Here, you need to make settings based on the actual conditions of hardware such as CPU and memory. In addition, when setting the main frequency and frequency multiplier, be careful not to exceed the hardware specifications, otherwise it will cause damage to the hardware.
3. Adjust the voltage
Adjusting the voltage is also a key parameter that needs to be paid attention to during the overclocking process. Generally speaking, when improving the performance of hardware such as CPUs, the voltage needs to be increased at the same time to ensure stability. However, too high a voltage can also have a negative impact on the CPU, resulting in shortened life or unstable builds, so caution is needed when adjusting voltage. In the BIOS settings of the ASUS motherboard, you can find voltage setting options such as Vcore and make appropriate adjustments.
4. Save settings and test
After you complete the settings of the above parameters, you need to press the F10 key to save and exit the BIOS interface. Next, you need to test the computer to ensure that the performance and stability after overclocking are as expected. You can use some professional testing software, such as Prime95 and CPU-Z, for testing and monitoring.
In short, the BIOS overclocking function of ASUS motherboard can help you easily enhance the performance of CPU, memory and other hardware, but it also requires you to operate with caution to avoid damage to the hardware.
How to overclock the CPU on an ASUS motherboard?
To overclock the CPU in an ASUS motherboard, you first need to enable the overclocking function in the BIOS. The specific steps are as follows:
1. Open the ASUS intelligent identification system and select "System Settings">" BIOS Settings".
2. In the BIOS settings, find the "Performance" option, select "CPU Frequency" and turn on the "Automatic Frequency Adjustment" function.
3. The system will automatically detect the CPU frequency and find the optimal overclocking settings.
4. Press the "Confirm" button to make the CPU overclocking settings take effect. It should be noted that overclocking may affect CPU life, so it is recommended to overclock with an understanding of the risks.
How to overclock the CPU on an ASUS motherboard?
The method of overclocking the CPU on an ASUS motherboard includes the following steps: Switch the language. Next to the ASUS clock, press English to switch. Select the Ai Tweaker (called Extreme Tweaker in prodigal countries) tab, then select Ai Overclock Tuner. Intelligent one-click overclocking includes XMP and Manual, choose according to your needs. The default BCLK Frequency FSB is 100, and the memory XMP 3000 requires 125 FSB. Please refer to the motherboard instructions for details. CPU Core Ratio processor core frequency setting Sync All Cores, synchronize all cores, and enter 45 times the frequency. TPU selects Keep Current Settings to maintain current settings. EPU Power Saving Mode energy-saving mode, Enabled is on, Disabled is off. Turn off energy saving here to reduce the probability of blue screen. The SKL core is bound to the cache voltage. Manual Mode is selected here. MSI calls it Override Mode and ASRock Fixed Mode. The above is the method for overclocking the CPU of ASUS motherboards. Please note that overclocking may bring risks such as system instability and hardware damage. Please operate under the guidance of professionals.
How to overclock the CPU on an ASUS motherboard?
To overclock the CPU of an ASUS motherboard, you first need to enter the BIOS interface and find the main frequency and voltage adjustment options. Then gradually increase the CPU frequency and voltage. Be careful not to adjust too high at one time. You should gradually increase the frequency in small steps, test stability and observe the temperature.
When overclocking, you need to ensure that the radiator can effectively reduce the CPU temperature to avoid overheating. In addition, it is recommended to back up data before overclocking to prevent irreversible problems. Finally, remember that overclocking is risky and requires skill and patience.
How to overclock the CPU of ASUS motherboard?
To overclock the CPU of your ASUS motherboard, first enter the BIOS setup interface and find the CPU frequency setting option. Depending on the CPU model and the overclocking capabilities supported by the motherboard, gradually increase the CPU frequency while adjusting the voltage and cooling system to maintain stability. ASUS' Suite tools can be used to simplify the overclocking process. Pay attention to temperature and voltage when overclocking to make sure you don't exceed your CPU's safe limits. After overclocking, conduct stability tests such as Prime95 to ensure the stability of the system. If problems occur, you can reduce the frequency or adjust other settings.
The above is the detailed content of How to set up the overclocking function of ASUS motherboard?. For more information, please follow other related articles on the PHP Chinese website!

Hot AI Tools

Undresser.AI Undress
AI-powered app for creating realistic nude photos

AI Clothes Remover
Online AI tool for removing clothes from photos.

Undress AI Tool
Undress images for free

Clothoff.io
AI clothes remover

AI Hentai Generator
Generate AI Hentai for free.

Hot Article

Hot Tools

Notepad++7.3.1
Easy-to-use and free code editor

SublimeText3 Chinese version
Chinese version, very easy to use

Zend Studio 13.0.1
Powerful PHP integrated development environment

Dreamweaver CS6
Visual web development tools

SublimeText3 Mac version
God-level code editing software (SublimeText3)

Hot Topics
 1377
1377
 52
52
 What's New in Windows 11 KB5054979 & How to Fix Update Issues
Apr 03, 2025 pm 06:01 PM
What's New in Windows 11 KB5054979 & How to Fix Update Issues
Apr 03, 2025 pm 06:01 PM
Windows 11 KB5054979 Update: Installation Guide and Troubleshooting For Windows 11 24H2 version, Microsoft has released cumulative update KB5054979, which includes several improvements and bug fixes. This article will guide you on how to install this update and provide a solution to the installation failure. About Windows 11 24H2 KB5054979 KB5054979 was released on March 27, 2025 and is a security update for Windows 11 24H2 versions.NET Framework 3.5 and 4.8.1. This update enhances security and
 How to fix 'Something went wrong' error tag 7q6ch in Microsoft Office?
Mar 15, 2025 am 02:00 AM
How to fix 'Something went wrong' error tag 7q6ch in Microsoft Office?
Mar 15, 2025 am 02:00 AM
The “Something went wrong” error tag 7q6ch in Microsoft Office disrupts your workflow during essential tasks such as creating documents or handling emails it a
 GTA V Enhanced ERR_GFX_D3D_NOD3D12, Quick Fix in 4 Ways
Mar 14, 2025 pm 08:04 PM
GTA V Enhanced ERR_GFX_D3D_NOD3D12, Quick Fix in 4 Ways
Mar 14, 2025 pm 08:04 PM
GTA 5 Enhanced ERR_GFX_D3D_NOD3D12 Error Fix Guide Grand Theft Auto V Enhanced (GTA 5 Enhanced) is an upgraded game, but some players encounter the "ERR_GFX_D3D_NOD3D12: DirectX 12 adapter or runner found" error when starting. This article provides several solutions. Cause of the Error: This error usually indicates that your system is missing a DirectX 12 runtime library or a compatible DirectX 12 graphics card. Solution: Method 1: Install DirectX Runtime Library Inspection
 AI LIMIT Save File Location & Saved File Protection-Full Guide
Mar 17, 2025 pm 10:05 PM
AI LIMIT Save File Location & Saved File Protection-Full Guide
Mar 17, 2025 pm 10:05 PM
Mastering AI LIMIT's Save File Location and Protection: A Comprehensive Guide Planning to dive into the action-packed sci-fi RPG, AI LIMIT, launching March 27, 2025? Understanding your save file location and implementing robust protection methods is
 Schedule I Save File Location: How to Access & Back Up
Mar 27, 2025 pm 08:03 PM
Schedule I Save File Location: How to Access & Back Up
Mar 27, 2025 pm 08:03 PM
Finding your Schedule I save files is crucial for managing and protecting your game progress. This guide shows you how to locate and back up your save data. Where are Schedule I Save Files Located? Schedule I's early access release has garnered posit
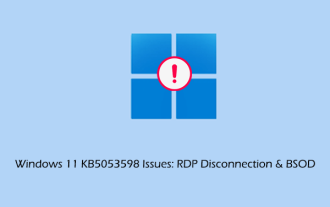 KB5053598 Issues Breakdown: RDP Disconnection & BSOD
Mar 14, 2025 pm 08:10 PM
KB5053598 Issues Breakdown: RDP Disconnection & BSOD
Mar 14, 2025 pm 08:10 PM
The March 2025 Patch Tuesday update, KB5053598, has caused widespread issues for Windows 11 users. Many report RDP disconnections and blue screen errors (BSOD). This guide offers solutions to these problems. Windows 11 KB5053598 Update: RDP Disconne
 Windows 10 KB5055063: What's New & How to Download It
Mar 31, 2025 pm 03:54 PM
Windows 10 KB5055063: What's New & How to Download It
Mar 31, 2025 pm 03:54 PM
Windows 10 KB5055063 update details and installation troubleshooting KB5055063 is an update for the .NET Framework for Windows 10 22H2 version, including important improvements and fixes. This article will explore KB5055063 in depth, including download methods and various ways to solve installation failure problems. Introduction to Windows 10 KB5055063 KB5055063 is a cumulative update for .NET Framework 3.5, 4.8, and 4.8.1 for Windows 10 version 22H2, on March 25, 2025
 Proven Fixes and Tips for KB5054980 Not Installing
Mar 31, 2025 pm 02:40 PM
Proven Fixes and Tips for KB5054980 Not Installing
Mar 31, 2025 pm 02:40 PM
Troubleshooting KB5054980 Installation Issues on Windows 11 Microsoft released KB5054980 on March 25, 2025, for Windows 11 versions 22H2 and 23H2. While this update doesn't include new security features, it incorporates all previously released securi



