Learn how to set up Maven to improve development efficiency

Improve development efficiency: In-depth study of the Idea configuration Maven tutorial requires specific code examples
With the continuous development of software development, we increasingly need efficient tools and technology to improve development efficiency. As a popular project management tool, Maven can help us automate various aspects such as build, dependency management, and project deployment. When using Maven, the first thing we do is integrate it into the integrated development environment (IDE) we use. In this article, we will focus on how to configure and use Maven in IntelliJ IDEA.
The first step is to ensure that we have installed IntelliJ IDEA for Java development. We can then follow the steps below to configure Maven.
Step 1: Open IntelliJ IDEA and select "File" -> "Settings".
In the pop-up dialog box, select "Build, Execution, Deployment" -> "Build Tools" -> "Maven".
Step 2: Click the " " button to add the Maven installation path.
Select "Maven home directory" in the pop-up dialog box and browse to the Maven installation directory.
Step 3: Click the "OK" button to save the configuration.
After the above steps, we have successfully integrated Maven into IntelliJ IDEA. Next, we can use Maven to create a new project, or add Maven to our existing project.
Create a new Maven project:
Step 1: Select "File" -> "New" -> "Project".
In the pop-up dialog box, select "Maven" -> "Maven Project" and click "Next".
Step 2: Select the basic information of the project.
In the pop-up dialog box, select the project template that suits you and click "Next".
Step 3: Configure the Maven options of the project.
In the pop-up dialog box, fill in the basic information such as the project's GroupId (organization identification) and ArtifactId (project identification), and click "Next".
Step 4: Select the project folder.
In the pop-up dialog box, select the project folder and click "Finish".
After completing the above steps, we created a new Maven project. Next, we can add dependencies, configure build options, etc. by modifying the project's pom.xml file.
For existing projects, we can add Maven to the project through the following steps:
Step 1: Select "File" -> "Project Structure".
In the pop-up dialog box, select "Project Settings" -> "Modules" -> " " button -> "Import Module", and select the root directory of the project.
Step 2: Select "Maven" as the project's build tool.
In the pop-up dialog box, select "Maven" and click "Next".
Step 3: Configure Maven options.
In the pop-up dialog box, select the location of the Maven configuration file (pom.xml) and click "Finish".
After the above steps, we have successfully added Maven to our project. Now, we can use Maven in IntelliJ IDEA to build, run and test our project.
The following is a simple example that demonstrates how to use Maven in IntelliJ IDEA to build a simple Java project.
First, we create a simple Java project with one dependency. In the root directory of the project, we create a Java class named HelloWorld with the following code:
public class HelloWorld {
public static void main(String[] args) {
System.out.println("Hello, World!");
}
}Next, we need to add Junit dependencies in the project's pom.xml file so that we can use it for testing our code. In pom.xml, we will add the following code:
<dependencies>
<dependency>
<groupId>junit</groupId>
<artifactId>junit</artifactId>
<version>4.12</version>
<scope>test</scope>
</dependency>
</dependencies>Save and close the pom.xml file. Then, we can right-click the root directory of the project in IntelliJ IDEA and select "Run" -> "Edit Configurations" to configure our project run configuration. In the pop-up dialog box, select "Add New Configuration" -> "Maven" and fill in the following information:
Name: HelloWorld
Command line: clean install
Click " OK" to save the configuration. Now, we can run our Java project.
Right-click the root directory of the project and select "Run" -> "Run 'HelloWorld'" to run the project.
In the console output, we will see the following:
Hello, World!
At this point, we can develop and manage our Java projects more efficiently through in-depth learning to configure and use Maven in IntelliJ IDEA. With Maven, we can easily manage dependencies, build and test our projects. I hope this article can help you improve efficiency during the development process.
Reference:
- IntelliJ IDEA Documentation: https://www.jetbrains.com/help/idea/
- Maven - Getting Started Guide: https: //maven.apache.org/guides/getting-started/index.html
The above is the detailed content of Learn how to set up Maven to improve development efficiency. For more information, please follow other related articles on the PHP Chinese website!

Hot AI Tools

Undresser.AI Undress
AI-powered app for creating realistic nude photos

AI Clothes Remover
Online AI tool for removing clothes from photos.

Undress AI Tool
Undress images for free

Clothoff.io
AI clothes remover

AI Hentai Generator
Generate AI Hentai for free.

Hot Article

Hot Tools

Notepad++7.3.1
Easy-to-use and free code editor

SublimeText3 Chinese version
Chinese version, very easy to use

Zend Studio 13.0.1
Powerful PHP integrated development environment

Dreamweaver CS6
Visual web development tools

SublimeText3 Mac version
God-level code editing software (SublimeText3)

Hot Topics
 1382
1382
 52
52
 Compare the functional differences between Hibernate and MyBatis and their impact on development efficiency
Jan 28, 2024 am 09:56 AM
Compare the functional differences between Hibernate and MyBatis and their impact on development efficiency
Jan 28, 2024 am 09:56 AM
Title: Exploring the functional differences between Hibernate and MyBatis and their impact on development efficiency Introduction: In the field of Java development, ORM (Object Relational Mapping) frameworks play an important role. They simplify database operations and improve development efficiency. Hibernate and MyBatis, the two most commonly used ORM frameworks by developers, have different characteristics and applicable scenarios. This article will discuss the functional differences between Hibernate and MyBatis, and analyze their impact on development efficiency.
 C language and Python: Comparison of learning curve and development efficiency
Mar 25, 2024 am 10:06 AM
C language and Python: Comparison of learning curve and development efficiency
Mar 25, 2024 am 10:06 AM
C language and Python: Comparison of learning curve and development efficiency C language and Python are two commonly used programming languages. They have significant differences in learning curve and development efficiency. This article will start with specific code examples and conduct a comparative analysis of these two languages. First, let's look at a simple program that calculates the sum of two numbers. C language example: #includeintmain(){inta=5;in
 Recommend five top Java decompilation tools: help improve development efficiency
Dec 26, 2023 am 08:30 AM
Recommend five top Java decompilation tools: help improve development efficiency
Dec 26, 2023 am 08:30 AM
A powerful tool to improve development efficiency: Recommend five top Java decompilation tools. As a Java developer, we often encounter situations where we need to view or modify compiled Java classes. Although Java is a compiled language, in some cases we may need to decompile the compiled classes in order to analyze the source code or modify some parts of it. In this case, Java decompilation tools become very useful. This article will introduce and recommend five top Java decompilation tools to help developers improve
 Integration of Nginx Proxy Manager and container orchestration tools: improving development efficiency
Sep 27, 2023 am 08:24 AM
Integration of Nginx Proxy Manager and container orchestration tools: improving development efficiency
Sep 27, 2023 am 08:24 AM
Integration of NginxProxyManager and container orchestration tools: improving development efficiency Introduction: In the field of modern software development, containerization technology has become a mainstream trend. Containerization technology makes software deployment and management simpler and more efficient, but it also brings some new challenges, such as container network communication and load balancing. In order to solve these problems, NginxProxyManager becomes a good choice. This article will introduce NginxProxyMana
 The perfect dance between PHP and VSCode: improving development efficiency
Mar 07, 2024 am 11:28 AM
The perfect dance between PHP and VSCode: improving development efficiency
Mar 07, 2024 am 11:28 AM
1. Code auto-completion: Swing freely and dance lightly vscode integrates the PHPIntelliSense function, which can provide intelligent suggestions when you enter the code. It automatically completes functions, classes, constants and variables, reducing typing errors and grammatical errors, allowing you to write with ease when coding. Example: $name="JohnDoe";echo$name;//VSCode automatically completes $name2. Error checking: Eagle-eye scanning, rigorous pace VSCode has a built-in linter to detect grammatical errors and potential problems in the code in real time. It underlines errors as you type, helping you find and fix problems early and avoid the hassle of blind debugging. Example: //VSCode
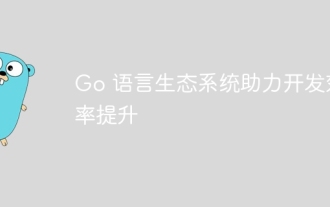 Go language ecosystem helps improve development efficiency
Apr 08, 2024 pm 12:42 PM
Go language ecosystem helps improve development efficiency
Apr 08, 2024 pm 12:42 PM
The Go language ecosystem improves development efficiency through the powerful functions of the standard library and an active third-party library community. The standard library has excellent functions, including concurrent programming, strong network support and rich container types. The third-party library ecosystem provides Go developers with a wealth of functional extensions, such as web frameworks, database access, and machine learning. Practical cases demonstrate how to use Echo to build RESTful APIs, further demonstrating the convenience and efficiency of the Go language ecosystem.
 PyCharm Activation Guide: A great way to improve development efficiency!
Jan 04, 2024 am 08:31 AM
PyCharm Activation Guide: A great way to improve development efficiency!
Jan 04, 2024 am 08:31 AM
Quickly activate PyCharm: double your development efficiency! Introduction: PyCharm, as a powerful Python integrated development environment (IDE), can greatly improve our development efficiency. However, during use, we may encounter problems that require activating PyCharm. This article will share with you how to quickly activate PyCharm to double your development efficiency! At the same time, we will provide specific code examples to help you better understand and operate. 1. What is PyCharm? P
 Ways to improve development efficiency: Use Java workflow framework
Dec 27, 2023 am 10:32 AM
Ways to improve development efficiency: Use Java workflow framework
Dec 27, 2023 am 10:32 AM
How to use the Java workflow framework to improve development efficiency Introduction: In the software development process, workflow (Workflow) refers to a series of related tasks, activities, or a collection of steps. In practical applications, workflow can be used to coordinate and manage some systems with complex business logic. In order to improve development efficiency, developers can use the Java workflow framework to simplify the workflow design and implementation process. This article will introduce some commonly used Java workflow frameworks and show how to use these frameworks through specific code examples.




