Step-by-step guide: Simple tutorial to help you install Eclipse
Jan 28, 2024 am 09:30 AM
Eclipse installation tutorial: Teach you step by step how to install Eclipse, specific code examples are required
Introduction:
Eclipse is a powerful integrated development environment (IDE), widely used in the field of Java development. Whether you are a beginner or an experienced developer, you can benefit from the convenience and power of Eclipse. This article will introduce in detail the steps to install Eclipse on different operating systems and provide corresponding code examples.
1. Preparation work
Before installing Eclipse, we need to ensure that the system meets the following conditions:
- Make sure that the system has installed the Java Development Kit (JDK) : Eclipse is developed based on Java, so JDK needs to be installed first.
On Windows systems, you can verify the JDK installation by opening a command prompt window and entering "java -version".
On Linux systems, you can enter the same command in the terminal to verify. - Make sure the computer is connected to the Internet: When installing Eclipse, we will need to download the installation file from the official website.
- Make sure you have enough disk space: Eclipse installation packages are usually between a few hundred megabytes and a gigabyte.
2. Download Eclipse
- Open a web browser and visit the Eclipse official website (https://www.eclipse.org/).
- On the homepage of the website, use the mouse wheel to scroll down until you see the option "Eclipse IDE for Java Developers". Click this option.
- On the download page, find the Eclipse version applicable to your system (such as Windows, Mac, Linux, etc.) and click the corresponding download link.
- After the download is completed, you can proceed to the next step.
3. Install Eclipse
- Open the downloaded Eclipse installation file. Depending on your operating system, you may need to run .exe, .dmg, .tar.gz, etc. document.
- After running the installation program, a welcome interface will pop up, click "Next" to continue.
- Next step, select the installation location of Eclipse. Normally we recommend installing Eclipse in the default location. Click "Next" to continue.
- In the next step, you will need to select the software package you want to install Eclipse on. Normally, we choose "Eclipse IDE for Java Developers" to meet the needs of most Java projects. Click "Next" to continue.
- In the next step, set the installation options for Eclipse. You can choose whether to create a desktop shortcut and whether to add Eclipse to your system's environment variables. Click "Next" to continue.
- In the final step, you can read and accept Eclipse's license agreement. Click "Finish" to start the installation.
- The installation process may take some time, please be patient.
- After the installation is completed, you will see a prompt window indicating that the installation is successful. Click "Launch" to start Eclipse.
4. Verify the installation results
- After starting Eclipse, it will ask you to select a workspace. The workspace is where your project files are stored. Select an appropriate directory and click "OK".
- Next, Eclipse will load the corresponding plug-in and open the workspace.
- On the Eclipse welcome screen, you can choose to start a new Java project or import an existing project. You can select an option and follow the wizard to verify that the installation of Eclipse was successful.
5. Frequently Asked Questions and Solutions
- If you encounter problems installing Eclipse on Windows, you can try right-clicking the installer and selecting "As Administrator run".
- If you encounter download failure during the installation process, you can try to change the download source or try again later.
- If you have trouble installing Eclipse on your Mac, you can try bypassing your system's security settings by right-clicking on the installer and selecting "Open."
Conclusion:
Through this article, you have learned how to install Eclipse on different operating systems. Hope this tutorial is helpful to you. Next, you can start using Eclipse for Java development and enjoy its powerful functions and convenient development experience.
Code Example:
The following is a simple Java program example that demonstrates Eclipse's code writing and running capabilities:
public class HelloWorld {
public static void main(String[] args) {
System.out.println("Hello, World!");
}
}In Eclipse, you can create a new Java project , copy the above code into a Java source file, and then click the run button to see the output results in the console.
The above is the detailed content of Step-by-step guide: Simple tutorial to help you install Eclipse. For more information, please follow other related articles on the PHP Chinese website!

Hot Article

Hot tools Tags

Hot Article

Hot Article Tags

Notepad++7.3.1
Easy-to-use and free code editor

SublimeText3 Chinese version
Chinese version, very easy to use

Zend Studio 13.0.1
Powerful PHP integrated development environment

Dreamweaver CS6
Visual web development tools

SublimeText3 Mac version
God-level code editing software (SublimeText3)

Hot Topics
 How to write a novel in the Tomato Free Novel app. Share the tutorial on how to write a novel in Tomato Novel.
Mar 28, 2024 pm 12:50 PM
How to write a novel in the Tomato Free Novel app. Share the tutorial on how to write a novel in Tomato Novel.
Mar 28, 2024 pm 12:50 PM
How to write a novel in the Tomato Free Novel app. Share the tutorial on how to write a novel in Tomato Novel.
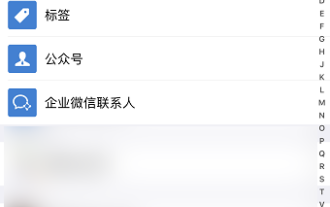 How to delete WeChat friends? How to delete WeChat friends
Mar 04, 2024 am 11:10 AM
How to delete WeChat friends? How to delete WeChat friends
Mar 04, 2024 am 11:10 AM
How to delete WeChat friends? How to delete WeChat friends
 How to enter bios on Colorful motherboard? Teach you two methods
Mar 13, 2024 pm 06:01 PM
How to enter bios on Colorful motherboard? Teach you two methods
Mar 13, 2024 pm 06:01 PM
How to enter bios on Colorful motherboard? Teach you two methods
 How to recover deleted contacts on WeChat (simple tutorial tells you how to recover deleted contacts)
May 01, 2024 pm 12:01 PM
How to recover deleted contacts on WeChat (simple tutorial tells you how to recover deleted contacts)
May 01, 2024 pm 12:01 PM
How to recover deleted contacts on WeChat (simple tutorial tells you how to recover deleted contacts)
 Summary of methods to obtain administrator rights in Win11
Mar 09, 2024 am 08:45 AM
Summary of methods to obtain administrator rights in Win11
Mar 09, 2024 am 08:45 AM
Summary of methods to obtain administrator rights in Win11
 Quickly master: How to open two WeChat accounts on Huawei mobile phones revealed!
Mar 23, 2024 am 10:42 AM
Quickly master: How to open two WeChat accounts on Huawei mobile phones revealed!
Mar 23, 2024 am 10:42 AM
Quickly master: How to open two WeChat accounts on Huawei mobile phones revealed!
 The secret of hatching mobile dragon eggs is revealed (step by step to teach you how to successfully hatch mobile dragon eggs)
May 04, 2024 pm 06:01 PM
The secret of hatching mobile dragon eggs is revealed (step by step to teach you how to successfully hatch mobile dragon eggs)
May 04, 2024 pm 06:01 PM
The secret of hatching mobile dragon eggs is revealed (step by step to teach you how to successfully hatch mobile dragon eggs)
 Detailed explanation of Oracle version query method
Mar 07, 2024 pm 09:21 PM
Detailed explanation of Oracle version query method
Mar 07, 2024 pm 09:21 PM
Detailed explanation of Oracle version query method







