Improve Eclipse skills: tips and methods for personalized shortcut keys
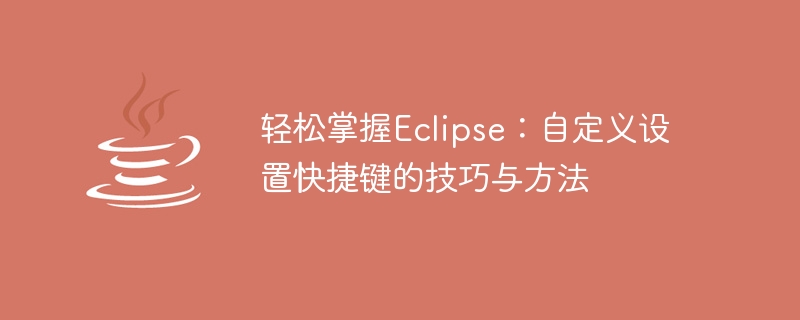
Easily master Eclipse: Tips and methods for customizing shortcut keys
Introduction:
Eclipse is a widely used Java development tool that provides Rich functions and tools help developers improve efficiency. Among them, setting appropriate shortcut keys can greatly improve development efficiency and comfort. This article will share some tips and methods on how to customize Eclipse shortcut keys and provide specific code examples.
1. Understand the Eclipse shortcut key settings
Before using Eclipse, we need to understand the Eclipse shortcut key setting function. Eclipse provides two levels of shortcut key settings: global shortcut keys and editor-specific shortcut keys. Global shortcuts apply to all editors, while editor-specific shortcuts only apply to the currently active editor.
2. Customize global shortcut keys
Customized global shortcut keys can help us better master the functions of Eclipse. The following are examples of setting some commonly used shortcut keys:
- Set shortcut keys for opening files
Open the Eclipse shortcut key setting window: Window -> Preferences -> General -> Keys. Enter "Open Resource" in the search box, find the command, and set a shortcut key for it, for example, I set "Ctrl R". Then click "Apply" to save the settings. - Set the shortcut key for running the project
Also in the shortcut key setting window, search for "Run", find the "Run" command, and set a shortcut key for it, for example, I set "F5" . Click "Apply" to save the settings. - Set the shortcut key for code completion
Search for the "Content Assist" command, and the corresponding shortcut key is set to "Ctrl Space". Click "Apply" to save the settings.
Through the above examples, we can see that it is very simple to customize global shortcut keys. Just find the corresponding command in the shortcut key setting window, choose a shortcut key that suits you, and click "Apply" to save.
3. Customize editor-specific shortcut keys
In addition to global shortcut keys, Eclipse also provides editor-specific shortcut key settings. These shortcut keys only take effect in the currently active editor and can be customized according to different programming languages or work needs.
- Set shortcut keys for code completion
Open a Java file, right-click on the editor, select "Preferences", and select "Content Assist" in the pop-up menu. Find the "Binding" item and click the "Edit" button on the right to set the shortcut keys. I set it to "Ctrl Alt Space" and clicked "OK" to save the settings. - Set the shortcut key for automatic formatting
Similarly select "Preferences" in the right-click menu of the editor, and select "Java -> Code Style -> Formatter" in the pop-up window. Click the "Edit" button in the "Active Profile" column, find the "Code Formatting" item, and click the "Edit" button in the lower right corner. Search for "format" in the pop-up editor and modify the corresponding shortcut key settings. I set it to "Ctrl Shift F" and clicked "OK" to save the settings.
Through the above example, we can see that it is also very simple to customize the editor-specific shortcut keys. Just find the corresponding option in "Preferences" and set the shortcut keys.
Conclusion:
Understanding and mastering the shortcut key setting function of Eclipse can help us improve development efficiency and comfort. By customizing global shortcut keys and editor-specific shortcut keys, you can set them according to your personal needs. In this article, we provide examples of shortcut key settings for common operations such as opening files, running projects, code completion, automatic formatting, and more. I hope readers can freely set their own Eclipse shortcut keys according to their own needs.
Code example:
The following is a simple Java code example, compiled and run using shortcut keys in Eclipse:
public class HelloWorld {
public static void main(String[] args) {
System.out.println("Hello, World!");
}
}The above is about how to customize Eclipse shortcut keys Sharing of tips and methods. I hope it will be helpful to readers and enable them to use Eclipse tools more efficiently during the development process.
The above is the detailed content of Improve Eclipse skills: tips and methods for personalized shortcut keys. For more information, please follow other related articles on the PHP Chinese website!

Hot AI Tools

Undresser.AI Undress
AI-powered app for creating realistic nude photos

AI Clothes Remover
Online AI tool for removing clothes from photos.

Undress AI Tool
Undress images for free

Clothoff.io
AI clothes remover

AI Hentai Generator
Generate AI Hentai for free.

Hot Article

Hot Tools

Notepad++7.3.1
Easy-to-use and free code editor

SublimeText3 Chinese version
Chinese version, very easy to use

Zend Studio 13.0.1
Powerful PHP integrated development environment

Dreamweaver CS6
Visual web development tools

SublimeText3 Mac version
God-level code editing software (SublimeText3)

Hot Topics
 1382
1382
 52
52
 Keyboard shortcut for quickly merging cells in Word
Feb 18, 2024 pm 12:08 PM
Keyboard shortcut for quickly merging cells in Word
Feb 18, 2024 pm 12:08 PM
Word shortcut keys for merging cells When editing tables using Microsoft Word, we often need to merge cells in order to adjust the structure and layout of the table. Word provides several ways to merge cells, including using shortcut keys. This article will introduce the shortcut keys for merging cells in Word to help you operate tables more efficiently. In Word, you can use shortcut keys to merge cells. The following are some commonly used shortcut keys for merging cells: Ctrl+Shift+
 How to solve the problem that the NVIDIA graphics card screen recording shortcut key cannot be used?
Mar 13, 2024 pm 03:52 PM
How to solve the problem that the NVIDIA graphics card screen recording shortcut key cannot be used?
Mar 13, 2024 pm 03:52 PM
NVIDIA graphics cards have their own screen recording function. Users can directly use shortcut keys to record the desktop or game screen. However, some users reported that the shortcut keys cannot be used. So what is going on? Now, let this site give users a detailed introduction to the problem of the N-card screen recording shortcut key not responding. Analysis of the problem of NVIDIA screen recording shortcut key not responding Method 1, automatic recording 1. Automatic recording and instant replay mode. Players can regard it as automatic recording mode. First, open NVIDIA GeForce Experience. 2. After calling out the software menu with the Alt+Z key, click the Open button under Instant Replay to start recording, or use the Alt+Shift+F10 shortcut key to start recording.
 How to use shortcut keys to take screenshots in Win8?
Mar 28, 2024 am 08:33 AM
How to use shortcut keys to take screenshots in Win8?
Mar 28, 2024 am 08:33 AM
How to use shortcut keys to take screenshots in Win8? In our daily use of computers, we often need to take screenshots of the content on the screen. For users of Windows 8 system, taking screenshots through shortcut keys is a convenient and efficient operation method. In this article, we will introduce several commonly used shortcut keys to take screenshots in Windows 8 system to help you take screenshots more quickly. The first method is to use the "Win key + PrintScreen key" key combination to perform full
 What is the shortcut key to shut down the computer? What is the shortcut key to shut down the computer?
Feb 22, 2024 pm 02:34 PM
What is the shortcut key to shut down the computer? What is the shortcut key to shut down the computer?
Feb 22, 2024 pm 02:34 PM
The shutdown shortcut key for Windows desktop computers is ALT+F4; the shutdown shortcut key for Windows laptops is Alt+Fn+F4; the shutdown shortcut key for Apple computers is Ctrl+Option+Power key. Analysis 1 If it is a Windows desktop computer, the shortcut key for shutting down is ALT+F4. After pressing the key, the shutdown interface will pop up. Simply press the Enter key to complete the shutdown. 2. If it is a Windows laptop, the shortcut key to shut down is Alt+Fn+F4, and then press the Enter key to complete the shutdown. 3. If it is an Apple computer, then the shutdown key is Ctrl+Option+Power key to complete the shutdown. Supplement: What are the computer shortcut keys? 1 The computer shortcut keys are: C
 Learn to copy and paste quickly
Feb 18, 2024 pm 03:25 PM
Learn to copy and paste quickly
Feb 18, 2024 pm 03:25 PM
How to use the copy-paste shortcut keys Copy-paste is an operation we often encounter when using computers every day. In order to improve work efficiency, it is very important to master the copy and paste shortcut keys. This article will introduce some commonly used copy and paste shortcut keys to help readers perform copy and paste operations more conveniently. Copy shortcut key: Ctrl+CCtrl+C is the shortcut key for copying. By holding down the Ctrl key and then pressing the C key, you can copy the selected text, files, pictures, etc. to the clipboard. To use this shortcut key,
 What is the shortcut key for renaming? What is the shortcut key for renaming?
Feb 22, 2024 pm 02:50 PM
What is the shortcut key for renaming? What is the shortcut key for renaming?
Feb 22, 2024 pm 02:50 PM
The shortcut key for renaming is F2. Analysis 1 The shortcut key for renaming is F2. 2 If you want to rename a file or folder, you can press F2 after selecting the file, modify it directly and press Enter. 3 Sometimes you can also use the mouse to select the file, right-click, select Rename, and press Enter after the modification is completed. 4 Shortcut keys refer to the special combination or sequence of keys on the keyboard to quickly complete a certain command, which can effectively improve work efficiency. Supplement: What are shortcut keys? 1 Shortcut keys, also called hot keys, refer to completing an operation through certain specific keys, key sequences or key combinations. You can use shortcut keys to do some work instead of the mouse. You can use keyboard shortcuts to open, close, and navigate the start menu, desktop, menus, and dialog boxes.
 Why doesn't Win11 show more options have shortcut keys? Details
Jan 31, 2024 pm 09:06 PM
Why doesn't Win11 show more options have shortcut keys? Details
Jan 31, 2024 pm 09:06 PM
The Show More Options function can help users quickly find the functions they want and allow users to quickly explore. So why does Win11 Show More Options have no shortcut keys? For details, users can check to see if their keyboard is locked. Let this website carefully introduce to users how to directly display more options in Win11. How to directly display more options in Win11 Method 1: 1. First, we must ensure that our keyboard can be used. 2. Confirm whether the keyboard is damaged or locked. (You can try typing it) 2. Then enter gpedit.msc during runtime and press Enter to open the group policy. 4. Then enter the file explorer under the list on the left. 6. Check
 How to quickly refresh a web page?
Feb 18, 2024 pm 01:14 PM
How to quickly refresh a web page?
Feb 18, 2024 pm 01:14 PM
Page refresh is very common in our daily network use. When we visit a web page, we sometimes encounter some problems, such as the web page not loading or displaying abnormally, etc. At this time, we usually choose to refresh the page to solve the problem, so how to refresh the page quickly? Let’s discuss the shortcut keys for page refresh. The page refresh shortcut key is a method to quickly refresh the current web page through keyboard operations. In different operating systems and browsers, the shortcut keys for page refresh may be different. Below we use the common W




