 Computer Tutorials
Computer Tutorials
 Troubleshooting
Troubleshooting
 How to install operating system on Gigabyte B85 motherboard?
How to install operating system on Gigabyte B85 motherboard?
How to install operating system on Gigabyte B85 motherboard?
php editor Apple introduces you how to install the system on Gigabyte motherboard b85. Gigabyte motherboard b85 is a motherboard with stable and reliable performance, suitable for home office and entertainment use. Before installing the system, you need to prepare the operating system installation disk or image file, and an available USB flash drive or CD to guide the installation process. Next, we will introduce the steps to install the system in detail to help you complete the system installation easily.

How to make a system with Gigabyte motherboard b85?
If you want to install a new operating system on Gigabyte motherboard B85, you need to make the following preparations:
1. Make sure the BIOS settings on your motherboard B85 are correct. Set up to boot from USB or CD-ROM to ensure correct system installation sequence.
2. Open the CD or USB flash drive image file where the operating system you want to install is located, and use software to make the ISO image file into a boot disk or U disk for use during installation.
3. Insert the startup disk or USB flash drive into the computer and start the computer. Depending on your motherboard model, you need to press the F2 key or other keys to enter the BIOS interface, find the boot option in the BIOS interface, and choose to boot from USB or CD-ROM.
4. After the operating system boots, you should see the screen that starts preparing for installation. At this point, you must select the appropriate options for installing the system, including language, time zone, license and partition settings, etc.
5. Finally, you need to wait for the installation to complete, restart your computer, and make sure all your hardware devices are working properly.
It should be noted that the detailed steps of the system installation program may vary depending on the version. To ensure the smoothness of the installation process, it is recommended that you back up your data in advance.
How to reinstall the system on a Gigabyte motherboard using a USB flash drive?
1. First we need to prepare a blank USB flash drive with 8G memory, and then plug it into the USB interface of the Gigabyte motherboard computer. Let's download an installation bar and reinstall the system software with one click. During installation, you need to turn off the anti-virus software to avoid interception and affect the installation.
2. Open the software, click "Production System", and then select "Start Production".
3. Select the system that needs to be produced. After the selection is completed, click to start production.
5. Start downloading the system image file and pe system. At this time, we only need to wait patiently for the download to complete.
6. After the download is completed, we click "Cancel" and then close the software, so that our USB boot disk is completed.
7. Let’s restart the computer. When the computer logo is displayed after the restart, click F12 to enter the startup items of the Gigabyte motherboard.
8. Then select the 'usb' USB disk as the first boot item to enter the pe system main page.
9. Select "02" to enter the desktop, and follow a series of prompts to install it. Yes. The above is the content of reinstalling the system from the USB disk of Gigabyte motherboard.
How to install the system with CD on Gigabyte motherboard?
If you install it with CD, select CD-ROM and F10 to save That’s it. If you use a USB flash drive to install it, choose USB-HDD or USB-FDD USB-ZIP. This depends on the format you choose when making a boot disk from your USB flash drive. Generally, it is USB-HDD’s F10 save and then restart. That’s it!
How to install the system using a U disk on Gigabyte B85 motherboard?
The method to install the system on a U disk on Gigabyte B85 motherboard is as follows
1. First insert the U disk into the computer USB interface, important note: the U disk will be formatted during the production process, please pay attention to backing up data
2. Run the UltraISO.exe program, select "File" - "Open", select the WindowsPE.iso file (image File)
3. Then select "Boot CD" - "Write Hard Disk Image"
4. In the "Hard Drive" item, select the U disk you want to make into a boot disk.
5. Select USB-HDD or USB-ZIP in the "Writing Method" item. Personally, it is recommended to choose USB-ZIP, which has better compatibility
6. Finally, click "Write" "Enter" and wait for a few seconds. After the program prompts that the creation is successfully completed, you can pull out the U disk. The U disk can be used as a CD... PS: You can use the VDRIVE virtual optical drive to load the WindowsPE.ISO file to view the contents of the CD.
How to set up USB disk boot for Gigabyte motherboard USB installation system?
1. Enter the BIOS settings. After booting, when the "GIGABYTE Motherboard" startup screen appears, press the Del key or F2 key to enter BIOS setting interface. 2. Find the boot menu. In the BIOS setting interface, find the "Boot" or "Boot" option and enter the boot menu. 3. Set the U disk boot sequence. In the boot menu, find "Boot Option #1" Or the "First startup item" option, set it as a USB flash drive. 4. Save the settings. Return to the BIOS setting interface, find the "Save & Exit" or "Save and Exit" option, save the settings and exit the BIOS. 5. Insert U disk and restart the computer. Insert the prepared U disk into the computer and restart the computer. When the "GIGABYTE Motherboard" startup screen appears, press the F12 key or other shortcut keys (different computers may be slightly different) to enter the startup menu. 6 . Select U disk to boot. In the boot menu, find the U disk option and select U disk to boot. 7. Install the system. Follow the prompts on the U disk installation interface to complete the system installation.
How to set up the USB disk boot system for Gigabyte motherboard USB disk installation?
To use a USB flash drive to install the system on a Gigabyte motherboard and set up the USB flash drive to boot, you first need to enter the BIOS setup interface. When booting, press the designated key (usually the Delete key or F2 key) to enter the BIOS, and then find the "Boot" or "Startup" option.
In the startup options, set the U disk as the preferred boot device and adjust the startup sequence to ensure that the U disk starts before the hard disk.
After saving the settings, exit the BIOS and restart the computer. The system will boot from the USB disk and enter the system installation environment. Follow the prompts to install the system.
My computer’s motherboard is from Gigabyte. Could you please tell me how to install the system using a USB flash drive?
Just turn on the Gigabyte motherboard and press F12 to select the USB disk to boot. The Qiuye system is easy to use, and playing games is very smooth!
How to set the Gigabyte motherboard to enter the bootable USB disk?
1.
The key to enter the BIOS on Gigabyte motherboard is the del key. Keep pressing to enter BIOS.
2.
After entering the BIOS, press and hold the left and right keys to switch to the BIOS function options. Then select "Boot Priority #1" and hit Enter to enter.
3.
Then set the U disk as the first startup item and click Enter to confirm.
4.
Take Samsung U disk as an example, it will become the name of Samsung U disk.
5.
Finally click the F10 key to save and exit.
6.
Then when we turn on the computer, it will automatically recognize the U disk and enter the U disk boot disk.
The above is the detailed content of How to install operating system on Gigabyte B85 motherboard?. For more information, please follow other related articles on the PHP Chinese website!

Hot AI Tools

Undresser.AI Undress
AI-powered app for creating realistic nude photos

AI Clothes Remover
Online AI tool for removing clothes from photos.

Undress AI Tool
Undress images for free

Clothoff.io
AI clothes remover

AI Hentai Generator
Generate AI Hentai for free.

Hot Article

Hot Tools

Notepad++7.3.1
Easy-to-use and free code editor

SublimeText3 Chinese version
Chinese version, very easy to use

Zend Studio 13.0.1
Powerful PHP integrated development environment

Dreamweaver CS6
Visual web development tools

SublimeText3 Mac version
God-level code editing software (SublimeText3)

Hot Topics
 R.E.P.O. Save File Location: Where Is It & How to Protect It?
Mar 06, 2025 pm 10:41 PM
R.E.P.O. Save File Location: Where Is It & How to Protect It?
Mar 06, 2025 pm 10:41 PM
Are you hooked on R.E.P.O.? Curious where your game progress is stored? This guide reveals the location of your R.E.P.O. save files and shows you how to protect them. Losing your game progress is frustrating, so let's ensure your hard work is safe
 Easily Fixed - Monster Hunter Wilds Keeps Compiling Shaders
Mar 04, 2025 pm 08:05 PM
Easily Fixed - Monster Hunter Wilds Keeps Compiling Shaders
Mar 04, 2025 pm 08:05 PM
Monster Hunter Wilds Shader Compilation Fix: A Comprehensive Guide Many players are encountering an issue where Monster Hunter Wilds gets stuck endlessly compiling shaders. This guide provides effective solutions to resolve this frustrating problem a
 How to fix Microsoft Teams error 9hehw in Windows?
Mar 07, 2025 am 12:00 AM
How to fix Microsoft Teams error 9hehw in Windows?
Mar 07, 2025 am 12:00 AM
Understanding Microsoft Teams error tag 9hehw on Windows Microsoft Teams is a crucial communication and collaboration application by which users are able to joi
 Spotlight on KB5053606 Not Installing for Windows 10, Exact Steps
Mar 13, 2025 pm 08:02 PM
Spotlight on KB5053606 Not Installing for Windows 10, Exact Steps
Mar 13, 2025 pm 08:02 PM
Windows 10 KB5053606 Update installation failed? This guide provides effective solutions! Many users are having problems trying to install the Windows 10 KB5053606 update released on Tuesday of Microsoft's March 2025 patch, such as SSH connection interruption, Dwm.exe unresponsiveness, or input method editor (IME) issues. Updates may be stuck during downloading or installation, or error codes may appear, such as 0x800f0922, 0xd000034, 0x80070437 and 0x80072efe. KB5053606 installation failure is usually caused by a variety of reasons, including Windows update component failure, system file corruption, and disk
 How to fix KB5053602 fails to install in Windows 11?
Mar 13, 2025 am 10:00 AM
How to fix KB5053602 fails to install in Windows 11?
Mar 13, 2025 am 10:00 AM
The KB5053602 patch, released on March 11, 2025, targets Windows 11 editions 22H2 and 23H2, elevating the OS to OS Builds 22621.5039 and 22631.5039, respectivel
 All Fixes for Monster Hunter Wilds Fatal D3D Error on PC
Mar 05, 2025 pm 06:01 PM
All Fixes for Monster Hunter Wilds Fatal D3D Error on PC
Mar 05, 2025 pm 06:01 PM
Monster Hunter Wilds players are encountering frustrating crashes due to Fatal D3D or RE Engine Aborted errors. This guide provides solutions to resolve these issues and get you back to hunting. Understanding the Problem Monster Hunter Wilds uses Cap
 R.E.P.O. Crashing & Freezing on PC? Result-Driven Fixes
Mar 07, 2025 pm 08:02 PM
R.E.P.O. Crashing & Freezing on PC? Result-Driven Fixes
Mar 07, 2025 pm 08:02 PM
Troubleshooting R.E.P.O. Game Crashes: A Comprehensive Guide Experiencing frustrating game crashes, especially in a team-based game like R.E.P.O., can be incredibly disruptive. This guide offers several solutions to resolve R.E.P.O. crashes, freezes
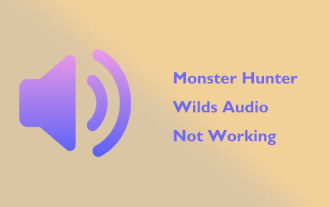 Monster Hunter Wilds Audio Not Working Fix Guide, Essential Tips
Mar 04, 2025 pm 08:17 PM
Monster Hunter Wilds Audio Not Working Fix Guide, Essential Tips
Mar 04, 2025 pm 08:17 PM
Troubleshooting Monster Hunter World's Audio Issues on PC Experiencing audio problems in Monster Hunter World (MHW) on your PC can significantly impact gameplay. This guide provides several solutions to fix MHW audio issues, ranging from simple adjus





