 Computer Tutorials
Computer Tutorials
 Computer Knowledge
Computer Knowledge
 Solve Win11 network connection problems: How to solve the problem of IP address conflict causing inability to access the Internet?
Solve Win11 network connection problems: How to solve the problem of IP address conflict causing inability to access the Internet?
Solve Win11 network connection problems: How to solve the problem of IP address conflict causing inability to access the Internet?
PHP editor Zimo will answer your question about IP address conflicts in Win11 that lead to inability to access the Internet. When multiple devices use the same IP address on the same network, conflicts will occur, resulting in inability to access the Internet. There are many ways to solve this problem, such as checking network settings, restarting the router, changing the IP address, etc. This article will introduce in detail the tutorial to solve the problem of Win11 IP conflict and unable to access the Internet, to help you quickly solve this problem and restore normal Internet access.
Solution to Win11 IP conflict that cannot access the Internet
Method 1:
1. Press the [Win] key, or click the [Start icon] on the taskbar .
2. Then click [Settings] under the pinned application.
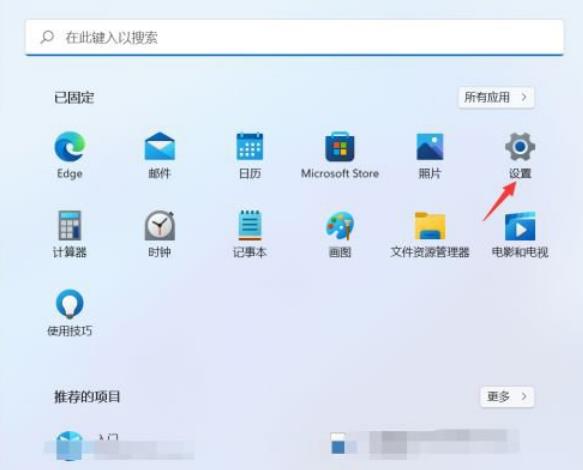
#3. In the settings window, click the [Network and Internet] option on the left, and click [Advanced network settings (view all network adapters, network reset)] on the right.
4. Under related settings, click [More Network Adapter Options].
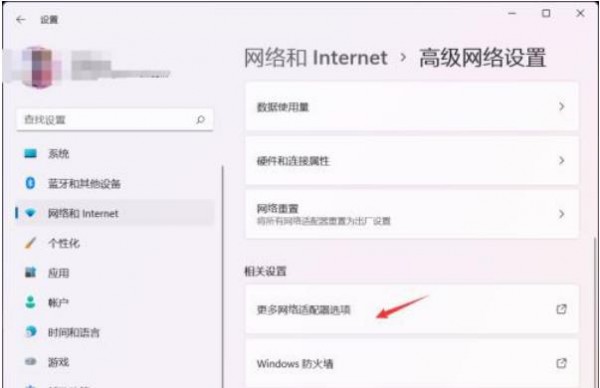
#5. In the network connection window, find the network where you need to set a fixed IP address. After selecting it, right-click and select [Properties] in the menu item that opens.
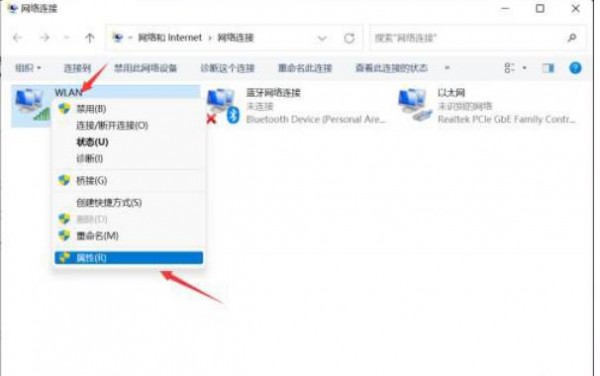
6. Select Internet Protocol Version 4 (TCP/IPv4), and then click [Properties] below.
7. Select [Use the following IP address], enter the IP address you want to fix, and click [OK].
Method 2:
1. Open Run (Win R), enter the [cmd] command, press OK or press Enter to open the command prompt window.
2. In the command prompt window, enter and press Enter to execute the [ipconfig /flushdns] command. If successful, it will prompt: The DNS resolution cache has been successfully refreshed.
Note: If when executing the [ipconfig /flushdns] command, it prompts that the DNS resolution cache cannot be refreshed: During execution, there is a problem with the function, which is usually caused by the local DNS Client service not starting normally. While running, open the service (services.msc), find the service named [DNS Client], and restart it.
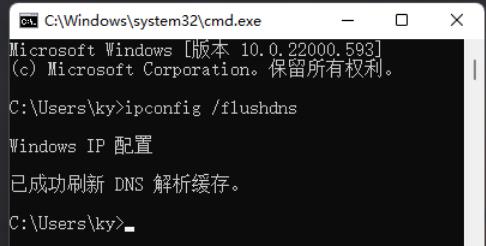
#3. After clearing the DNS cache information, enter the command again to check.
ipconfig /displaydns Display the contents of the DNS resolver cache
ipconfig /flushdns Clear the DNS resolver cache
ipconfig /renew Update the IPv4 address of the specified adapter
ipconfig /registerdns Refresh all DHCP leases and re-register DNS names
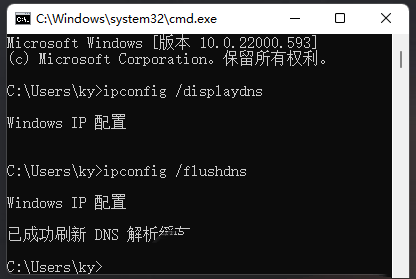
Method 3:
1. Press the [Win] key, or click the [Start icon] ], in the open listed application, click [Settings].
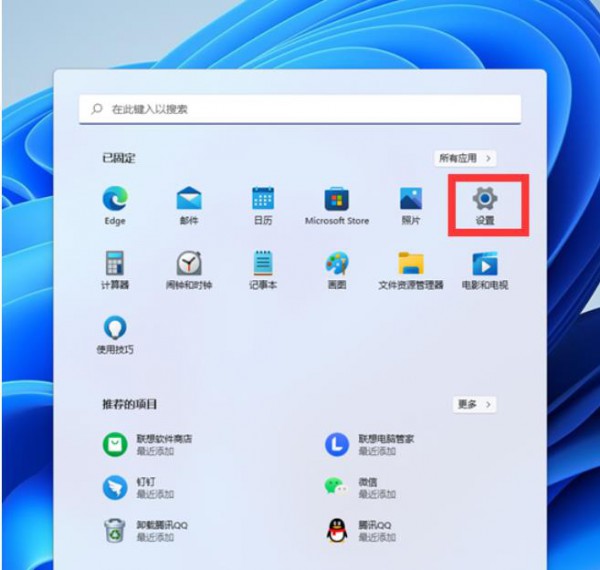
2. In the settings window, click [Network & Internet] on the left, and click [Advanced network settings (view all network adapters, network reset)] on the right.
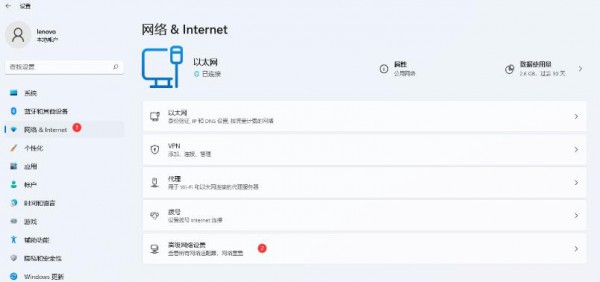
#3. Under More Settings, click [Network Reset (reset all network adapters to factory settings)].
4. Network reset, there will be a description: This will delete all network adapters and then reinstall them, and build other network configurations back to their original settings. After confirming that there is no problem, click [Reset Now].
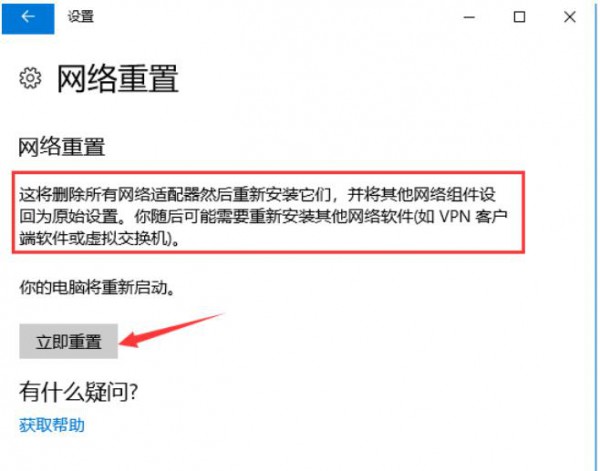
#5. After clicking, the system will pop up Do you really want to reset the network settings? When prompted, click [Yes] to delete the drivers for all network devices in the current computer and then reinstall them.
The above is the detailed content of Solve Win11 network connection problems: How to solve the problem of IP address conflict causing inability to access the Internet?. For more information, please follow other related articles on the PHP Chinese website!

Hot AI Tools

Undresser.AI Undress
AI-powered app for creating realistic nude photos

AI Clothes Remover
Online AI tool for removing clothes from photos.

Undress AI Tool
Undress images for free

Clothoff.io
AI clothes remover

AI Hentai Generator
Generate AI Hentai for free.

Hot Article

Hot Tools

Notepad++7.3.1
Easy-to-use and free code editor

SublimeText3 Chinese version
Chinese version, very easy to use

Zend Studio 13.0.1
Powerful PHP integrated development environment

Dreamweaver CS6
Visual web development tools

SublimeText3 Mac version
God-level code editing software (SublimeText3)

Hot Topics
 How to Solve Windows Error Code "INVALID_DATA_ACCESS_TRAP" (0x00000004)
Mar 11, 2025 am 11:26 AM
How to Solve Windows Error Code "INVALID_DATA_ACCESS_TRAP" (0x00000004)
Mar 11, 2025 am 11:26 AM
This article addresses the Windows "INVALID_DATA_ACCESS_TRAP" (0x00000004) error, a critical BSOD. It explores common causes like faulty drivers, hardware malfunctions (RAM, hard drive), software conflicts, overclocking, and malware. Trou
 ENE SYS Maintenance: Tips and Tricks to Keep Your System Running Smoothly
Mar 07, 2025 pm 03:09 PM
ENE SYS Maintenance: Tips and Tricks to Keep Your System Running Smoothly
Mar 07, 2025 pm 03:09 PM
This article provides practical tips for maintaining ENE SYS systems. It addresses common issues like overheating and data corruption, offering preventative measures such as regular cleaning, backups, and software updates. A tailored maintenance s
 How do I edit the Registry? (Warning: Use with caution!)
Mar 21, 2025 pm 07:46 PM
How do I edit the Registry? (Warning: Use with caution!)
Mar 21, 2025 pm 07:46 PM
Article discusses editing Windows Registry, precautions, backup methods, and potential issues from incorrect edits. Main issue: risks of system instability and data loss from improper changes.
 How do I manage services in Windows?
Mar 21, 2025 pm 07:52 PM
How do I manage services in Windows?
Mar 21, 2025 pm 07:52 PM
Article discusses managing Windows services for system health, including starting, stopping, restarting services, and best practices for stability.
 Discover How to Fix Drive Health Warning in Windows Settings
Mar 19, 2025 am 11:10 AM
Discover How to Fix Drive Health Warning in Windows Settings
Mar 19, 2025 am 11:10 AM
What does the drive health warning in Windows Settings mean and what should you do when you receive the disk warning? Read this php.cn tutorial to get step-by-step instructions to cope with this situation.
 5 Common Mistakes to Avoid During ENE SYS Implementation
Mar 07, 2025 pm 03:11 PM
5 Common Mistakes to Avoid During ENE SYS Implementation
Mar 07, 2025 pm 03:11 PM
This article identifies five common pitfalls in ENE SYS implementation: insufficient planning, inadequate user training, improper data migration, neglecting security, and insufficient testing. These errors can lead to project delays, system failures
 which application uses ene.sys
Mar 12, 2025 pm 01:25 PM
which application uses ene.sys
Mar 12, 2025 pm 01:25 PM
This article identifies ene.sys as a Realtek High Definition Audio driver component. It details its function in managing audio hardware, emphasizing its crucial role in audio functionality. The article also guides users on verifying its legitimacy
 why won't driver asio.sys load
Mar 10, 2025 pm 07:58 PM
why won't driver asio.sys load
Mar 10, 2025 pm 07:58 PM
This article addresses the failure of the Windows asio.sys audio driver. Common causes include corrupted system files, hardware/driver incompatibility, software conflicts, registry issues, and malware. Troubleshooting involves SFC scans, driver upda





