 Computer Tutorials
Computer Tutorials
 Computer Knowledge
Computer Knowledge
 How to set a win11 laptop not to enter sleep mode when the lid is closed? Detailed explanation
How to set a win11 laptop not to enter sleep mode when the lid is closed? Detailed explanation
How to set a win11 laptop not to enter sleep mode when the lid is closed? Detailed explanation
The editor of php Apple will introduce to you how to set the win11 notebook to not sleep when the lid is closed. In win11 system, closing the laptop lid will put the computer into hibernation by default, but sometimes we need to keep the computer running. To implement this function, you can enter the system settings, select "System" - "Power & Sleep", select "Never sleep" in the "Close lid" column, and then save the settings. This way, when you close the laptop lid, the computer will keep running and won't go to sleep. If you want to restore the default settings, just repeat the above steps and select "Hibernate". Hope this simple setup helps you!
How to set the win11 notebook to not sleep when the lid is closed
1. First, we click on the taskbar on the desktop, then click on any start icon, find the control panel and click on it.
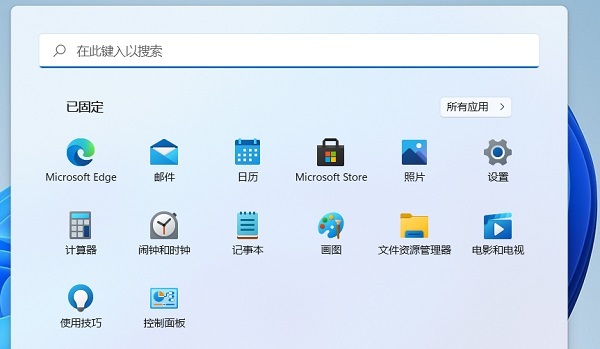
#2. Select Category as the viewing method, find Hardware and Sound Functions, and click.
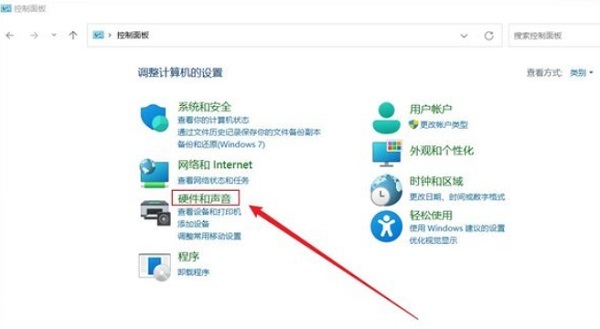
#3. On the Hardware and Sound page, find the Change power button function option and click it.
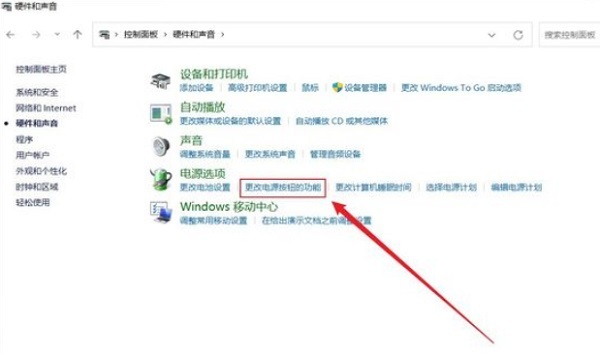
#4. Finally, we set the rear and rear settings to take no action when closing the lid, and finally save the changes.
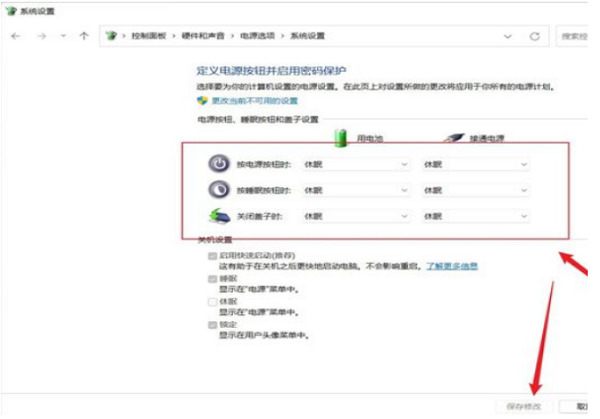
The above is the detailed content of How to set a win11 laptop not to enter sleep mode when the lid is closed? Detailed explanation. For more information, please follow other related articles on the PHP Chinese website!

Hot AI Tools

Undresser.AI Undress
AI-powered app for creating realistic nude photos

AI Clothes Remover
Online AI tool for removing clothes from photos.

Undress AI Tool
Undress images for free

Clothoff.io
AI clothes remover

AI Hentai Generator
Generate AI Hentai for free.

Hot Article

Hot Tools

Notepad++7.3.1
Easy-to-use and free code editor

SublimeText3 Chinese version
Chinese version, very easy to use

Zend Studio 13.0.1
Powerful PHP integrated development environment

Dreamweaver CS6
Visual web development tools

SublimeText3 Mac version
God-level code editing software (SublimeText3)

Hot Topics
 1385
1385
 52
52
 Win11 24H2 will adjust security rules and NAS user access may fail
Jun 25, 2024 pm 05:23 PM
Win11 24H2 will adjust security rules and NAS user access may fail
Jun 25, 2024 pm 05:23 PM
Digital enthusiasts all know that Microsoft has released a preview version of Windows 1124H2, and the official version of Windows 1124H2 will be coming soon. This is a very important version update, and many friends are paying close attention to it. Of course, the most noteworthy thing about Windows 1124H2 is the new features and improvements in AI. It is said that Microsoft will deeply integrate Copliot. However, AI is not the subject of this article. The subject of this article is to introduce readers to two new security rule changes in the Windows 1124H2 version, which may affect some NAS users. Specifically, in the Windows 1124H2 version, Microsoft will make changes to two important network access rules:
 Is Win11 LTSC not suitable for individual users at all? Analysis of the advantages and disadvantages of the LTSC version
Jun 25, 2024 pm 10:35 PM
Is Win11 LTSC not suitable for individual users at all? Analysis of the advantages and disadvantages of the LTSC version
Jun 25, 2024 pm 10:35 PM
Microsoft provides multiple versions of Windows systems, each targeting different usage scenarios. In addition to the Home, Professional, Education and Enterprise editions, there is also a special LTSC edition designed for the specific needs of large businesses and organizations. Although Windows 11 LTSC has become quite popular recently, it lacks commonly used functions and is not suitable for individual users. And this version has not yet been officially launched, and is expected to be released around September in the second half of 2024. Interesting thing: From Windows 1.0 to 11, the evolution of Windows versions. What is Windows 11 LTSC? Windows11LTSC is a feature of Windows11 operating system
 System Restore prompts that you must enable system protection on this drive
Jun 19, 2024 pm 12:23 PM
System Restore prompts that you must enable system protection on this drive
Jun 19, 2024 pm 12:23 PM
The computer has a restore point, and when the system is restored, it prompts "You must enable system protection on this drive." This usually means that the system protection function is not turned on. System protection is a feature provided by the Windows operating system that can create system restore points to back up system files and settings. That way, if something goes wrong, you can revert to a previous state. When the system fails and you cannot enter the desktop to start it, you can only try the following method: Troubleshooting-Advanced Options-Command Prompt Command 1 netstartvssrstrui.exe/offline:C:\windows=active Command 2 cd%windir%\system32 \configrenSYSTEMsy
 Acer laptop disables secure boot and removes password in Bios
Jun 19, 2024 am 06:49 AM
Acer laptop disables secure boot and removes password in Bios
Jun 19, 2024 am 06:49 AM
I repaired an Acer laptop and had to turn off secure boot when entering PE. I recorded how to turn off secure boot and remove the password from Bios. Turn on the computer and when the screen is not on, keep pressing the F2 key to enter the BIOS. On Acer laptops, turn off Secure Boot and press the arrow keys to switch to Boot. If SecureBoot is gray and unclickable, switch to the Security page, select SetSupervisorPassword and press Enter to set the password. Then switch to Boot, SecureBoot can be selected as Disabled, and press F10 to save. Modify and clear the BIOS password on your Acer notebook. Switch to the Security menu and select SetSupervisorPasswo.
 MHz is history! Microsoft Windows 11 memory speed unit switches to MT/s
Jun 25, 2024 pm 05:10 PM
MHz is history! Microsoft Windows 11 memory speed unit switches to MT/s
Jun 25, 2024 pm 05:10 PM
Digital hardware enthusiasts all know that in recent years there have been two memory parameter marking units, namely "MHz" and "MT/s", which may be confusing to digital novices. "MHz" and "MT/s" are both measures of memory transfer performance, but they still have significant differences. MHz represents how many millions of cycles a memory module can perform per second, and each cycle is an operation performed on the memory module, such as storing and retrieving data. But due to the rapid development of current technology, new technology allows DDR memory to increase data transfer rate without increasing clock speed, and the old memory measurement method has also
 Windows cannot start the Windows Audio service Error 0x80070005
Jun 19, 2024 pm 01:08 PM
Windows cannot start the Windows Audio service Error 0x80070005
Jun 19, 2024 pm 01:08 PM
The guy's computer appears: Windows cannot start the WindowsAudio service (located on the local computer). Error 0x8007005: Access denied. This situation is usually caused by user permissions. You can try the following methods to fix it. Method 1: Modify the registry to add permissions through batch processing, create a new text document on the desktop, save it as .bat, and right-click the administrator to go far. Echo==========================EchoProcessingRegistryPermission.Pleasewait...Echo================== ========subinacl/subkey
 How to disable Windows Update from automatically updating drivers in win11?
Jun 26, 2024 am 12:18 AM
How to disable Windows Update from automatically updating drivers in win11?
Jun 26, 2024 am 12:18 AM
When you connect any new hardware device to the system, Windows will automatically try to install the driver for it. When the system's built-in driver package cannot be recognized, it will automatically try to connect to Windows Update to search and install the driver. Windows can also automatically update device drivers through Windows Update without user interaction. Although this function seems convenient, under certain circumstances, the feature of automatically updating drivers can cause trouble for users. For example, users' video workflows such as DaVinciResolve, Adobe Premiere, etc. need to use a specific old version of Nvidia Studio driver. As a result, Windows
 ASUS Lingyao 16 Air notebook goes on sale in China: 1.1cm thick, Ryzen AI 9 HX370, starting from 12,999 yuan
Jul 28, 2024 pm 06:00 PM
ASUS Lingyao 16 Air notebook goes on sale in China: 1.1cm thick, Ryzen AI 9 HX370, starting from 12,999 yuan
Jul 28, 2024 pm 06:00 PM
According to news from this site on July 28, the Chinese version of the Asus Lingyao 16Air notebook is now on sale, equipped with AMD Ryzen AI9HX370 processor, and the 32GB+1TB version is priced at 12,999 yuan. In terms of appearance, the Lingyao 16 Air notebook is made of Ceraluminum high-tech ceramic aluminum material and CNC technology. It is available in two colors: snowy white and mountain gray. It is about 1.1cm thick and weighs 1.49kg. Lingyao 16Air is equipped with the new AMD Ryzen AI9HX370 processor, equipped with 12C24TZen5 core, 16CURDNA3.5 architecture Radeon890M core display, and the NPU computing power reaches 50TOPS. This computer is also equipped with a dual-fan VC vapor chamber cooling system that can provide 28W



