How to increase the storage space of C drive
C drive is the system disk of the computer. Insufficient space in the C drive will cause the computer to run lag, which will affect the running of software and games. Even if the software program is installed to another disk, the software will still occupy the space of the C drive. After using it for a long time, the best solution when encountering insufficient space on the C drive is to expand the memory space of the C drive. In this issue, the editor has compiled four ways to expand the C drive to easily solve the problem of insufficient C drive memory. .
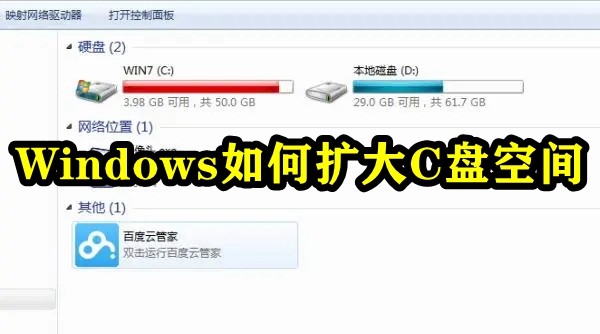
How to expand C drive space in Windows
Method 1. Use DiskPart to extend C drive
DiskPart is a program that comes with Windows system , which processes disks, partitions, or volumes by scripting or entering commands. Simply put, to expand the C drive, you need to enter "list volume", "select volume c" and "extend" in the diskpart command to expand the C drive. However, it is recommended that you be careful during operation to avoid data loss caused by operational errors. You can refer to the following steps to operate:
1. Press the "Windows R" key at the same time, enter "diskpart" in the pop-up run dialog box, and press the Enter key to open diskpart.
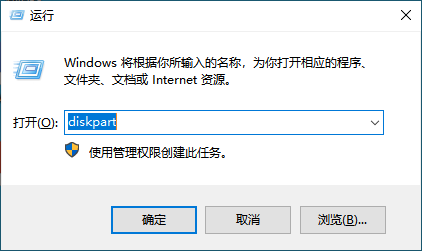
#2. Enter the following commands in sequence and press Enter after each command.
Type "list volume" and press "Enter" on your keyboard to display the existing volumes on your computer.
Enter "select volume c" and press "Enter" on the keyboard to select the C drive.
Enter "extend [size=n]" to extend the C drive to a partition of size n.
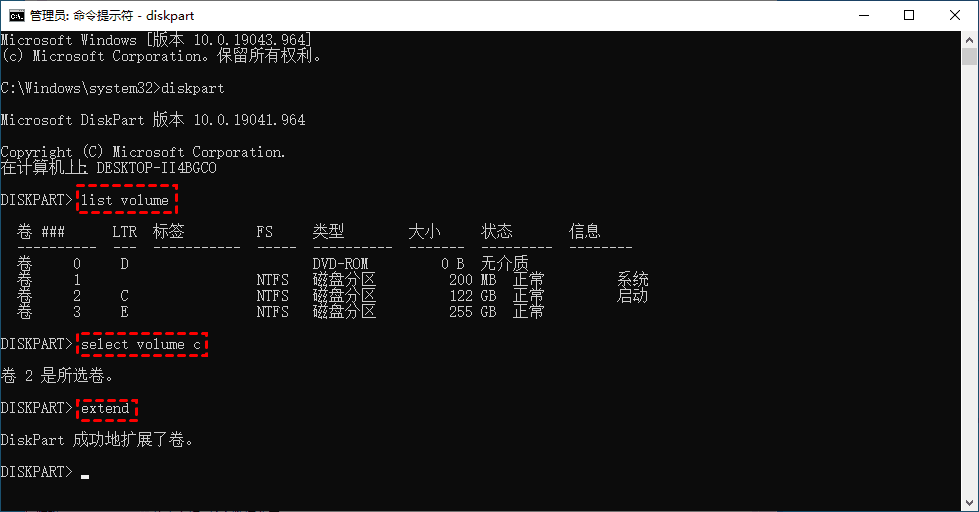
Although using DiskPart to extend C drive seems very simple, in fact using DiskPart to extend C drive has certain limitations:
Only the partition to be extended The extend command is only effective when there is adjacent unallocated space on the right.
Support NTFS partition expansion. That is, FAT32 or exFAT partitions cannot be expanded.
Unallocated space cannot be displayed in the command window, so you don't know if there is room to expand.
The operation cannot be undone, and incorrect operation may result in data loss.
Method 2. Use the built-in disk management of the Windows system to extend the C drive
Disk management is also a tool that comes with Windows. It is located in the console of "Computer Management". It is a tool for managing hard disks and the volumes or partitions they contain. It provides some basic disk partition management functions, such as it can help you delete partitions, compress partitions, expand partitions, format, etc.
1. Open Disk Management. (Press the WIN R key combination on the keyboard, enter "diskmgmt.msc", or right-click the start button in the lower left corner, and then select "Disk Management".)
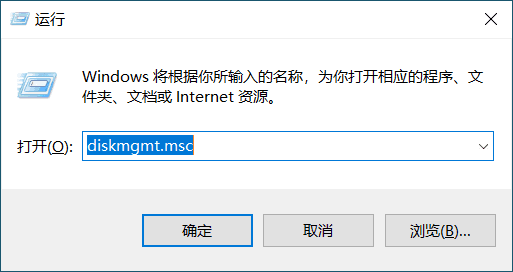
2. Delete a partition. For example, to expand the C drive, you need to delete D. Right-click D and select Delete Volume.
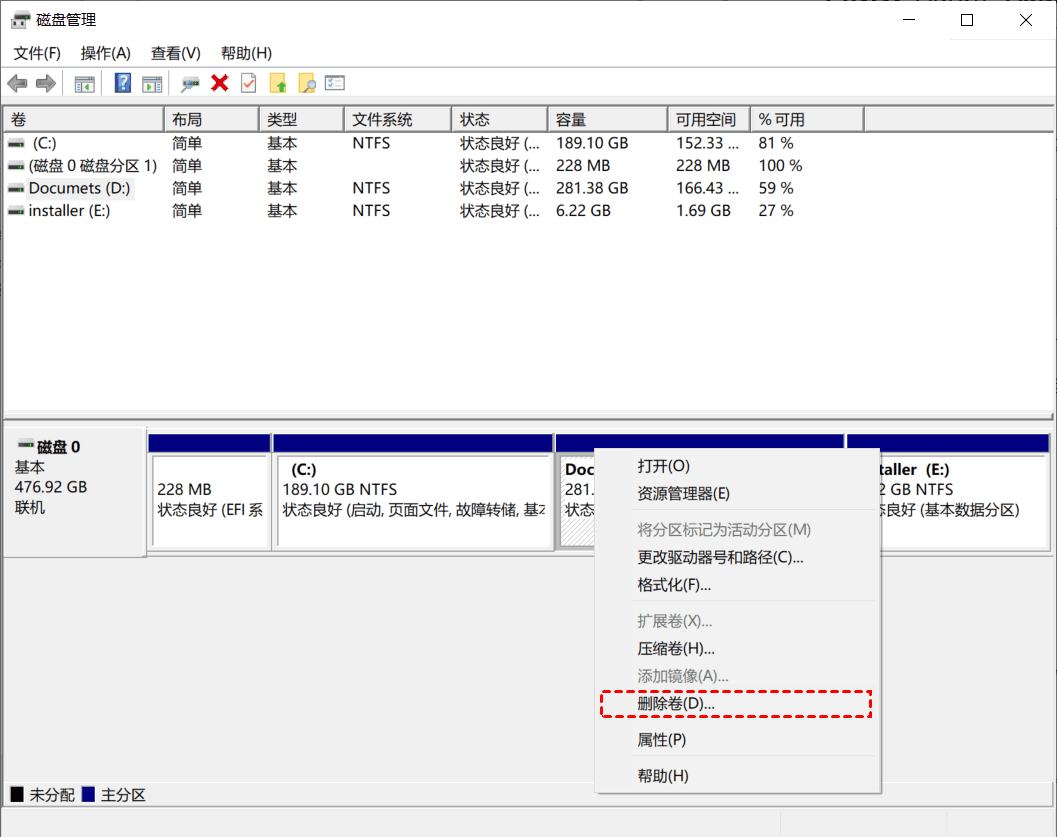
Note: This operation will cause all data on the D drive to be lost. If you have important data, it is recommended to use backup software to create a backup before merging.
3. Next, right-click on the system partition and select the “Extend Volume” option.
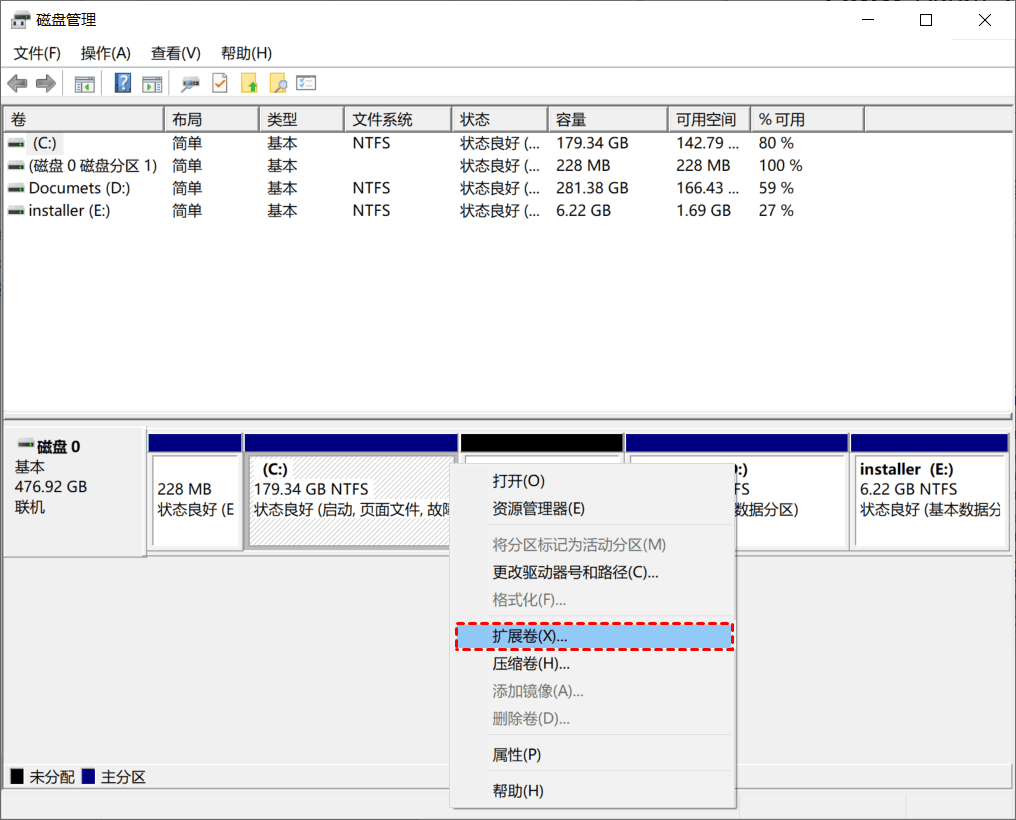
#4. Follow the Extend Volume Wizard and accept the default options to grow the C drive.
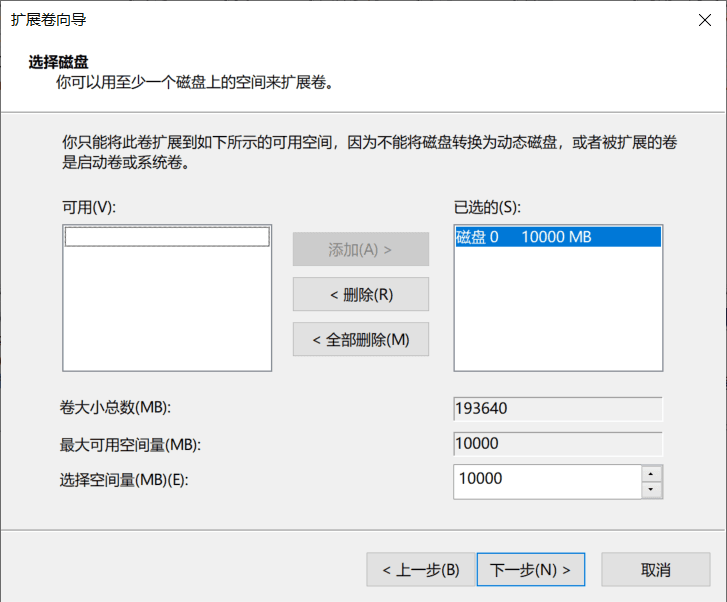
This method cannot non-destructively solve the problem of insufficient Win10C disk space, and it is available only when the unallocated space is adjacent to the partition you want to expand.
Method 3. Use the free AOMEI Partition Assistant
Considering the many limitations of the system’s own tools, we recommend that you use the “Adjust/Move Partition” function of AOMEI Partition Assistant to achieve this Extend C drive.
1. Open AOMEI Partition Assistant, find the partition adjacent to the C drive, such as the D partition, right-click it and select "Adjust/Move Partition".
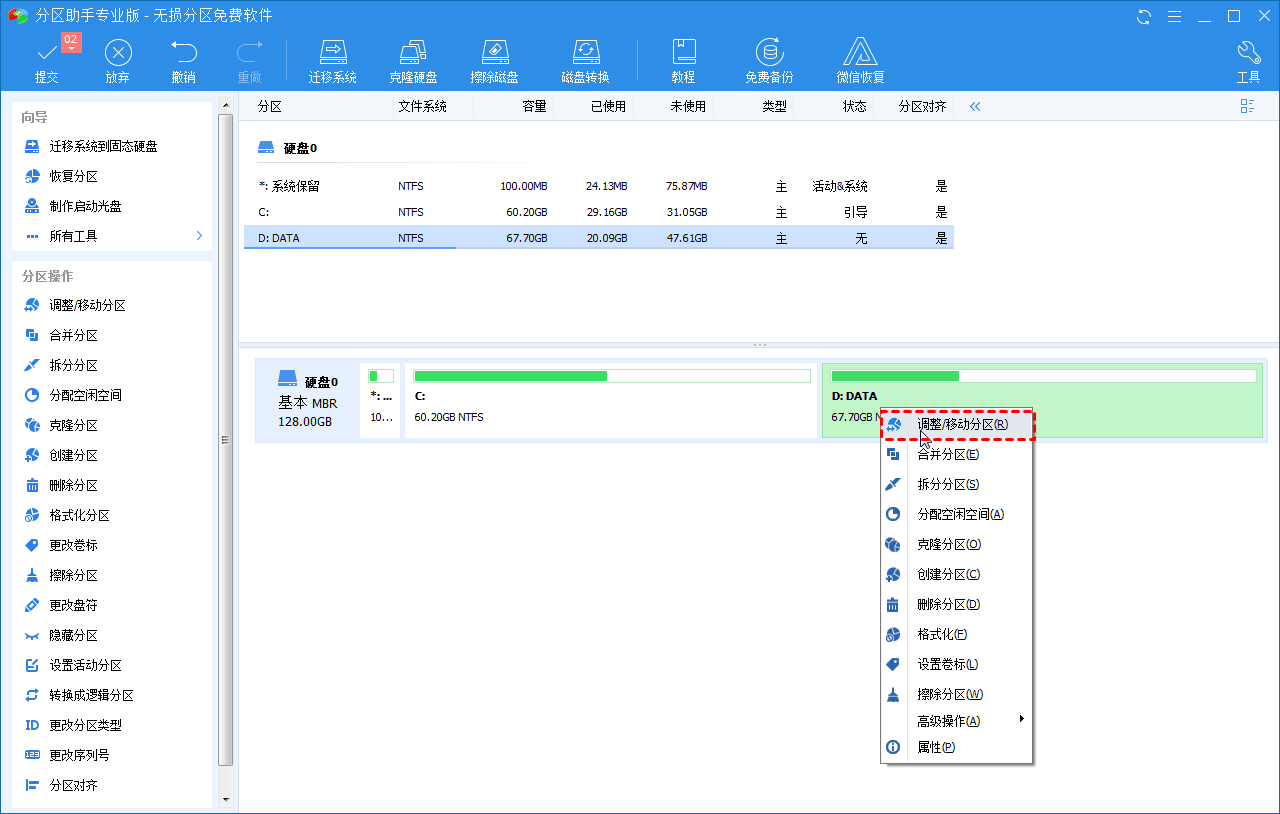
2. Drag the mouse to shrink the D drive as shown in the figure below. This operation can generate an unallocated space in front of the D drive. The size can be determined according to the size of the D drive. Capacity is dynamically adjusted, and then click "OK".
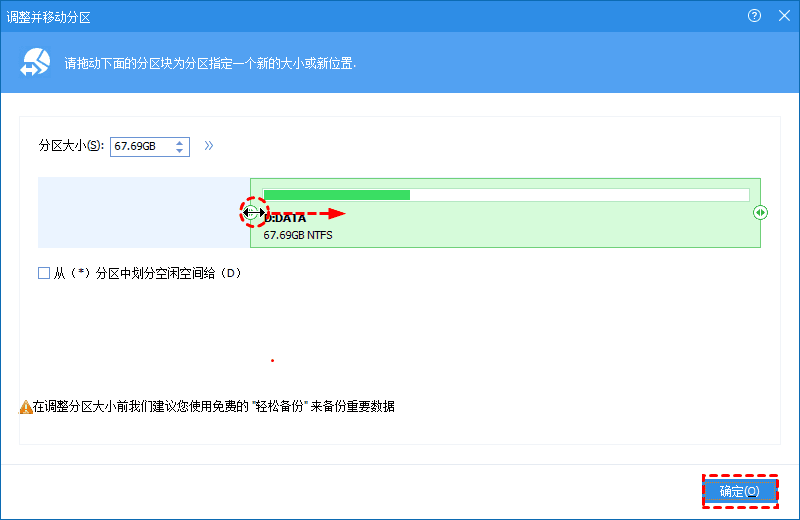
#3. In the main interface, we can see the generated unallocated space, then right-click on the C drive and select "Adjust/Move Partition".
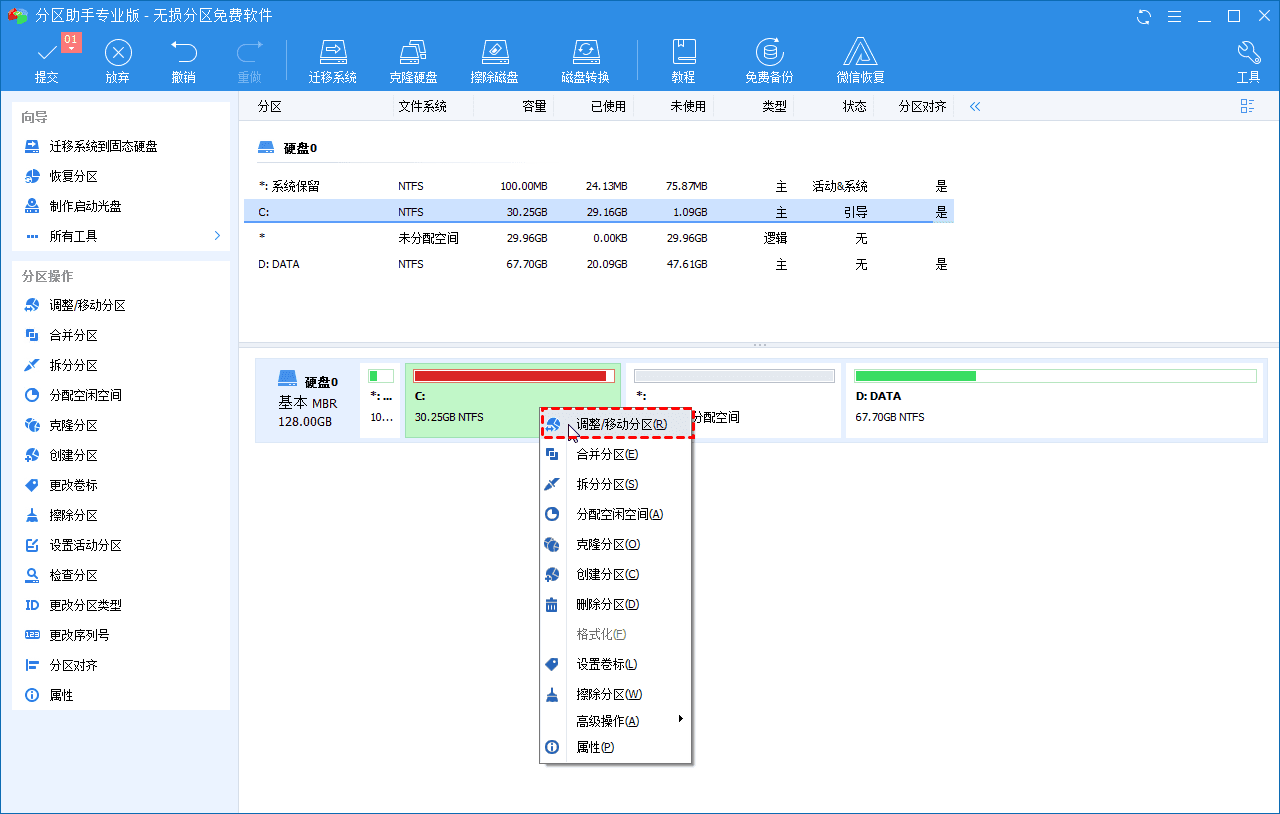
#4. As shown in the picture below, drag the small ball to the end, and then click "OK".
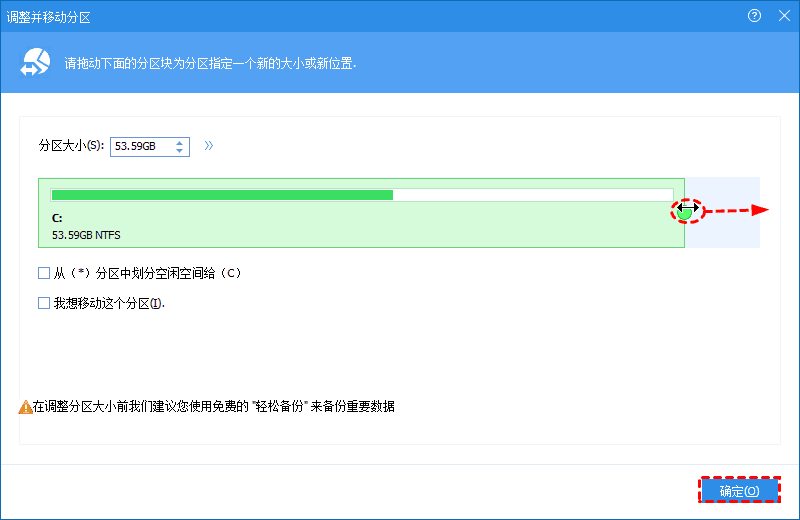
5. Return to the main interface of the software again and click "Submit" in the upper left corner. You will see a preview of the operation. After confirming that it is correct, click "Execute" and wait for completion.
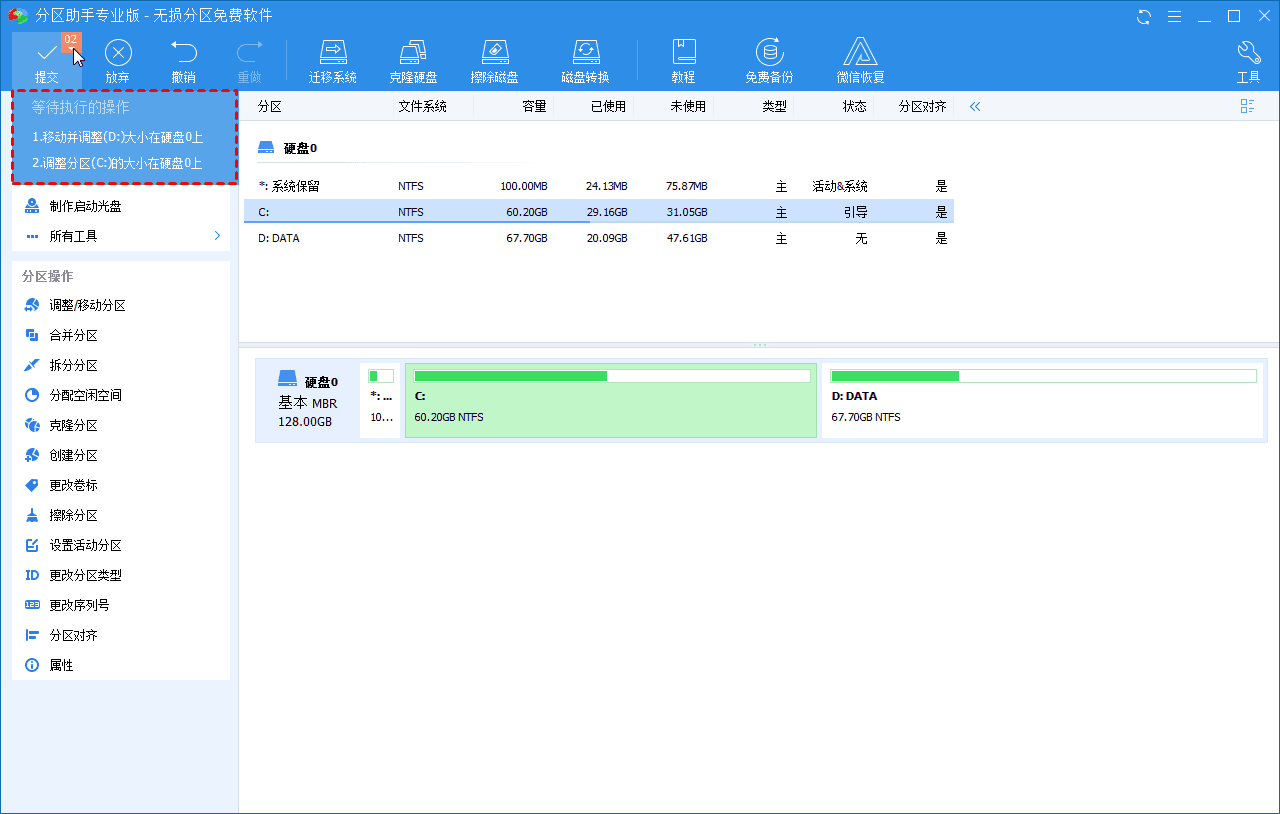
Method 4. Upgrade the hard disk
This is a simple and crude method that can completely solve the problem of insufficient space on the computer's C drive. You can replace it with a new one. For a larger hard drive, use the clone hard drive function of Partition Assistant to clone all the data on the old hard drive to a larger hard drive, and then allocate the excess space to the C drive to expand the C drive.
1. Open AOMEI Partition Assistant, connect your other hard drive to the computer and make sure the system can detect it, then click "All Tools" on the left in the main interface and select "Clone Hard Drive" .
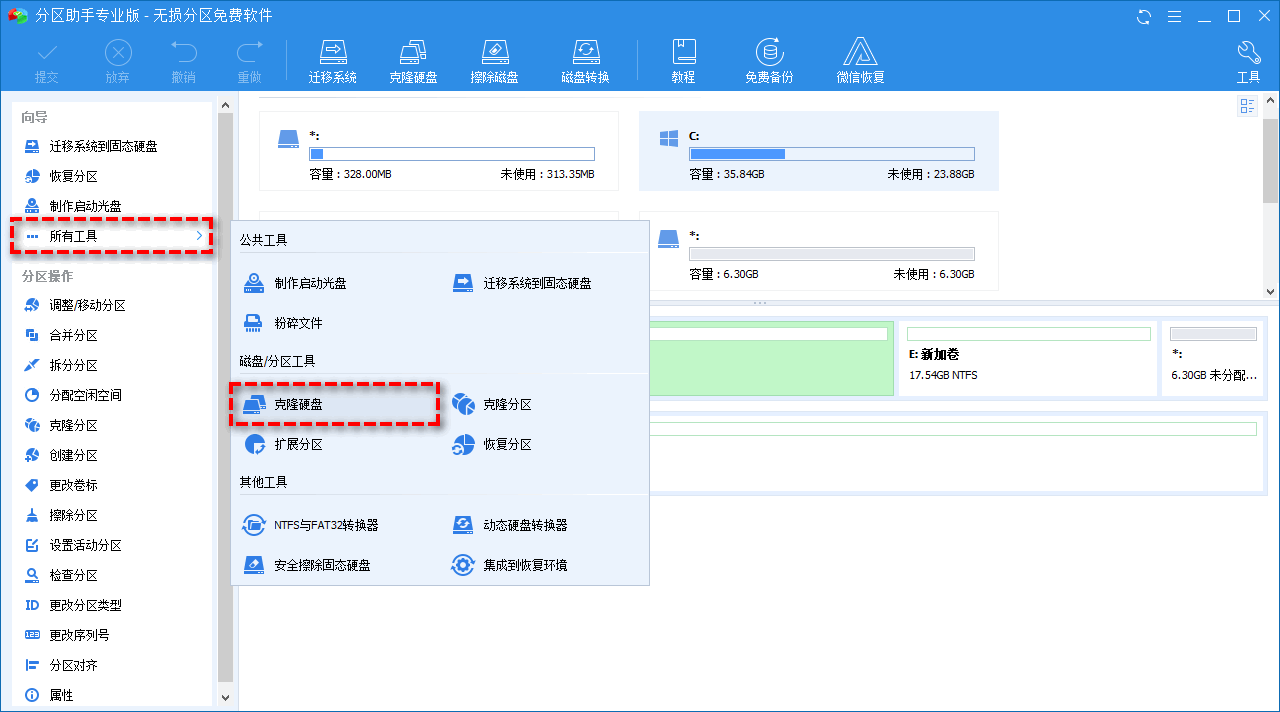
#2. Select how you want to clone in the pop-up window and click "Next".
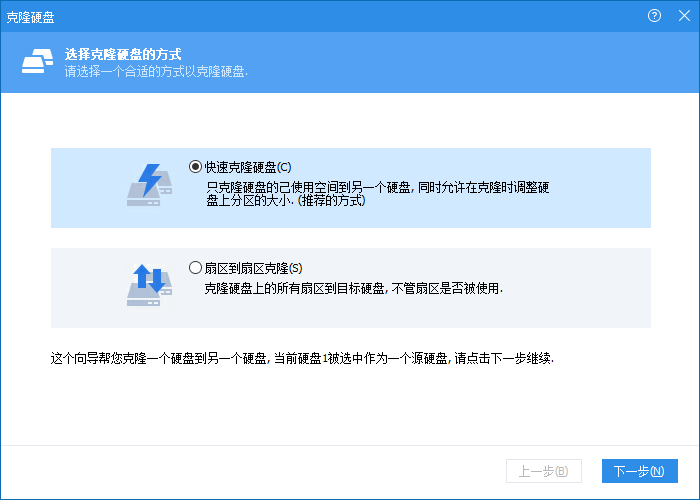
Quickly clone hard disk: This method only clones the used sectors on the source hard disk to the new hard disk. At the same time, the partitions on the target hard disk can be adjusted during the copying process. size. In this way, you can even clone a large hard drive to a small one.
Sector-to-sector cloning: This method will copy all sectors of the source hard disk to the target hard disk, so the target hard disk space must be greater than or equal to the source hard disk space. It is often used to obtain the source hard disk space. An exact copy takes a relatively long time.
3. Select the source hard drive for cloning and click "Next".
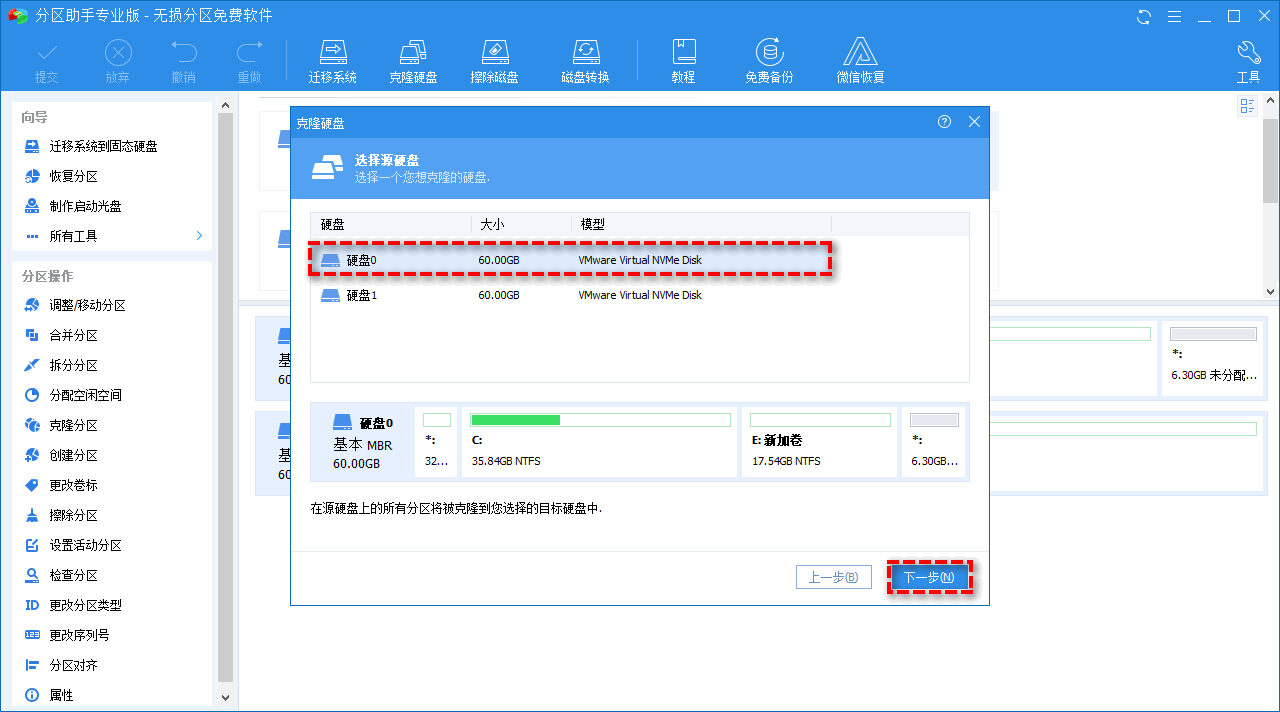
4. Select the target hard drive, then click "Next" and click "Yes" in the pop-up prompt window.
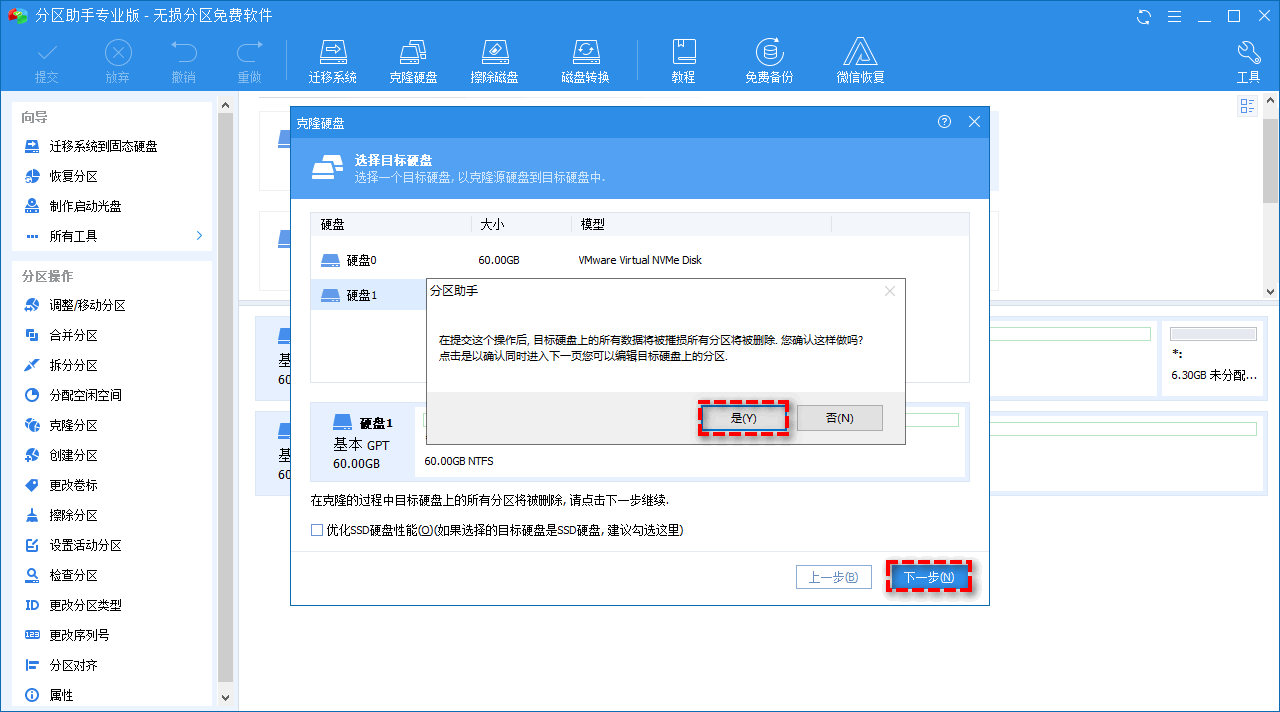
Note: If you are cloning to a solid-state drive, you can check the "Optimize SSD hard drive performance" option below to optimize the read and write speed of the solid-state drive.
5. If you choose to quickly clone the hard disk, you can freely adjust the size and position of the partition on the target hard disk here. Just click the empty circles on the left and right sides of the partition and drag; if you choose With sector-to-sector cloning, the partition cannot be resized. Then click "Next".
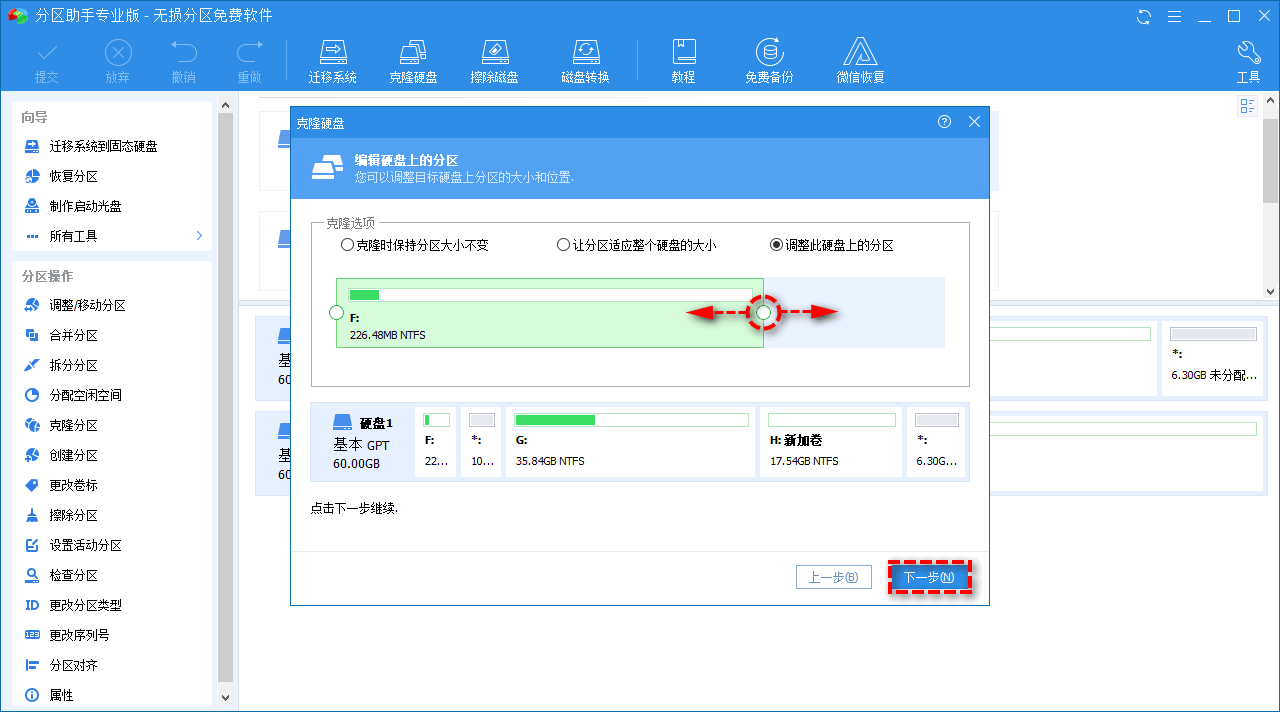
#6. Return to the main interface, click "Submit" in the upper left corner to preview the operation, confirm it is correct, and click "Execute" to start cloning the hard disk to expand the C drive.
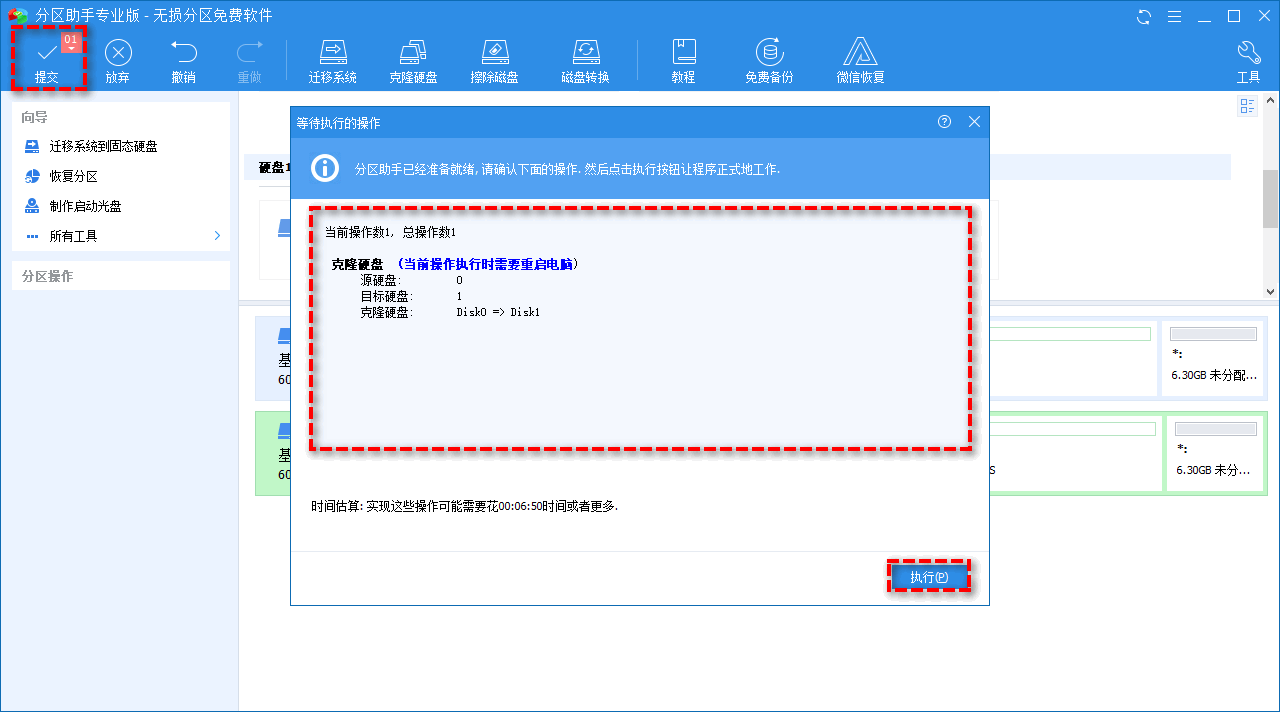
Note: The cloned hard disk contains the system boot partition, so the operation will be performed in PreOS mode.
The above is the detailed content of How to increase the storage space of C drive. For more information, please follow other related articles on the PHP Chinese website!

Hot AI Tools

Undresser.AI Undress
AI-powered app for creating realistic nude photos

AI Clothes Remover
Online AI tool for removing clothes from photos.

Undress AI Tool
Undress images for free

Clothoff.io
AI clothes remover

Video Face Swap
Swap faces in any video effortlessly with our completely free AI face swap tool!

Hot Article

Hot Tools

Notepad++7.3.1
Easy-to-use and free code editor

SublimeText3 Chinese version
Chinese version, very easy to use

Zend Studio 13.0.1
Powerful PHP integrated development environment

Dreamweaver CS6
Visual web development tools

SublimeText3 Mac version
God-level code editing software (SublimeText3)

Hot Topics
 1386
1386
 52
52
 How to use sql datetime
Apr 09, 2025 pm 06:09 PM
How to use sql datetime
Apr 09, 2025 pm 06:09 PM
The DATETIME data type is used to store high-precision date and time information, ranging from 0001-01-01 00:00:00 to 9999-12-31 23:59:59.99999999, and the syntax is DATETIME(precision), where precision specifies the accuracy after the decimal point (0-7), and the default is 3. It supports sorting, calculation, and time zone conversion functions, but needs to be aware of potential issues when converting precision, range and time zones.
 How to create oracle database How to create oracle database
Apr 11, 2025 pm 02:36 PM
How to create oracle database How to create oracle database
Apr 11, 2025 pm 02:36 PM
To create an Oracle database, the common method is to use the dbca graphical tool. The steps are as follows: 1. Use the dbca tool to set the dbName to specify the database name; 2. Set sysPassword and systemPassword to strong passwords; 3. Set characterSet and nationalCharacterSet to AL32UTF8; 4. Set memorySize and tablespaceSize to adjust according to actual needs; 5. Specify the logFile path. Advanced methods are created manually using SQL commands, but are more complex and prone to errors. Pay attention to password strength, character set selection, tablespace size and memory
 How to delete rows that meet certain criteria in SQL
Apr 09, 2025 pm 12:24 PM
How to delete rows that meet certain criteria in SQL
Apr 09, 2025 pm 12:24 PM
Use the DELETE statement to delete data from the database and specify the deletion criteria through the WHERE clause. Example syntax: DELETE FROM table_name WHERE condition; Note: Back up data before performing a DELETE operation, verify statements in the test environment, use the LIMIT clause to limit the number of deleted rows, carefully check the WHERE clause to avoid misdeletion, and use indexes to optimize the deletion efficiency of large tables.
 How to add columns in PostgreSQL?
Apr 09, 2025 pm 12:36 PM
How to add columns in PostgreSQL?
Apr 09, 2025 pm 12:36 PM
PostgreSQL The method to add columns is to use the ALTER TABLE command and consider the following details: Data type: Select the type that is suitable for the new column to store data, such as INT or VARCHAR. Default: Specify the default value of the new column through the DEFAULT keyword, avoiding the value of NULL. Constraints: Add NOT NULL, UNIQUE, or CHECK constraints as needed. Concurrent operations: Use transactions or other concurrency control mechanisms to handle lock conflicts when adding columns.
 What are the oracle11g database migration tools?
Apr 11, 2025 pm 03:36 PM
What are the oracle11g database migration tools?
Apr 11, 2025 pm 03:36 PM
How to choose Oracle 11g migration tool? Determine the migration target and determine the tool requirements. Mainstream tool classification: Oracle's own tools (expdp/impdp) third-party tools (GoldenGate, DataStage) cloud platform services (such as AWS, Azure) to select tools that are suitable for project size and complexity. FAQs and Debugging: Network Problems Permissions Data Consistency Issues Insufficient Space Optimization and Best Practices: Parallel Processing Data Compression Incremental Migration Test
 How to clean all data with redis
Apr 10, 2025 pm 05:06 PM
How to clean all data with redis
Apr 10, 2025 pm 05:06 PM
How to clean all Redis data: Redis 2.8 and later: The FLUSHALL command deletes all key-value pairs. Redis 2.6 and earlier: Use the DEL command to delete keys one by one or use the Redis client to delete methods. Alternative: Restart the Redis service (use with caution), or use the Redis client (such as flushall() or flushdb()).
 How to delete all data from oracle
Apr 11, 2025 pm 08:36 PM
How to delete all data from oracle
Apr 11, 2025 pm 08:36 PM
Deleting all data in Oracle requires the following steps: 1. Establish a connection; 2. Disable foreign key constraints; 3. Delete table data; 4. Submit transactions; 5. Enable foreign key constraints (optional). Be sure to back up the database before execution to prevent data loss.
 How to add multiple new columns in SQL
Apr 09, 2025 pm 02:42 PM
How to add multiple new columns in SQL
Apr 09, 2025 pm 02:42 PM
Methods to add multiple new columns in SQL include: Using the ALTER TABLE statement: ALTER TABLE table_name ADD column1 data_type, ADD column2 data_type, ...; Using the CREATE TABLE statement: CREATE TABLE new_table AS SELECT column1, column2, ..., columnn FROM existing_table UNION ALL SELECT NULL, NULL, ..., NUL




