 Computer Tutorials
Computer Tutorials
 Computer Knowledge
Computer Knowledge
 How to optimize Win11 game performance? 7 Tutorials to Optimize Win11 Game Performance
How to optimize Win11 game performance? 7 Tutorials to Optimize Win11 Game Performance
How to optimize Win11 game performance? 7 Tutorials to Optimize Win11 Game Performance
php editor Yuzai reveals 7 practical tutorials for optimizing Win11 game performance. With the release of Win11, many gamers can't wait to upgrade their systems, but find that game performance has not been significantly improved. In order to help players solve this problem, we have compiled some practical optimization methods, hoping to help you improve game performance under Win11 system. Next, we will introduce these 7 optimization tutorials in detail to make your game run smoothly!
7 ways to optimize Win11 game performance
Method 1: Cancel the function of increasing pointer precision
If you are using a portable computer (notebook), it is recommended to The function of improving pointer precision is enabled in Win11 to improve the touchpad experience. For desktop computer users, it is recommended to disable this feature in Win11 for a better gaming experience.
Step 1. Press Win S to open the search box, enter mouse settings and open it.
Step 2. Click Other Mouse Options in the related settings section on the right panel.
In the mouse properties window, find the Pointer Options tab. In the Move section, uncheck the Improve pointer precision option.
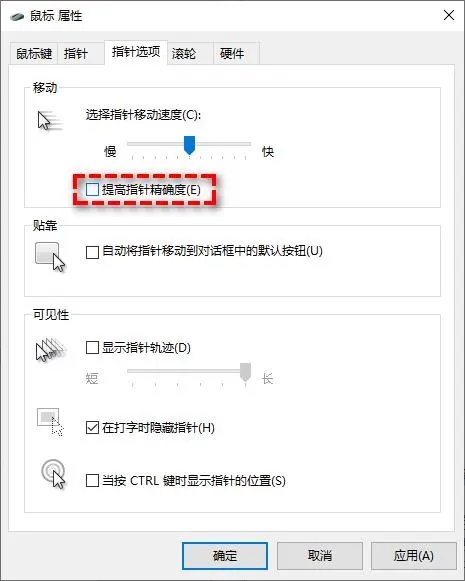
Method 2: Turn on Game Mode
For a long time, Windows Game Mode has not provided much help and may even have a negative impact on the computer, such as input Delay. However, in recent months, Microsoft has begun to pay attention to this feature and carried out targeted development, especially improvements in Win11. We recommend that you enable Game Mode as it provides a better gaming experience without impacting gaming performance.
Note: Game mode is enabled by default, but you may have this disabled due to previous poor performance, so you need to check if this is enabled.
Step 1. Press Win S to open the search box, enter game mode and open it.
Step 2. Make sure the game mode is turned on normally in the game mode window. If not, please turn it on.
Method 3: Turn off the Record Gameplay option
Nvidia or AMD graphics cards can record exciting activities that occur in the game, so you need to disable similar features built into Win11 to prevent conflicts and Reduce gaming performance loss.
Step 1. Press Win I to open Windows Settings, then select Game-Camera.
Step 2. Set the recording game process option to off in the recording preference area.
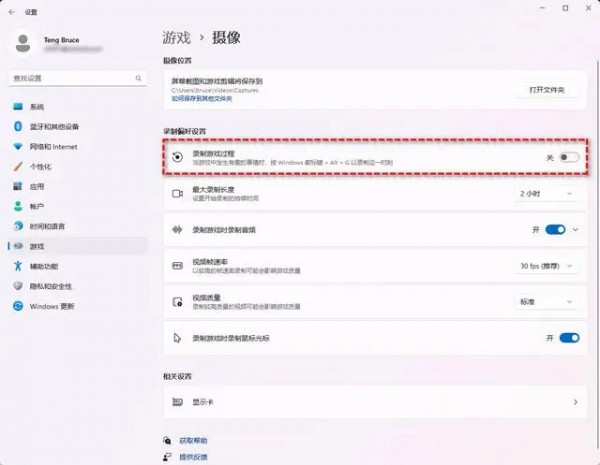
Method 4: Disable irrelevant startup items
After using a Windows computer for a period of time, various applications will continue to be added to the system and start quietly. It will consume the computer's gaming performance and thus affect the actual gaming experience. Therefore, you need to disable some irrelevant applications in the startup items.
Step 1. Press Ctrl Shift Esc to open the Task Manager and go to the Startup tab.
Step 2. Find some irrelevant applications, then click the disable button in the lower right corner, and then restart the computer.
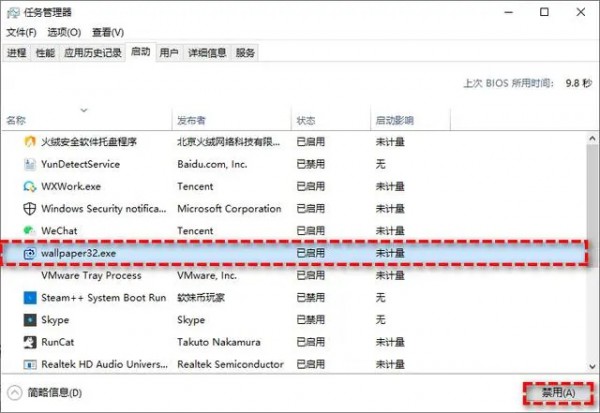
Method Five: Change Power Plan
If you are using a laptop, be sure to change the power plan, this will work when not connected to a power source Optimize your gaming performance.
Step 1. Press Win S to open the search box, enter power plan and open it.
Step 2. Select Balanced Mode in the power plan area.
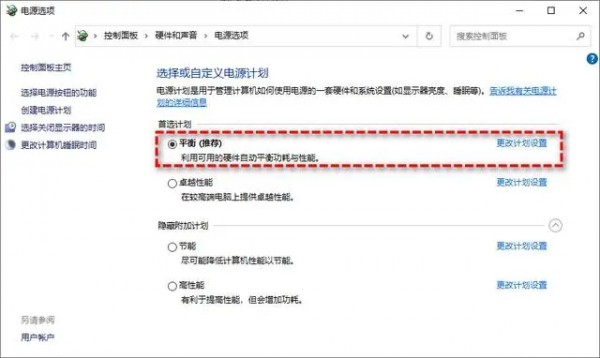
Method Six: Change Application GPU Priority
Desktop computers usually only have one graphics card, so adjusting GPU priority is not very meaningful. However, most laptops have two graphics cards (integrated and discrete), and the different graphics cards have a significant impact on gaming performance. Therefore, you need to change the GPU priority of specific applications in Windows 11 to ensure a good gaming experience.
Step 1. Press Win I to open Windows Settings, then click System-Display-Graphics.
Step 2. In the graphics window list, select the application that needs to change the GPU options, and then click the Options button.
Step 3. In the graphics preferences window, switch to High Performance, and then click the Save button.
Method 7: Disable cloud disk backup
Virtualization-based security (VBS) is a new feature in Win10. It is created by virtualizing hardware and software to effectively prevent malicious The software damages the computer's isolation subsystem, thereby enhancing system security. However, this feature is not gamer-friendly and will severely impact your gaming performance, lowering the average frame rate of the game by up to 28%.
To ensure a good gaming experience, it is recommended that you disable the VBS function, but before doing so, you need to check whether VBS is disabled on Win11.
Step 1. Press Win S to open the search box, enter system information and then open it.
Step 2. Find the virtualization-based security option in the system information and check whether it is enabled.
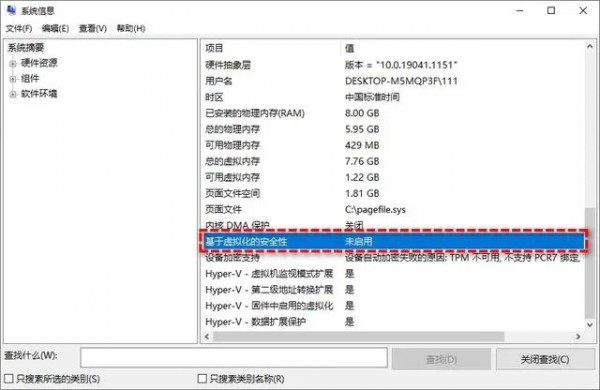
Step 3. If it shows that it is not enabled, there is no need to disable it. If it shows enabled, then follow the two methods below to disable it.
Disable VBS from Windows Settings
Step 1. Click the Start menu, select Settings, and then click Privacy and Security in the left panel.
Step 2. Click the Windows Security option at the top of the right panel, and then select Device Security in the new window that pops up.
Step 3. In the device security window, click the Core Isolation Details button under Core Isolation.
Step 4. In the new window that pops up, find the memory integrity section. You need to turn off this feature and restart the computer.
Disable VBS from the Registry Editor
Step 1. Press Win R, enter regedit and press Enter to open the Registry Editor.
Step 2. Navigate to: HKEY_LOCAL_MACHINESYSTEMCurrentControlSetControlDeviceGuard
Step 3. Find EnableVirtualizationBasedSecurity in the right panel and double-click to open it, then change its value data to 0, click OK and restart Just a computer.
The above is the detailed content of How to optimize Win11 game performance? 7 Tutorials to Optimize Win11 Game Performance. For more information, please follow other related articles on the PHP Chinese website!

Hot AI Tools

Undresser.AI Undress
AI-powered app for creating realistic nude photos

AI Clothes Remover
Online AI tool for removing clothes from photos.

Undress AI Tool
Undress images for free

Clothoff.io
AI clothes remover

Video Face Swap
Swap faces in any video effortlessly with our completely free AI face swap tool!

Hot Article

Hot Tools

Notepad++7.3.1
Easy-to-use and free code editor

SublimeText3 Chinese version
Chinese version, very easy to use

Zend Studio 13.0.1
Powerful PHP integrated development environment

Dreamweaver CS6
Visual web development tools

SublimeText3 Mac version
God-level code editing software (SublimeText3)

Hot Topics
 1386
1386
 52
52
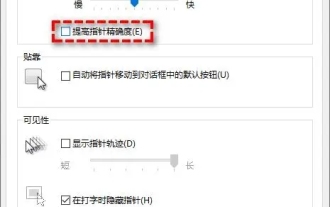 How to optimize Win11 game performance? 7 Tutorials to Optimize Win11 Game Performance
Jan 29, 2024 pm 06:24 PM
How to optimize Win11 game performance? 7 Tutorials to Optimize Win11 Game Performance
Jan 29, 2024 pm 06:24 PM
Many users find that playing games is not very smooth after upgrading their win11 system. In order to give us another good gaming experience, we can choose to optimize game performance. So how do we do this? Let this site carefully introduce to users 7 ways to optimize Win11 game performance. Interested users can take a look. 7 ways to optimize Win11 game performance. Method 1: Cancel the function of improving pointer precision. If you are using a portable computer (notebook), it is recommended to enable the function of improving pointer precision in Win11 to improve the touchpad experience. For desktop computer users, it is recommended to disable this feature in Win11 for a better gaming experience. Step 1. Press Win
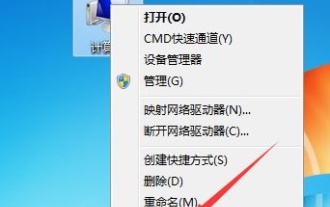 Improving the visual effects of Windows 7: Optimization Guide
Jan 06, 2024 am 08:59 AM
Improving the visual effects of Windows 7: Optimization Guide
Jan 06, 2024 am 08:59 AM
Visual effects are our most subjective experience when using win7. Therefore, the system is very user-friendly and has designed a way for us to directly change the visual effects settings. We only need to find the visual effects in the advanced system settings in the system to proceed directly. The settings have been optimized, let’s take a look below. Win7 visual effects optimization tutorial 1. First, we right-click to open the computer and click "Properties" 2. Find the "Advanced System Settings" option. 3. Click "Settings" under Performance 4. Under the Visual Effects tab, you can optimize the visual effects. If you want the best performance, you can check "Adjust for best performance". If you want the best appearance, check "Adjust for best performance". Select "Adjust for best appearance" 5. If you don't know how to optimize, just check "Let windo
 Guide to optimizing Win7 network settings
Dec 28, 2023 pm 12:09 PM
Guide to optimizing Win7 network settings
Dec 28, 2023 pm 12:09 PM
When we use win7 system, we may encounter poor network conditions and insufficient network speed. At this time, we can alleviate this problem by optimizing network settings. You only need to make relevant edits in the registry. Let’s take a look below. Win7 network settings optimization tutorial 1. First, we use "win+r" to open the run, enter "regedit" and press Enter to confirm. 2. Go to this path location: "HKEY_LOCAL_MACHINE\SYSTEM\CurrentControlSet\services\Tcpip\Parameters" and double-click to open the "DefaultTTL" file on the right. 3. Change its value to "80
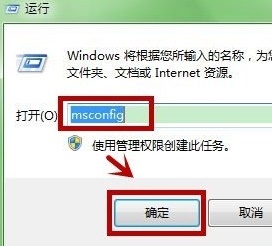 Win7 startup speed optimization tutorial
Dec 27, 2023 am 08:10 AM
Win7 startup speed optimization tutorial
Dec 27, 2023 am 08:10 AM
Win7 startup speed is a very important part for us to measure the performance of a computer, and it is related to whether we can put it into use quickly. Startup speed is not only related to hardware configuration, but can also be optimized through system configuration. Let’s take a look at it below. Win7 startup speed optimization tutorial 1. First open Run, enter "msconfig" and click "OK" 2. Change the timeout to "3" seconds in the icon position. 3. Then click "Advanced Options" 4. Change the number of processors to "2" and check "Maximum Memory", as shown in the figure. 5. Then go to the "Startup" tab and uncheck unnecessary startup items.
 Win7 system optimization guide to improve DNF game effects
Dec 31, 2023 pm 06:29 PM
Win7 system optimization guide to improve DNF game effects
Dec 31, 2023 pm 06:29 PM
DNF is a very classic game that many friends like to play. However, some players may encounter problems such as lagging and frame drops when playing DNF using win7. We can optimize it to solve this problem. Let’s take a look at it together. How to optimize DNF in Win7 Method 1: 1. Press "win+r" on the keyboard to open Run, enter "gpedit.msc" and press Enter to confirm. 2. Go to "Administrative Templates - Windows Components - Application Compatibility" in order. 3. Find "Turn off the Application Compatibility Engine and Turn off the Program Compatibility Assistant" on the right to enable them. 3. Then find the DNF shortcut, right-click and select "Compatibility Troubleshooter" 4. Select "Try Recommended Settings"
 Tutorial on optimizing win7 network connection
Dec 26, 2023 pm 09:34 PM
Tutorial on optimizing win7 network connection
Dec 26, 2023 pm 09:34 PM
If we are unable to purchase a higher network package from the operator to increase the network speed, but feel that the network connection is too slow, we can optimize the network connection through the following methods. Because our network speed is generally unable to reach the maximum speed, we can use this method to get it closer to the maximum speed. Win7 network connection optimization tutorial 1. First, we press "win+r" on the keyboard to open "Run", enter "regedit" and press Enter to confirm. 2. Enter the following path in sequence: "HKEY_LOCAL_MACHINE\SYSTEM\CurrentControlSet\services\Tcpip\Parameters" as shown in the figure. 3. Double-click to open the "Defau" on the right
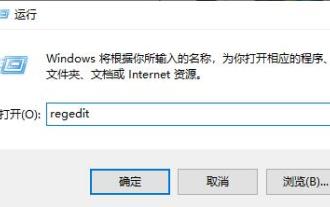 win7 solid state drive optimization tutorial
Jan 05, 2024 pm 11:32 PM
win7 solid state drive optimization tutorial
Jan 05, 2024 pm 11:32 PM
Nowadays, many friends have installed SSD solid state drives on their computers, which can greatly improve the reading and writing speed of the hard drive. But many of them don't know how to maximize the performance of solid-state drives, because they still need to perform a series of optimizations in the system settings. Let's take a look below. Win7 Solid State Drive Optimization Tutorial 1. Change the hard drive mode 1. Run and enter "regedit" and press Enter to confirm to open the registry. 2. Go to the "HKEY_LOCAL_MACHINESYSTEMCurrentControlSetServicesmsahci" path, double-click "Start" on the right and change the value to "0" 2. Turn on TRIM1 and open the "Command Prompt" as an administrator
 dedecms website optimization tutorial: the correct way to remove ads
Mar 12, 2024 pm 02:33 PM
dedecms website optimization tutorial: the correct way to remove ads
Mar 12, 2024 pm 02:33 PM
Dedecms website optimization tutorial: the correct way to remove ads 1. Background introduction Dedecms is a content management system widely used in the field of website construction. Its flexible scalability and rich functions are loved by many website administrators. However, the built-in advertising function has a certain impact on the user's reading experience. Therefore, it is necessary to learn how to correctly remove advertisements and improve website content quality and user experience. 2. The necessity of removing advertisements to improve user experience: Too many advertisements will interfere with users browsing web content and affect user experience.



