
Hiding the taskbar can provide users with more screen space, but hiding it completely is not conducive to use. We can turn on the auto-hide setting of the taskbar to appear when you are close and disappear when you are far away. This will widen the screen while also For convenience of use, in this issue, the editor will bring you a tutorial on how to set up Windows to automatically hide the taskbar, which is suitable for Win7, Win8, Win8.1, Win10, and Win11 systems.

Win11 system:
1. Right-click on the blank space of the taskbar to open the taskbar settings , you can set the taskbar alignment in "Taskbar Behavior", check "Auto-hide taskbar" and confirm
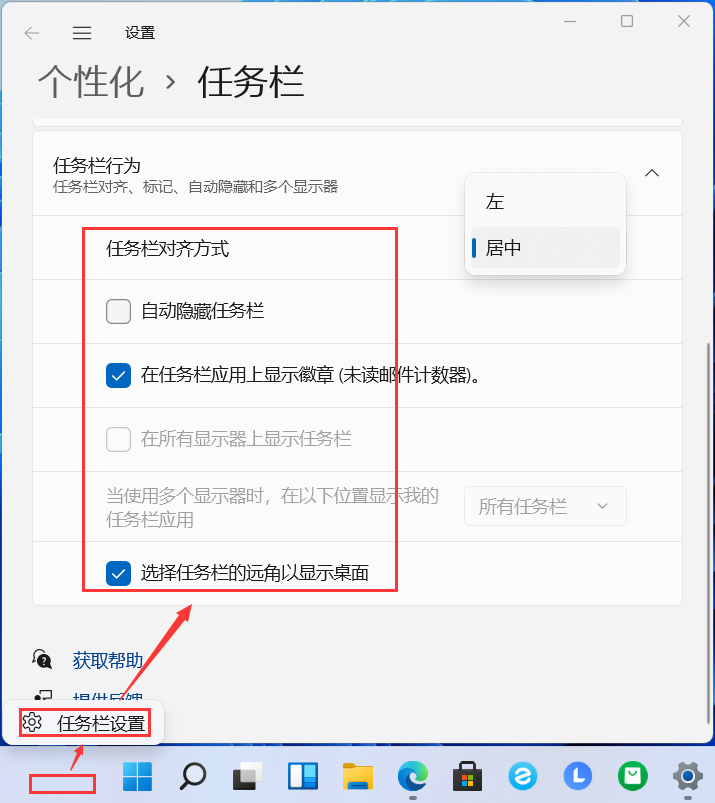
Win8, Win8.1, Win10 systems:
1. Move the mouse to the taskbar---right-click properties, as shown below:
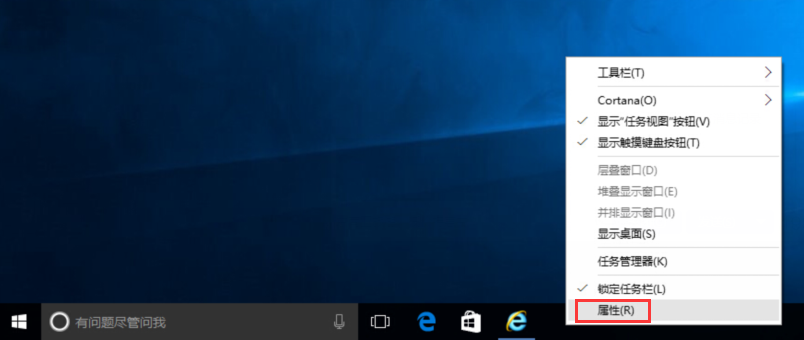
2. Click "Auto-Hide Taskbar" with the left mouse button, Click Apply and confirm, as shown below:
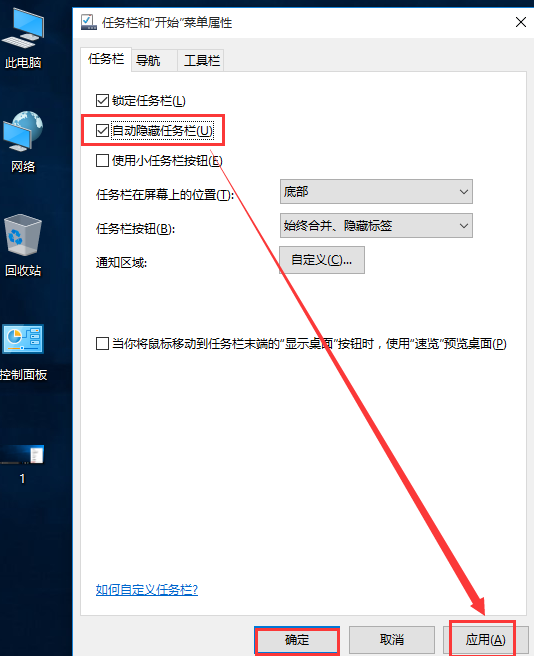
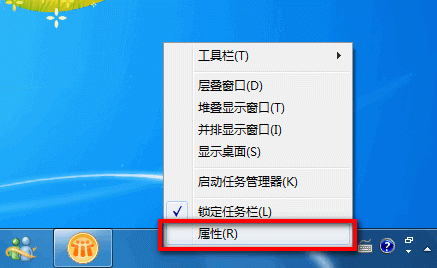
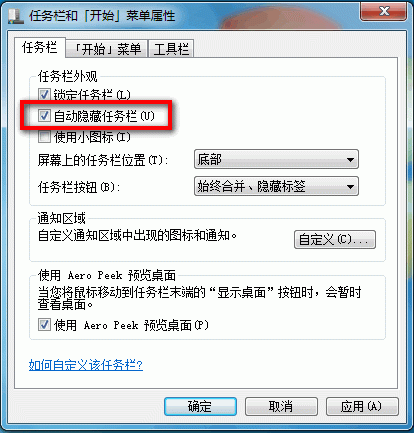
The above is the detailed content of Teach you how to set the Windows taskbar to automatically hide. For more information, please follow other related articles on the PHP Chinese website!




