How to view environment variables of Win11 operating system

php editor Zimo will introduce to you how to view environment variables in Win11 system. An environment variable is a key-value pair stored in the operating system and used to store system configuration and runtime information. In Win11 system, we can view environment variables through some simple steps. First, we need to open the Control Panel, which can be found and opened by typing "Control Panel" in the taskbar search box. In the control panel interface, we need to find and click the "System and Security" option. Next, in the system and security interface, we need to click the "System" option. In the system interface, we can see some system-related information, including computer name, operating system version, etc. In this interface, we need to click the "Advanced System Settings" button. In the system properties dialog box that pops up, we need to click the "Environment Variables" button. In the Environment Variables dialog box, we can see a list of system and user environment variables, and can add, edit, and delete environment variables. With these simple steps, we can easily view the environment variables in Win11 system.
Environment variables are a configuration parameter in the operating system. They store some system and user information, such as system paths, temporary folder locations, etc. In the Win11 system, viewing environment variables can help us understand the configuration of the system and make some adjustments and optimizations to the system. The following will introduce how to view environment variables in Win11 system.
Method 1: Use the system properties window to view environment variables
1. First, right-click the "This PC" icon on the desktop and select "Properties".
2. In the pop-up window, click "Advanced System Settings" on the left.
3. In the "System Properties" window, click the "Environment Variables" button below.
4. In the "Environment Variables" window, you can see the system's environment variables and the user's environment variables.
Method 2: Use the command line to view environment variables
1. Open the command prompt. It can be opened by pressing the Win R key, typing "cmd" and pressing Enter, or by searching for "Command Prompt" in the Start menu.
2. In the command prompt, enter the "set" command and press the Enter key.
3. The command line will list the system's environment variables and the user's environment variables.
Method 3: Use the Registry Editor to view environment variables
1. Press the Win R key, enter "regedit" and press the Enter key to open the Registry Editor.
2. In the registry editor, expand "HKEY_LOCAL_MACHINE" -> "SYSTEM" -> "CurrentControlSet" -> "Control" -> "Session Manager" -> "Environment" ".
3. In the right window, you can see the system environment variables.
Through the above three methods, we can easily view the environment variables in the Win11 system. After understanding the system's environment variables, we can make some adjustments and optimizations as needed to improve system performance and stability. However, it should be noted that caution should be exercised when modifying environment variables to avoid unnecessary impact on the system.
The above is the detailed content of How to view environment variables of Win11 operating system. For more information, please follow other related articles on the PHP Chinese website!

Hot AI Tools

Undresser.AI Undress
AI-powered app for creating realistic nude photos

AI Clothes Remover
Online AI tool for removing clothes from photos.

Undress AI Tool
Undress images for free

Clothoff.io
AI clothes remover

AI Hentai Generator
Generate AI Hentai for free.

Hot Article

Hot Tools

Notepad++7.3.1
Easy-to-use and free code editor

SublimeText3 Chinese version
Chinese version, very easy to use

Zend Studio 13.0.1
Powerful PHP integrated development environment

Dreamweaver CS6
Visual web development tools

SublimeText3 Mac version
God-level code editing software (SublimeText3)

Hot Topics
 How to change the win11 system interface to the classic version? Share how to change the win11 system interface to the classic version
May 09, 2024 pm 02:19 PM
How to change the win11 system interface to the classic version? Share how to change the win11 system interface to the classic version
May 09, 2024 pm 02:19 PM
Win11 has designed a new modern user interface, providing new interactions and appearances. However, many users still prefer the classic version of the desktop, so how should they be changed to the classic version? Let’s take a look below! 1. Adjust the taskbar: - Right-click the taskbar and select Taskbar Settings. -In the taskbar settings, you have the option to change the taskbar position to the bottom and adjust the size of the taskbar icons. - There is also the option to hide the task view button, task view and the new notification center. Also available: Xiaozhi Eye Protector. Quickly beautify the taskbar and experience a different desktop. 2. Adjust the start menu: - Right-click the start button on the taskbar and select Start button settings. -In the start button settings you can choose to set the start menu style to classic which will
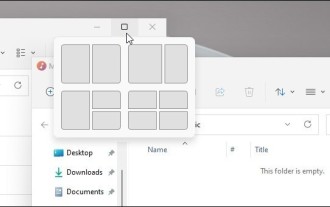 How to disable snapshot layout in Windows 11_ Tips for not using snapshot layout in win11
May 08, 2024 pm 06:46 PM
How to disable snapshot layout in Windows 11_ Tips for not using snapshot layout in win11
May 08, 2024 pm 06:46 PM
Win11 system announced the new [Snapshot Layout], which provides users with various window layout options through the [Maximize] button, so that users can choose from multiple layout templates to display two, three or four on the screen. open applications. This is an improvement over dragging multiple windows to the sides of the screen and then adjusting everything manually. [SnapGroups] will save the collection of apps the user is using and their layout, allowing the user to easily return to that setting when they have to stop and deal with other things. If someone is using a monitor that the user must unplug, when re-docking, the previously used snapshot layout will also be restored. To use snapshot layout, we can use the keyboard shortcut WindowsKey+Z to start
 How to assemble an acer desktop computer?
May 08, 2024 pm 08:25 PM
How to assemble an acer desktop computer?
May 08, 2024 pm 08:25 PM
How to assemble an acer desktop computer? The assembly method of Acer desktop computer is as follows: open the case, install the power supply into the case, and tighten the screws. Install the CPU onto the motherboard, making sure the pins on the CPU are aligned with the slots on the motherboard, and tighten the screws on the CPU heat sink. Install the memory module onto the motherboard, making sure that the bumps on the memory module are aligned with the slots on the motherboard. Press down hard until you hear a "pop" sound to complete the installation. Install graphics cards, sound cards, network cards and other boards onto the motherboard, making sure the screws on the boards are tightened. Install storage devices such as hard drives and optical drives into the chassis, making sure the screws are tightened. Connect the motherboard to the chassis, including power cables, hard drive cables, optical drive cables, etc. Finally, close the chassis cover and tighten the screws to complete the assembly. exist
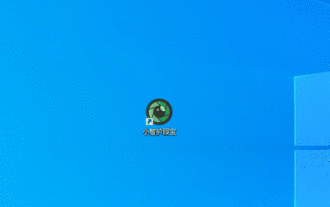 How to solve: The problem that the software icon cannot be fixed on the Win11 taskbar
May 09, 2024 pm 05:31 PM
How to solve: The problem that the software icon cannot be fixed on the Win11 taskbar
May 09, 2024 pm 05:31 PM
Win11 is one of the systems used by many people, but recently many users are saying that the Win11 taskbar cannot fix software icons. How to solve it specifically? Let’s take a look below! Restart your computer. Sometimes, some minor system problems may be temporary and can be solved by restarting the computer. If the software icon still cannot be fixed after restarting, then you need to perform some further operations. Log in to the system account again. It may be that there is some abnormality in the current account, which prevents the software icon from being fixed. We can try to switch to another account to log in, or log out of the current account and log in again to see if this problem can be solved. Reset the taskbar. In Win11 system, right-click the taskbar to enter the taskbar settings interface.
 How to solve the problem that the Win11 taskbar is too slow to load? Introduction to solutions to Win11 taskbar loading too slowly
May 09, 2024 pm 12:50 PM
How to solve the problem that the Win11 taskbar is too slow to load? Introduction to solutions to Win11 taskbar loading too slowly
May 09, 2024 pm 12:50 PM
When using the Win11 system, some users may encounter the problem of slow loading of the taskbar, and it has no effect after restarting. So what should they do? Let’s take a look below! Method 1: 1. Press the [Win+i] key combination to open settings. Then in the settings window, click [System] on the left and click [System Information (Device Specifications, Rename Computer, Windows Specifications)] on the right; 2. The current path is: System > System Information, under related links, click [Advanced System Settings] 3. In the system properties window, switch to the [Advanced] tab, and then click [Settings] under performance (visual effects, processor plan, memory usage, and virtual memory); 4. In the performance options window, click [Adjust] for best performance], and then click [OK
 China Telecom Tiantong satellite covers Hong Kong! Xiaomi Mi 14 Ultra officially announced that it supports two-way satellite communication
May 09, 2024 am 09:01 AM
China Telecom Tiantong satellite covers Hong Kong! Xiaomi Mi 14 Ultra officially announced that it supports two-way satellite communication
May 09, 2024 am 09:01 AM
According to news on May 8, China Telecom held a launch conference for the direct-connect mobile phone satellite service in Hong Kong today, officially announcing the launch of the direct-connect mobile phone satellite service based on Tiantong Satellite System in Hong Kong. According to Xiaomi Mobile’s official WeChat account, Xiaomi Mi 14 Ultra currently supports two-way satellite communication in Hong Kong, China. Users only need to use a China Telecom or China Telecom (Hong Kong) SIM card and activate the direct connection satellite service of their mobile phones. It is worth noting that Xiaomi 14 Ultra needs to be the version sold in mainland China, and the system version must be upgraded to V1.0.9.0. Because only the version sold in the mainland of Xiaomi Mi 14 Ultra previously supported satellite communications, other versions did not support this function in hardware. Only telecom cards are supported because Tiantong satellite is operated by China Telecom. It is reported that
 How to open disk management in Win11_Tutorial on how to open disk management in win11
May 08, 2024 pm 08:40 PM
How to open disk management in Win11_Tutorial on how to open disk management in win11
May 08, 2024 pm 08:40 PM
1. First enter the win11 system, then right-click this computer on the desktop and select [Manage] in the interface that appears to enter. 2. Then in the computer management interface that opens, click [Disk Management] on the left side of the interface. 3. Then you can enter the disk management function and make settings at will. Other methods are to open and run and enter the code: diskmgmt.msc to enter the disk management function.
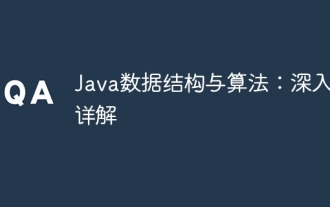 Java data structures and algorithms: in-depth explanation
May 08, 2024 pm 10:12 PM
Java data structures and algorithms: in-depth explanation
May 08, 2024 pm 10:12 PM
Data structures and algorithms are the basis of Java development. This article deeply explores the key data structures (such as arrays, linked lists, trees, etc.) and algorithms (such as sorting, search, graph algorithms, etc.) in Java. These structures are illustrated through practical examples, including using arrays to store scores, linked lists to manage shopping lists, stacks to implement recursion, queues to synchronize threads, and trees and hash tables for fast search and authentication. Understanding these concepts allows you to write efficient and maintainable Java code.






