How to enable IE acceleration function
php editor Zimo teaches you how to turn on the acceleration function of IE browser. The IE browser acceleration function can improve the running speed of the browser, make web pages load faster, and improve user experience. It only takes a few simple steps to turn on the acceleration function. First, click the "Tools" button in the upper right corner of the browser, then select "Internet Options", select the "Advanced" tab in the window that opens, find the "Acceleration" section, and check "Use acceleration function", and finally click "Apply" and "OK" to complete turning on the acceleration function. Through this simple operation, you can greatly increase the loading speed of IE browser and enjoy a faster Internet experience.
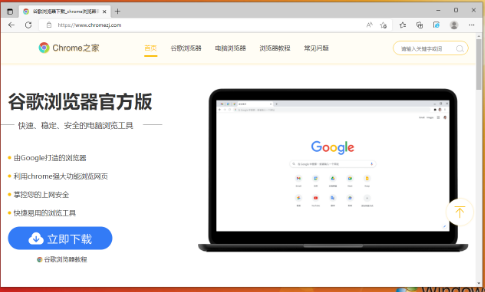
How to turn on the acceleration function of ie
Open the IE secure browser, click the gear-shaped "Settings" icon in the upper right corner, and select "Internet Options" to enter, as shown in the picture.
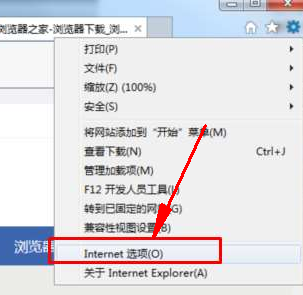
2. Click "Advanced" in the tab navigation at the head of the Internet Options window, as shown in the figure.
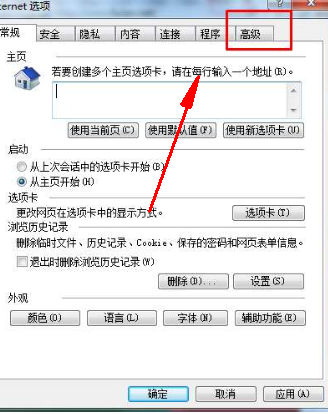
3. After entering the Advanced tab, find the "Accelerated Image" item in the setting details box below, and check the "Use software rendering instead of GPU rendering" below, as shown in the figure.
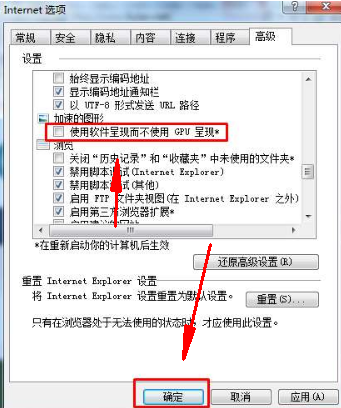
4. After completing the check, click the "Confirm" button below to close the Internet Options window. Finally, restart the IE browser, so that we can successfully enable the hardware acceleration mode of the IE browser, as shown in the figure.
The above is the detailed content of How to enable IE acceleration function. For more information, please follow other related articles on the PHP Chinese website!

Hot AI Tools

Undresser.AI Undress
AI-powered app for creating realistic nude photos

AI Clothes Remover
Online AI tool for removing clothes from photos.

Undress AI Tool
Undress images for free

Clothoff.io
AI clothes remover

AI Hentai Generator
Generate AI Hentai for free.

Hot Article

Hot Tools

Notepad++7.3.1
Easy-to-use and free code editor

SublimeText3 Chinese version
Chinese version, very easy to use

Zend Studio 13.0.1
Powerful PHP integrated development environment

Dreamweaver CS6
Visual web development tools

SublimeText3 Mac version
God-level code editing software (SublimeText3)

Hot Topics
 Fix dxgmms2.sys blue screen error in Windows 11/10
Feb 11, 2024 pm 06:50 PM
Fix dxgmms2.sys blue screen error in Windows 11/10
Feb 11, 2024 pm 06:50 PM
Simple and quick solutions to resolve dxgmms2.sysBSOD error in Windows 11 or 10. Important: Updating NVIDIA drivers works in most cases. Experiencing the frustrating dxgmms2.sys blue screen error can give gamers nightmares as it severely affects the immersive experience of the game. This problem usually occurs in errors such as SystemServiceException, Video_Scheduler_Internal_Error, SystemThreadExceptionNotHandled, or DRIVER_IRQL_NOT_LESS_OR_EQUAL
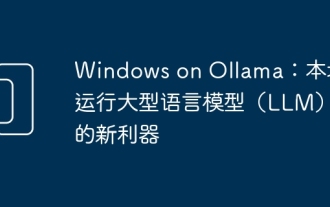 Windows on Ollama: A new tool for running large language models (LLM) locally
Feb 28, 2024 pm 02:43 PM
Windows on Ollama: A new tool for running large language models (LLM) locally
Feb 28, 2024 pm 02:43 PM
Recently, both OpenAITranslator and NextChat have begun to support large-scale language models running locally in Ollama, which provides a new way of playing for "newbies" enthusiasts. Moreover, the launch of Ollama on Windows (preview version) has completely subverted the way of AI development on Windows devices. It has guided a clear path for explorers in the field of AI and ordinary "water-testing players". What is Ollama? Ollama is a groundbreaking artificial intelligence (AI) and machine learning (ML) tool platform that greatly simplifies the development and use of AI models. In the technical community, the hardware configuration and environment construction of AI models have always been a thorny issue.
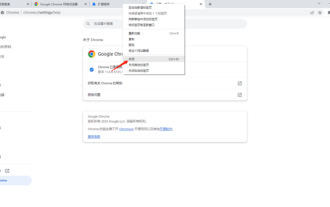 Why does Chrome browser crash? How to solve the problem of Google Chrome crashing when opening?
Mar 13, 2024 pm 07:28 PM
Why does Chrome browser crash? How to solve the problem of Google Chrome crashing when opening?
Mar 13, 2024 pm 07:28 PM
Google Chrome has high security and strong stability, and is loved by the majority of users. However, some users find that Google Chrome crashes as soon as they open it. What is going on? It may be that too many tabs are open, or the browser version is too old. Let’s take a look at the detailed solutions below. How to solve the crash problem of Google Chrome? 1. Close some unnecessary tabs If there are too many open tabs, try closing some unnecessary tabs, which can effectively relieve the resource pressure of Google Chrome and reduce the possibility of crashing. 2. Update Google Chrome If the version of Google Chrome is too old, it will also cause crashes and other errors. It is recommended that you update Chrome to the latest version. Click [Customize and Control]-[Settings] in the upper right corner
 How to solve pycharm crash
Apr 25, 2024 am 05:09 AM
How to solve pycharm crash
Apr 25, 2024 am 05:09 AM
Solutions to PyCharm crashes include: check memory usage and increase PyCharm's memory limit; update PyCharm to the latest version; check plug-ins and disable or uninstall unnecessary plug-ins; reset PyCharm settings; disable hardware acceleration; reinstall PyCharm; contact Support staff asked for help.
 Stress testing graphics cards on Linux
Feb 09, 2024 pm 08:12 PM
Stress testing graphics cards on Linux
Feb 09, 2024 pm 08:12 PM
The graphics card is one of the most important and most easily worn components of computer hardware. As usage time increases, the performance of the graphics card may decrease, causing graphics display problems and even affecting the stability of the entire system. If you want to know whether your Linux graphics card can still work normally, or whether it needs to be replaced with a new model, you can use some stress testing tools to detect the status and performance of your graphics card. This article will introduce you to four methods for stress testing graphics cards on Linux. They are: Glxgears: a simple and fast frame rate test tool that can show how many frames per second your graphics card can render. GLMark2: A more complex and comprehensive graphics testing tool that can test your graphics card in different aspects (such as lighting
 Fix no sound, lag or black screen when streaming VLC on Discord
Feb 19, 2024 pm 08:27 PM
Fix no sound, lag or black screen when streaming VLC on Discord
Feb 19, 2024 pm 08:27 PM
Although VLC is an established player, it is constantly updated and improved to maintain its relevance. Some users may experience issues such as sound, lag, and black screen when streaming VLC, which is what we will focus on in this article. Therefore, if you also encounter missing sound, lag or black screen when playing VLC, this article will provide you with a solution. How to stream VLC on Discord? Configuring VLC streaming is not complicated, but special problems can still arise. Before trying to solve these problems, make sure you fully understand the potential solutions mentioned below. Follow the steps mentioned below to configure VLC on the inconsistency. First, download and install the Discorde client on your computer, as the web version does not support streaming. Open VLC media
 Do I need to enable GPU hardware acceleration?
Feb 26, 2024 pm 08:45 PM
Do I need to enable GPU hardware acceleration?
Feb 26, 2024 pm 08:45 PM
Is it necessary to enable hardware accelerated GPU? With the continuous development and advancement of technology, GPU (Graphics Processing Unit), as the core component of computer graphics processing, plays a vital role. However, some users may have questions about whether hardware acceleration needs to be turned on. This article will discuss the necessity of hardware acceleration for GPU and the impact of turning on hardware acceleration on computer performance and user experience. First, we need to understand how hardware-accelerated GPUs work. GPU is a specialized
 Recommended Android emulator that is smoother (choose the Android emulator you want to use)
Apr 21, 2024 pm 06:01 PM
Recommended Android emulator that is smoother (choose the Android emulator you want to use)
Apr 21, 2024 pm 06:01 PM
It can provide users with a better gaming experience and usage experience. An Android emulator is a software that can simulate the running of the Android system on a computer. There are many kinds of Android emulators on the market, and their quality varies, however. To help readers choose the emulator that suits them best, this article will focus on some smooth and easy-to-use Android emulators. 1. BlueStacks: Fast running speed. With excellent running speed and smooth user experience, BlueStacks is a popular Android emulator. Allowing users to play a variety of mobile games and applications, it can simulate Android systems on computers with extremely high performance. 2. NoxPlayer: Supports multiple openings, making it more enjoyable to play games. You can run different games in multiple emulators at the same time. It supports






