How to install plugins in Edge browser
php editor Apple introduces you how to add plug-ins in the Edge browser. The Edge browser is a new browser launched by Microsoft. It is fast, safe, and smooth. Adding plug-ins can add more functions and personalized options to the browser. Adding a plugin is easy and can be done in just a few simple steps. The following will introduce in detail how to add plug-ins to the Edge browser to make your browser more powerful and convenient.
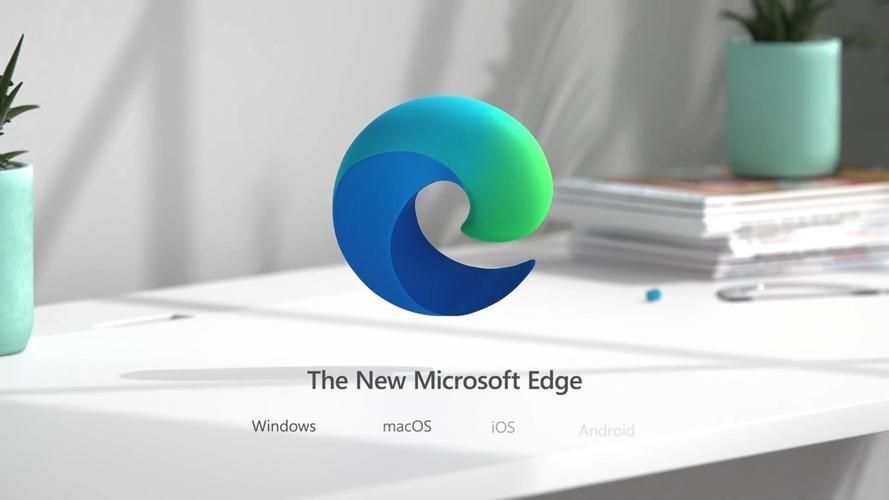
How to add plug-ins to edge browser
1. Open the edge browser and click [More – Extensions] to the right of the avatar in the upper right corner to enter the add plug-in page.
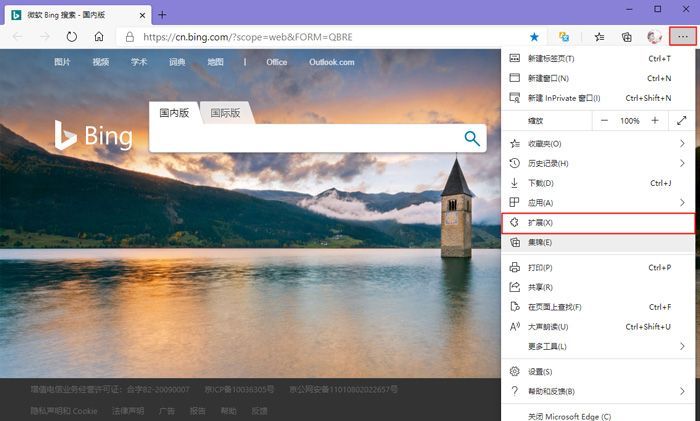
2. After entering the extension page, if we have downloaded the plug-in to the computer, turn on [Developer Mode] in the lower left corner, then click [Load Unzipped Extension], then select and open the downloaded plug-in. Can.
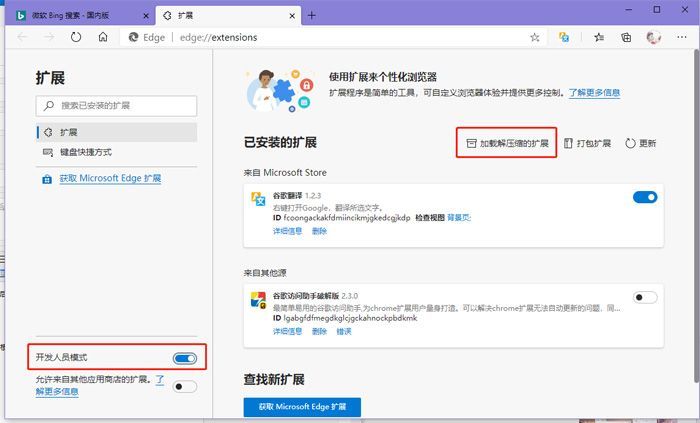
3. We can also enter the Microsoft store to search and download the plug-in, and click [Get Microsoft edge extension] to enter the Microsoft edge add-in program.
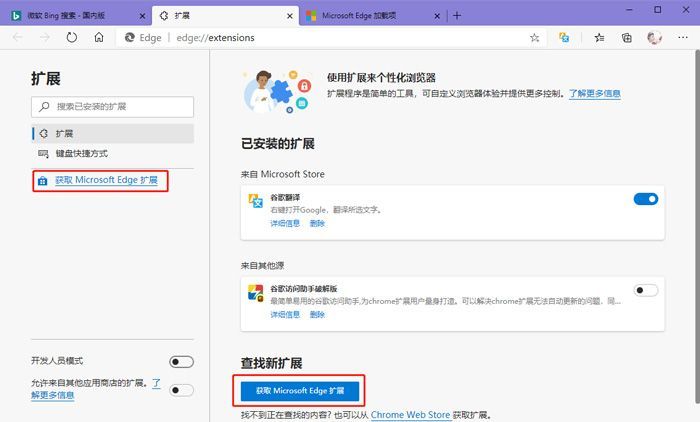
4. Click the search box in the upper left corner, search for the plug-in name or the function that needs to be implemented. After searching, find the extension that needs to be downloaded on the right side, and click [Get].
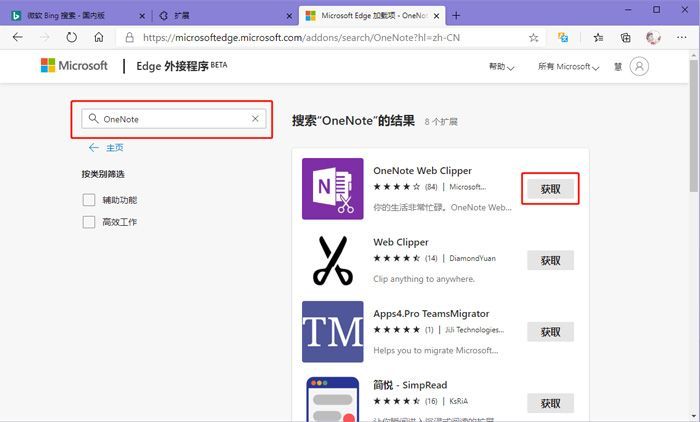
5. Afterwards, a prompt window will pop up under the address bar above, prompting us whether to "Add XXX to Microsoft edge", click [Add Extension].
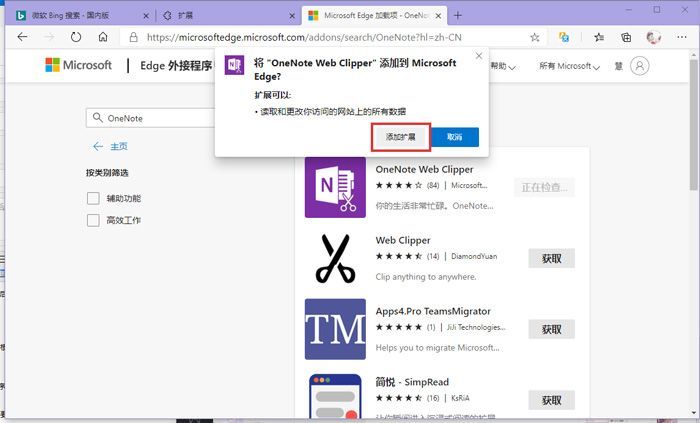
6. Finally, after the plug-in is downloaded and installed, the plug-in will be automatically opened, and the icon of the plug-in will be displayed on the right side of the address bar above. Click to use it.
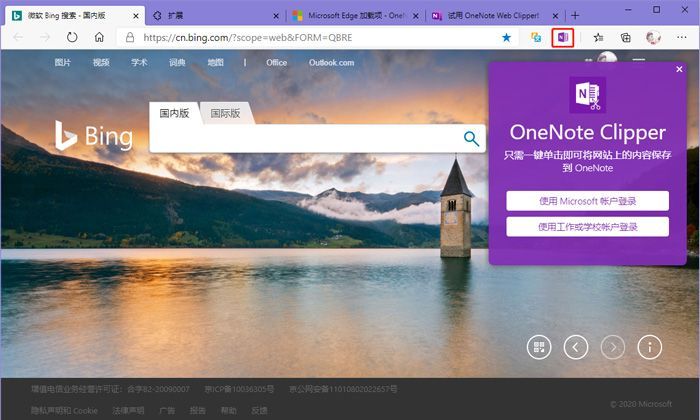
The above is the detailed content of How to install plugins in Edge browser. For more information, please follow other related articles on the PHP Chinese website!

Hot AI Tools

Undresser.AI Undress
AI-powered app for creating realistic nude photos

AI Clothes Remover
Online AI tool for removing clothes from photos.

Undress AI Tool
Undress images for free

Clothoff.io
AI clothes remover

AI Hentai Generator
Generate AI Hentai for free.

Hot Article

Hot Tools

Notepad++7.3.1
Easy-to-use and free code editor

SublimeText3 Chinese version
Chinese version, very easy to use

Zend Studio 13.0.1
Powerful PHP integrated development environment

Dreamweaver CS6
Visual web development tools

SublimeText3 Mac version
God-level code editing software (SublimeText3)

Hot Topics
 How does IDM extend to the browser? How to add IDM extension to browser
Apr 10, 2024 pm 04:19 PM
How does IDM extend to the browser? How to add IDM extension to browser
Apr 10, 2024 pm 04:19 PM
How to extend IDM to browser? In fact, generally speaking, if the user installs the IDM software in the default path, the IDM extension plug-in can be automatically installed on the default browser. However, if the plug-in cannot be installed, then you need to do it manually. Here I will introduce the browser to my friends. How to add IDM extension plug-in, I hope it will be helpful to you. Manually install the idm extension If the idm plug-in is not successfully installed in the browser due to operational errors, you can also install it manually through the following methods. Right-click the idm icon on the desktop and click "Open the location of the folder". In the installation directory of idm. Find ".crx" and ".ldq"
 How to set up automatic refresh in Edge browser
Apr 15, 2024 pm 02:55 PM
How to set up automatic refresh in Edge browser
Apr 15, 2024 pm 02:55 PM
Some friends need the Edge browser to automatically refresh itself, so how to set up the automatic refresh of the Edge browser? Below, the editor will bring you a tutorial on setting up automatic refresh in Edge browser. Friends who need it can take a look. 1. Double-click to open the software, click the "Extension" icon in the upper toolbar, and then click "Open Microsoft Edge Add-in" in the option list below. 2. After entering the new window interface, enter "RefreshlessforMicrosoftEdge" in the search box in the upper left corner and press Enter to search. 3. Then find the program and click the "Get" button
 How to add trusted sites in edge browser? How to set up a trusted site in edge
Apr 25, 2024 pm 05:30 PM
How to add trusted sites in edge browser? How to set up a trusted site in edge
Apr 25, 2024 pm 05:30 PM
How to add trusted sites in edge browser? When you surf the Internet, you may encounter the problem that some sites are not trusted and cannot be accessed normally. You want to know how to make the website trusted. If users can really ensure that the URL is trustworthy, then share edge with friends here How to set up a trusted site, I hope it will be helpful to everyone. How to set up a trusted site on edge 1. First, we double-click the edge browser directly on the computer desktop to enter the browser interface. 2. Click the three-dot icon button in the upper right corner of the interface and select [Internet Options] in [More Tools]. 3. After clicking to open it, we switch to the [Security] tab and click [Trusted
 How to set full screen in Edge browser How to set full screen in Edge browser
May 09, 2024 am 10:40 AM
How to set full screen in Edge browser How to set full screen in Edge browser
May 09, 2024 am 10:40 AM
1. Use the shortcut key [Win+Shift+Enter]. 2. After entering full screen, click F11 to exit. Method 2: 1. Enter the browser and click the three dots in the upper right corner. 2. Click the magnification arrow behind zoom. 3. Press F11 after entering full screen to exit.
 How to set up microsoft edge autofill_microsoft edge autofill setting tutorial
May 09, 2024 pm 01:22 PM
How to set up microsoft edge autofill_microsoft edge autofill setting tutorial
May 09, 2024 pm 01:22 PM
1. First open Microsoft Edge, click the [...] button, and then click the [Settings] option button. 2. Then click the [Password and Autofill] button. 3. The last step is the Microsoft Edge auto-fill setting area.
 How to set the Edge browser to open in full screen by default
Apr 20, 2024 pm 12:43 PM
How to set the Edge browser to open in full screen by default
Apr 20, 2024 pm 12:43 PM
Some friends want to know how to set the default full-screen opening of the Edge browser. For this reason, the editor will bring you the method of setting the default full-screen opening of the Edge browser. Friends in need can take a look. 1. Find the software icon on the desktop, right-click and select "Properties" in the option list. 2. In the window interface that opens, find the "Run Mode" column and click the drop-down button of the option box. 3. Then select "Maximize" in the option list below, and finally click "OK" to save.
 What to do if there is no sound in Edge browser What to do if there is no sound in Edge browser
May 09, 2024 pm 12:30 PM
What to do if there is no sound in Edge browser What to do if there is no sound in Edge browser
May 09, 2024 pm 12:30 PM
1. First, right-click the volume in the lower right corner and click [Open Volume Mix]. 2. Then, click the small speaker under the speaker to turn it off. 3. Again, click on the small speaker to open it, and then restart the computer. Solution 2: 1. First, right-click the volume in the lower right corner and click [Playback Device]. 2. Then, right-click the device in the list in the interface and [Disable] all devices. 3. After that, enable the applications one by one, click [OK] to restart the computer.
 How to close the desktop search bar in Microsoft Edge browser_How to close the desktop search bar in Microsoft Edge browser
Apr 02, 2024 pm 06:46 PM
How to close the desktop search bar in Microsoft Edge browser_How to close the desktop search bar in Microsoft Edge browser
Apr 02, 2024 pm 06:46 PM
1. Double-click to enter the software and click the [...] icon button at the top of the page (as shown in the picture). 2. Then click [Settings] in the menu options below to open it (as shown in the picture). 3. In the entered interface, click the [Privacy, Search and Services] option on the left (as shown in the picture). 4. Then find the [Address Bar and Search] option under [Services] (as shown in the picture). 5. Finally, turn off the switch button on the right side of [Use the characters I type to display search and site suggestions] (as shown in the picture).






