How to set Firefox to use https mode in the privacy window?
How to set Firefox to use https mode in the privacy window? The privacy window of Firefox cannot use https mode, how should I enable it? We are usually afraid of leaking the privacy of the website and will open the privacy window of Firefox. However, when we use the privacy window, we cannot use the https mode in Firefox. How should we solve this situation? The editor has compiled the following information on Firefox Guide to setting up the browser’s privacy window in https mode. If you don’t know how, follow me and read on!
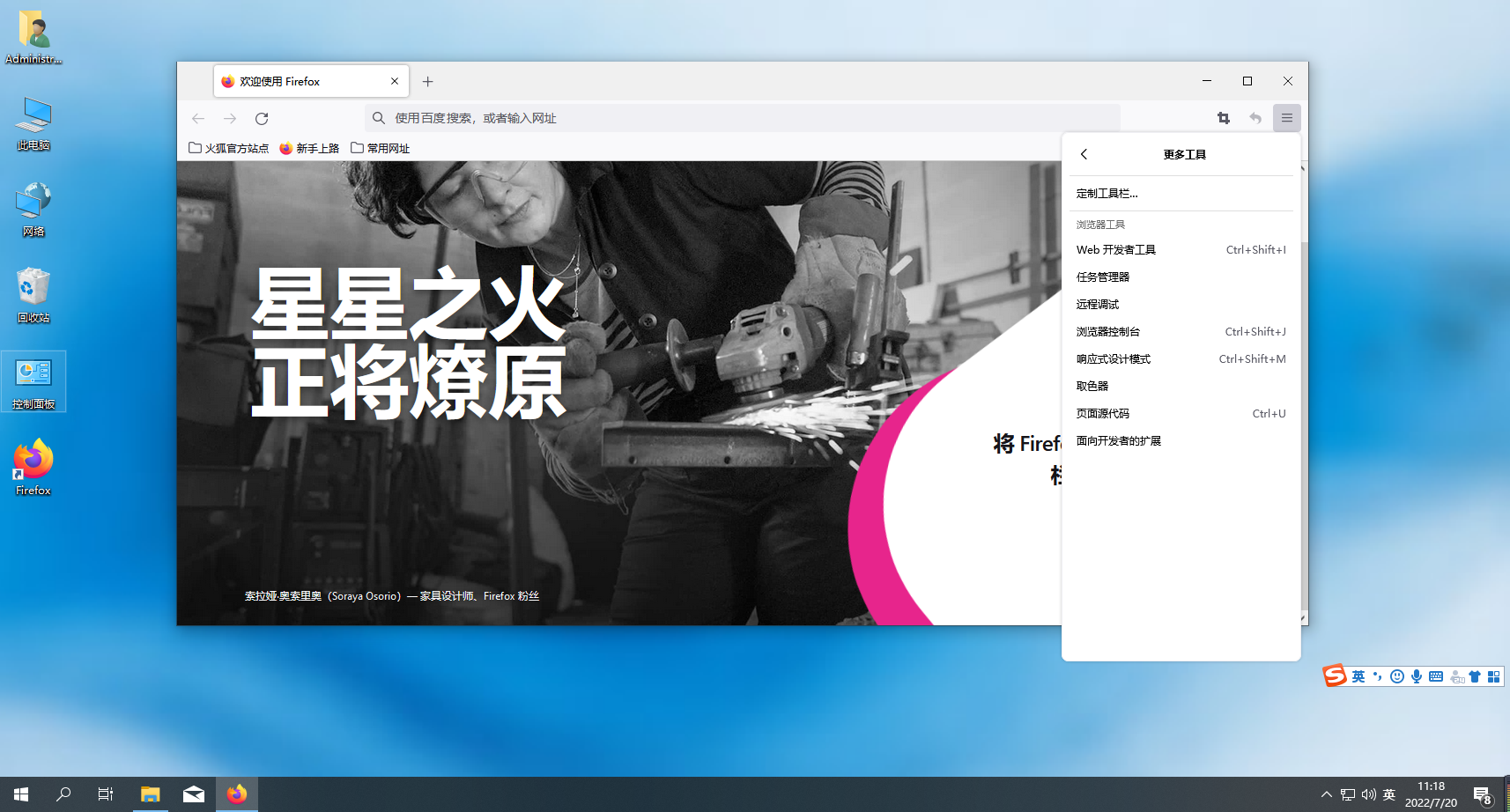
Setup Guide for Using https Mode in the Privacy Window of Firefox
1. Click Firefox and select [Menu] on the page that opens, as shown in the figure. 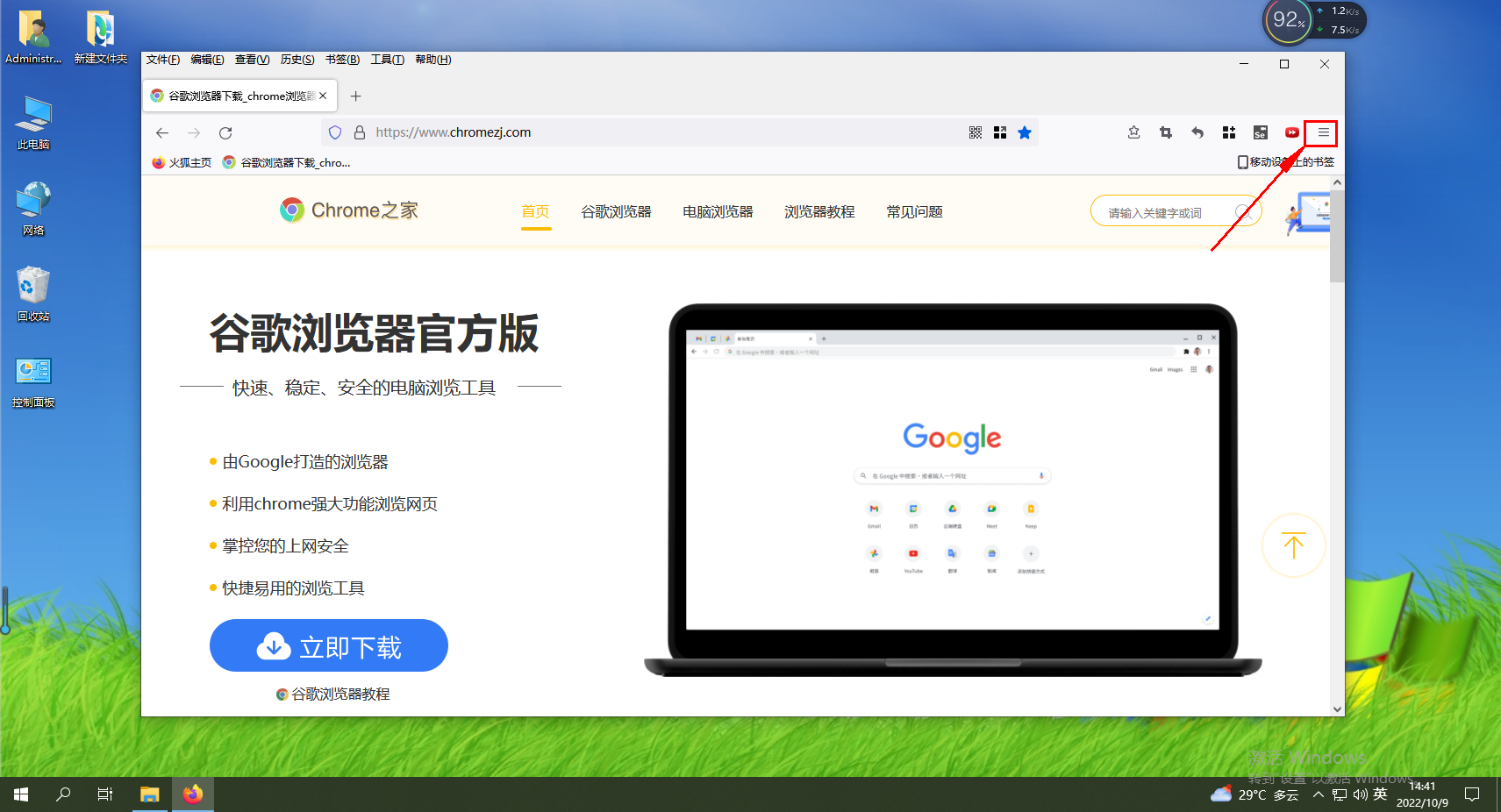
2. In the pop-up window, click [Settings], as shown in the figure. 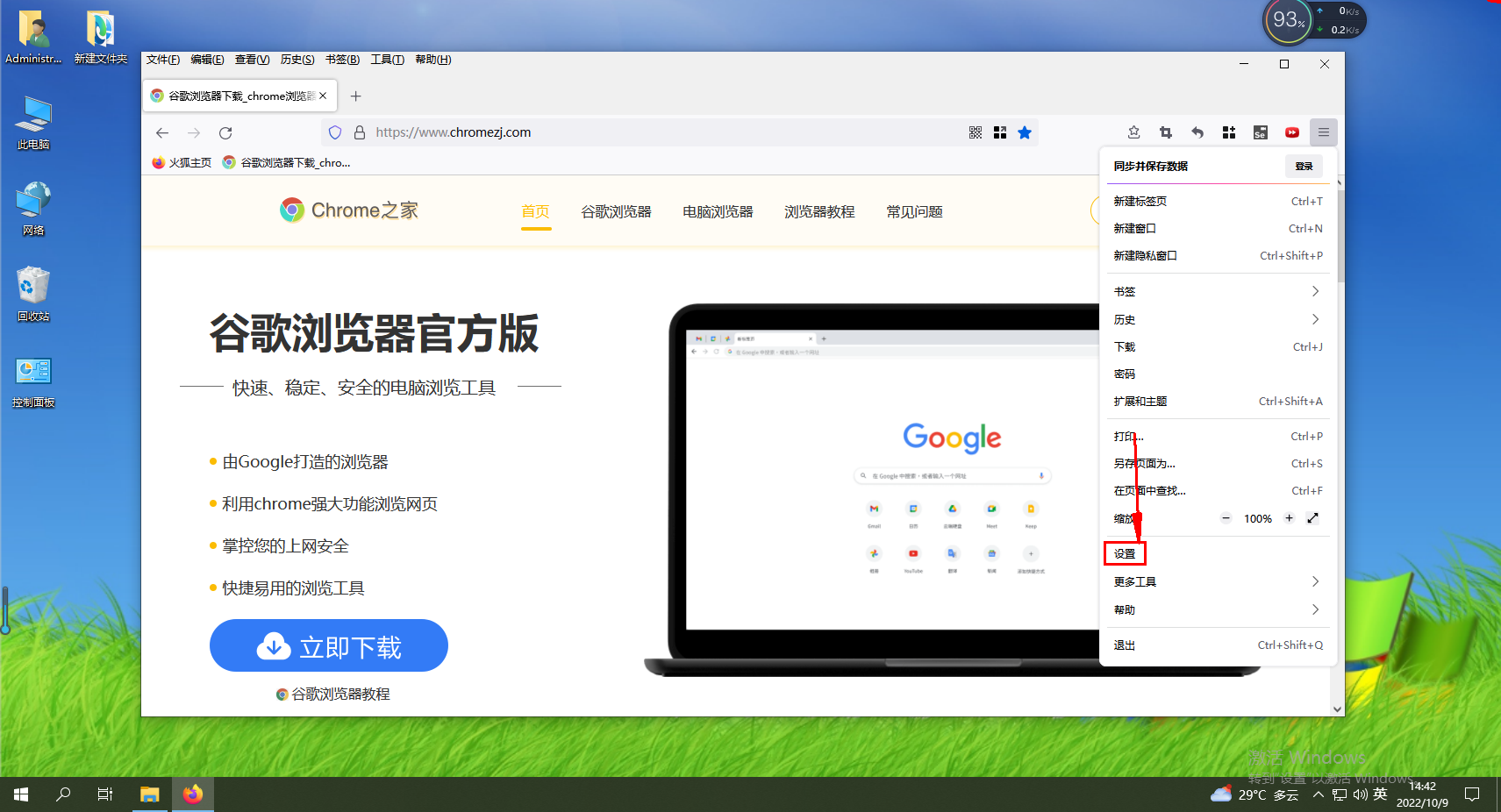
3. In the settings page, click to select [Privacy and Security Options], as shown in the figure. 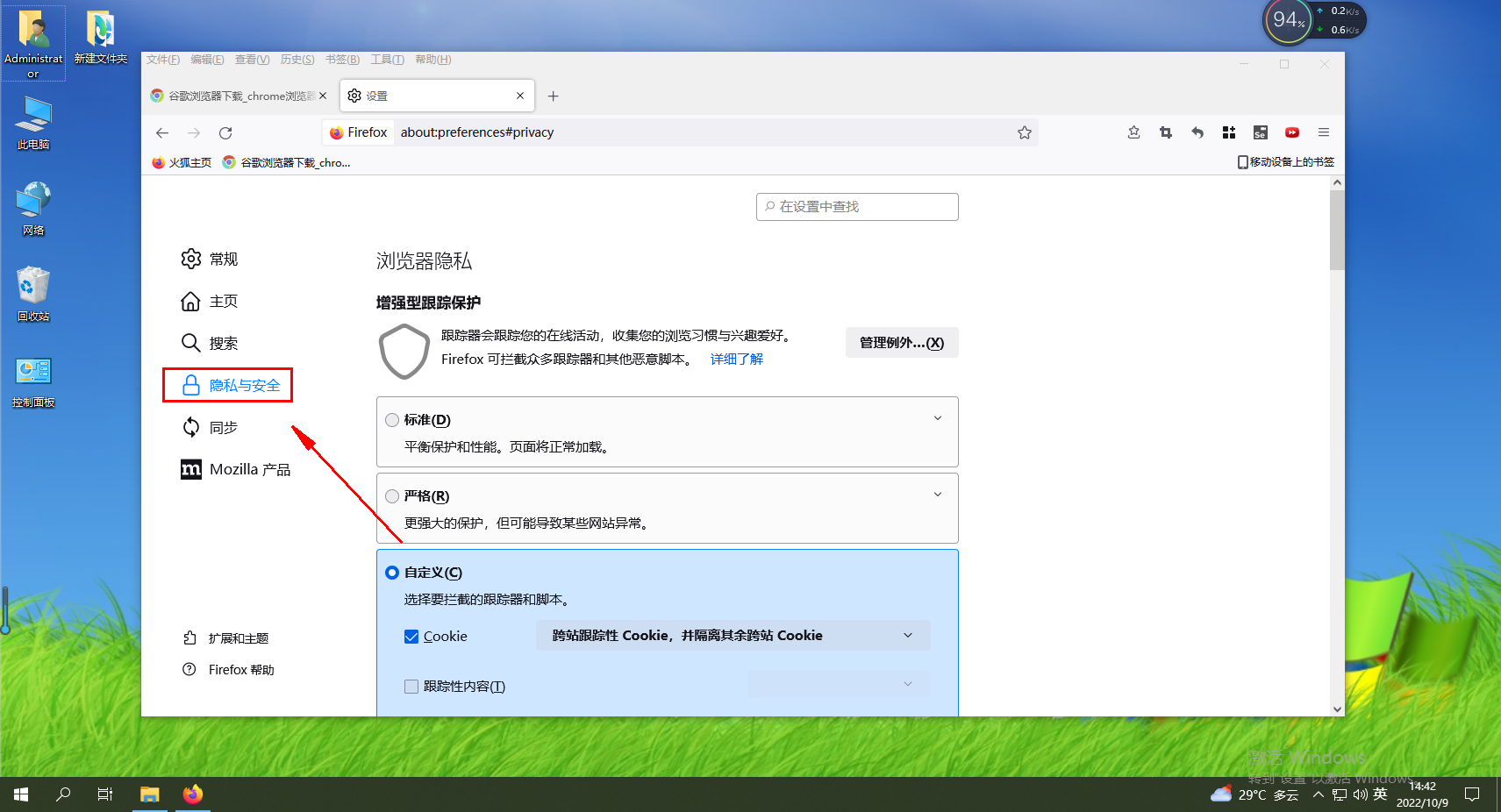
4. Find the [HTTPS-Only] mode option and click on [Enable HTTPS-Only mode option only in the privacy window], as shown in the figure. 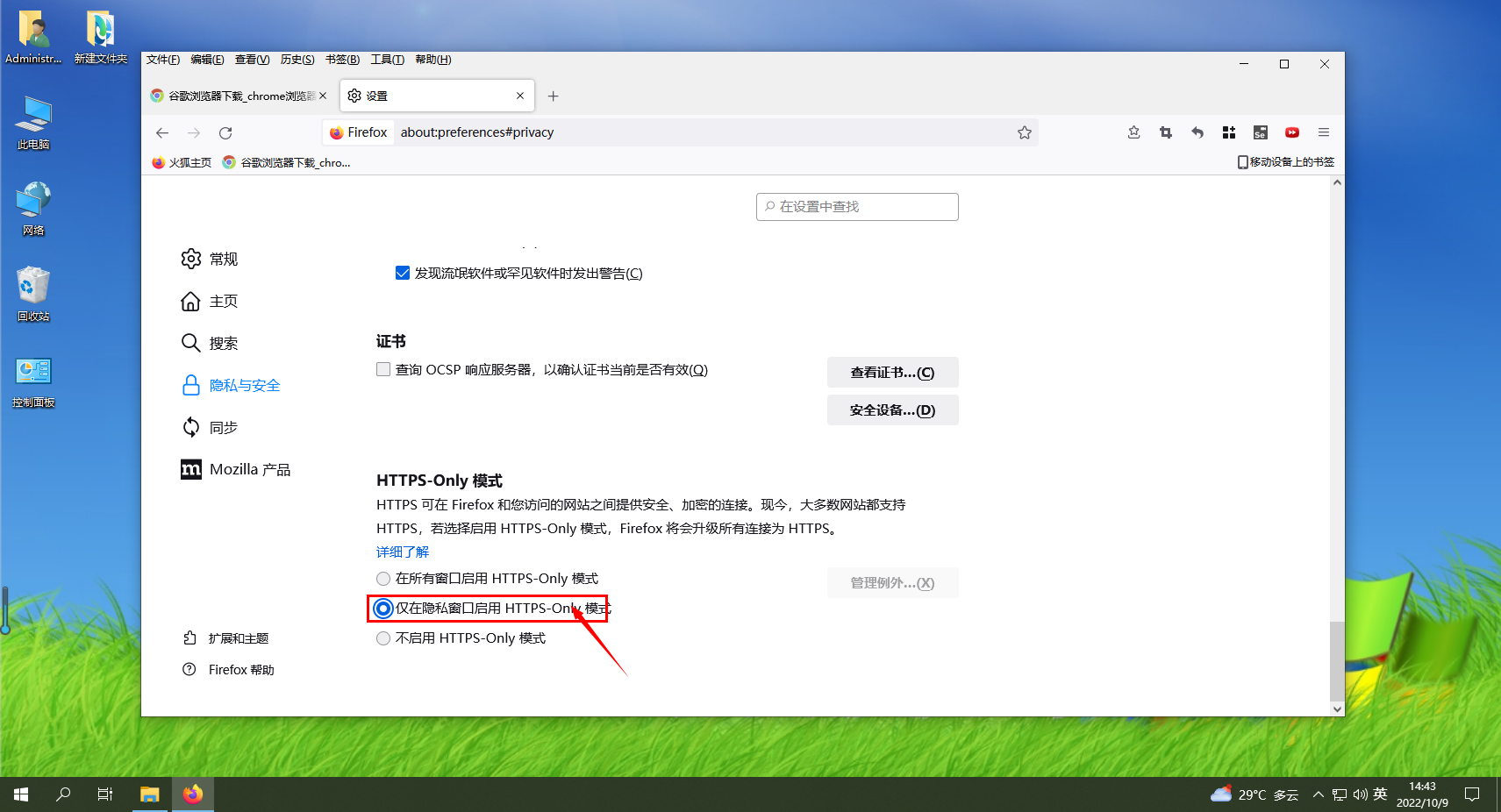
The above is the detailed content of How to set Firefox to use https mode in the privacy window?. For more information, please follow other related articles on the PHP Chinese website!

Hot AI Tools

Undresser.AI Undress
AI-powered app for creating realistic nude photos

AI Clothes Remover
Online AI tool for removing clothes from photos.

Undress AI Tool
Undress images for free

Clothoff.io
AI clothes remover

Video Face Swap
Swap faces in any video effortlessly with our completely free AI face swap tool!

Hot Article

Hot Tools

Notepad++7.3.1
Easy-to-use and free code editor

SublimeText3 Chinese version
Chinese version, very easy to use

Zend Studio 13.0.1
Powerful PHP integrated development environment

Dreamweaver CS6
Visual web development tools

SublimeText3 Mac version
God-level code editing software (SublimeText3)

Hot Topics
 1386
1386
 52
52
 How to add trusted sites in Firefox? -How to add trusted sites to Firefox
Mar 27, 2024 pm 10:00 PM
How to add trusted sites in Firefox? -How to add trusted sites to Firefox
Mar 27, 2024 pm 10:00 PM
1. The user double-clicks on the computer desktop to open the Firefox browser software, and enters the home page to click the three horizontal icons in the upper right corner. 2. In the drop-down tab that pops up, the user selects the setting option and enters the setting window. 3. In the settings window that opens, the user needs to switch the tab on the left to the Privacy and Security tab. 4. Then the relevant function options will be displayed on the right side of the page. The user can directly enter the permissions section. Click the exception button of the block pop-up window option 5. In the pop-up website window with page special permissions, the user enters the URL in the website address box and presses the Allow and Save Changes buttons in sequence to set up website trust.
 How to change the language in Firefox
Jun 22, 2024 am 01:31 AM
How to change the language in Firefox
Jun 22, 2024 am 01:31 AM
How to change the language in Firefox? Firefox is a pure and easy-to-use open source browser software. This browser brings users a fast and pure Internet experience. The default language of the Google Chrome we downloaded and installed is Chinese. This browser supports multiple Many friends need to change the interface language to another country's language, so how to operate it at this time. This article brings you an overview of how to change the language of the Firefox browser interface. Friends in need should not miss it. Overview of how to change the language of the Firefox browser interface 1. The user opens the Firefox browser on the computer, and goes to the homepage and clicks the three horizontal icons in the upper right corner, and then a drop-down tab pops up, and the user selects the setting option (as shown in the figure). 2. The page switches and enters the settings window.
 Why can't I access gate.io?
Apr 24, 2024 pm 02:25 PM
Why can't I access gate.io?
Apr 24, 2024 pm 02:25 PM
Reasons for gate.io being inaccessible include regional restrictions, maintenance or upgrades, network issues, browser compatibility, anti-fraud measures, and DNS resolution issues. Solution: Confirm that there are no regional restrictions, wait for maintenance to be completed, check the network connection, update the browser, contact customer service to unblock, and adjust DNS settings.
 What's the matter with Railway 12306 not working?
Apr 30, 2024 am 11:42 AM
What's the matter with Railway 12306 not working?
Apr 30, 2024 am 11:42 AM
Reasons for 12306 being unavailable include website maintenance, network problems, browser problems, system failures, busy servers and plug-in interference. Solutions include: checking maintenance time, checking network connection, changing browsers, waiting for system repair, and disabling browser plug-ins.
 How to change the default download path in Firefox How to change the default download path in Firefox
May 09, 2024 am 11:19 AM
How to change the default download path in Firefox How to change the default download path in Firefox
May 09, 2024 am 11:19 AM
1. Open the Firefox browser, click the [three horizontal lines] icon in the upper right corner, and select [Settings] in the drop-down menu bar, as shown in the figure below. 2. Select [General] on the settings page, scroll down the page, and find [Files and Applications], as shown in the figure below. 3. Under the download options bar, click [Browse] after the save file option box, as shown in the figure below. 4. In the pop-up dialog box, select the download directory location you want to change, as shown in the figure below. 5. After the selection is completed, select "Always ask you where to save files" so that you can change the default download path and select it each time you download a file, as shown in the figure below.
 How to enable remote debugging in Firefox
Apr 15, 2024 pm 06:04 PM
How to enable remote debugging in Firefox
Apr 15, 2024 pm 06:04 PM
How to enable remote debugging in Firefox? Firefox is an open source web browsing tool. This browser supports multiple operating systems and has very powerful functions. The remote debugging function can support users to modify page code settings. Many users are not interested in this function. It's not clear, so many people don't know where the remote debugging function is turned on. Next, the editor will introduce to you the steps to enable remote debugging in Firefox browser. Friends who are interested must not miss it. Introduction to the steps to enable remote debugging in Firefox 1. The user opens the Firefox browser software on the computer, and goes to the home page and clicks on the three horizontal icons in the upper right corner (as shown in the picture). 2. Then in the drop-down tab that pops up, the user selects more tool options (
 How to view the source code of a page in Firefox How to view the source code of a page in Firefox
May 09, 2024 pm 02:10 PM
How to view the source code of a page in Firefox How to view the source code of a page in Firefox
May 09, 2024 pm 02:10 PM
1. First open the Firefox browser and click the [three horizontal lines] icon in the upper right corner, as shown in the figure below. 2. Then click [More Tools] in the menu bar that opens, as shown in the figure below. 3. Finally, on the More Tools page, click [Page Source Code] to view the page file source code, as shown in the figure below.
 How to check the version number in Firefox How to check the version number in Firefox
May 09, 2024 pm 12:04 PM
How to check the version number in Firefox How to check the version number in Firefox
May 09, 2024 pm 12:04 PM
1. Open the Firefox browser (as shown in the picture). 2. Click the left mouse button on the icon as shown in the picture (as shown in the picture). 3. Click [Settings] with the left mouse button (as shown in the picture). 4. The page slides down (as shown in the picture). 5. Find the [Firefox Update] section and you can see the version number of Firefox (as shown in the picture).




