In which folder are the files downloaded by IE browser located?
php editor Xigua will help you easily find the files downloaded by IE browser: Files downloaded by IE are usually saved in the "Downloads" folder. You can find a shortcut to the Downloads folder in the lower right corner of your computer desktop, or open it by following these steps: 1. Open My Computer or This PC. 2. Enter "%USERPROFILE%\Downloads" in the address bar and press Enter. You can also change the default download location of IE browser by following these steps: 1. Open IE browser. 2. Click the gear icon in the upper right corner and select "Internet Options". 3. In the "General" tab, click the "Settings" button. 4. In the Downloads section, select the folder where you want to save the downloaded file. 5. Click OK to save changes. Now, you can easily find the files downloaded by IE browser!

List of IE browser download file locations
1. Open the IE browser, click on the gear-like icon in the upper right corner, find [View Downloads], and enter, as shown in the picture.
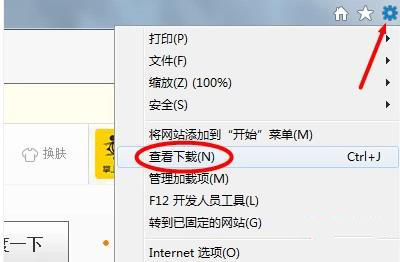
2. On the page that appears, click [Download] below the location, as shown in the picture.
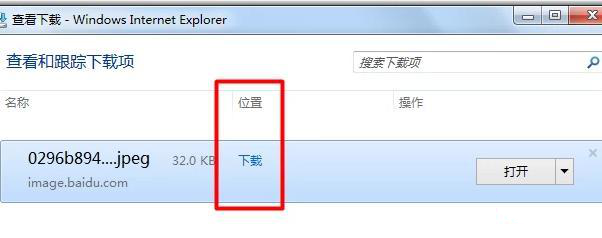
3. You can enter the location where the downloaded file is located, as circled in the picture.
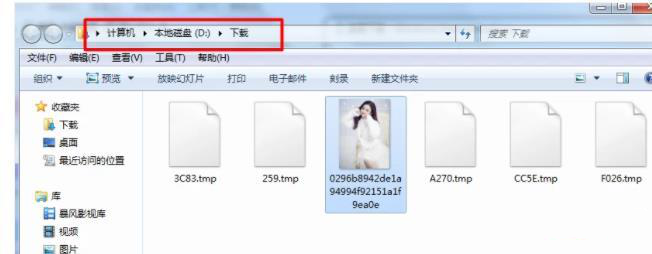
The above is the detailed content of In which folder are the files downloaded by IE browser located?. For more information, please follow other related articles on the PHP Chinese website!

Hot AI Tools

Undresser.AI Undress
AI-powered app for creating realistic nude photos

AI Clothes Remover
Online AI tool for removing clothes from photos.

Undress AI Tool
Undress images for free

Clothoff.io
AI clothes remover

AI Hentai Generator
Generate AI Hentai for free.

Hot Article

Hot Tools

Notepad++7.3.1
Easy-to-use and free code editor

SublimeText3 Chinese version
Chinese version, very easy to use

Zend Studio 13.0.1
Powerful PHP integrated development environment

Dreamweaver CS6
Visual web development tools

SublimeText3 Mac version
God-level code editing software (SublimeText3)

Hot Topics
 How to have files automatically copied to another folder on Windows 11/10
Feb 19, 2024 am 11:24 AM
How to have files automatically copied to another folder on Windows 11/10
Feb 19, 2024 am 11:24 AM
In this article, we will show you how to automatically copy files to another folder on Windows 11/10. Creating backups is necessary to avoid data loss. Data loss can occur due to many reasons such as hard drive corruption, malware attack, etc. You can back up your data manually by using copy and paste method or using third-party tools. Did you know you can automatically back up data on your Windows computer? We'll show you how to do this in this article. How to have files automatically copied to another folder on Windows 11/10 How to use Task Scheduler to automatically copy files and folders to another destination folder on Windows 11/10? This article will provide you with detailed guidance. please
 One or more items in the folder you synced do not match Outlook error
Mar 18, 2024 am 09:46 AM
One or more items in the folder you synced do not match Outlook error
Mar 18, 2024 am 09:46 AM
When you find that one or more items in your sync folder do not match the error message in Outlook, it may be because you updated or canceled meeting items. In this case, you will see an error message saying that your local version of the data conflicts with the remote copy. This situation usually happens in Outlook desktop application. One or more items in the folder you synced do not match. To resolve the conflict, open the projects and try the operation again. Fix One or more items in synced folders do not match Outlook error In Outlook desktop version, you may encounter issues when local calendar items conflict with the server copy. Fortunately, though, there are some simple ways to help
 How to set password protection for win10 folder
Feb 29, 2024 am 09:00 AM
How to set password protection for win10 folder
Feb 29, 2024 am 09:00 AM
When using the win10 system, many people are worried about the leakage of confidential files in the computer. In fact, users only need to use the win10 folder password protection function to solve this problem. Today, the editor will help you enable this function. How to set password protection for win10 folders 1. First, you need to select the folder you want to encrypt, right-click the folder, and click Properties in the pop-up option bar. 2. In the properties interface, click Advanced Options in the lower right corner. 3. Enter the advanced properties interface, select the check box before encrypting content to protect data, and then click OK. 4. Then the system will automatically pop up the confirmation attribute change interface, click OK in the interface. 5. In this way, the password protection has been successfully set up, and there will be no impact when using the original account.
 What should I do if the images on the webpage cannot be loaded? 6 solutions
Mar 15, 2024 am 10:30 AM
What should I do if the images on the webpage cannot be loaded? 6 solutions
Mar 15, 2024 am 10:30 AM
Some netizens found that when they opened the browser web page, the pictures on the web page could not be loaded for a long time. What happened? I checked that the network is normal, so where is the problem? The editor below will introduce to you six solutions to the problem that web page images cannot be loaded. Web page images cannot be loaded: 1. Internet speed problem The web page cannot display images. It may be because the computer's Internet speed is relatively slow and there are more softwares opened on the computer. And the images we access are relatively large, which may be due to loading timeout. As a result, the picture cannot be displayed. You can turn off the software that consumes more network speed. You can go to the task manager to check. 2. Too many visitors. If the webpage cannot display pictures, it may be because the webpages we visited were visited at the same time.
 There are two Windows folders in the C drive; what should I do?
Mar 06, 2024 am 11:55 AM
There are two Windows folders in the C drive; what should I do?
Mar 06, 2024 am 11:55 AM
The Windows folder contains the Windows operating system and is an important folder in a Windows computer. By default, Windows is installed on the C drive. Therefore, C is the default directory for Windows folders. Every Windows computer has a Windows folder. However, some users reported that two Windows folders were found in the C drive. In this article, we will explain what you can do if you encounter such a situation. Two Windows folders in C drive It is rare to have two Windows folders in C drive. However, if you encounter such a situation, you can use the following suggestions: Run an anti-malware scan to try to find the correct
 Windows 11 Folder Sharing Guide: Easily Share Your Files and Data
Mar 13, 2024 am 11:49 AM
Windows 11 Folder Sharing Guide: Easily Share Your Files and Data
Mar 13, 2024 am 11:49 AM
In daily life and work, we often need to share files and folders between different devices. Windows 11 system provides convenient built-in folder sharing functions, allowing us to easily and safely share the content we need with others within the same network while protecting the privacy of personal files. This feature makes file sharing simple and efficient without worrying about leaking private information. Through the folder sharing function of Windows 11 system, we can cooperate, communicate and collaborate more conveniently, improving work efficiency and life convenience. In order to successfully configure a shared folder, we first need to meet the following conditions: All devices (participating in sharing) are connected to the same network. Enable Network Discovery and configure sharing. Know the target device
![Cod MW3 game settings not saved [Fixed]](https://img.php.cn/upload/article/000/887/227/170831282370933.jpg?x-oss-process=image/resize,m_fill,h_207,w_330) Cod MW3 game settings not saved [Fixed]
Feb 19, 2024 am 11:20 AM
Cod MW3 game settings not saved [Fixed]
Feb 19, 2024 am 11:20 AM
Many players are disappointed with the changes made to the Call of Duty Modern Warfare 3 game. If the game settings are not saved, this problem is easily fixed. In this article, we will discuss what you should do when your MW3 game settings are lost. Fix CODMW3 game settings not saving issue If you are unable to save game settings in CODMW3, do the below mentioned solutions: Add Warzone to Controlled Folder Access Take ownership of game files Verify game files Remove profile Antivirus /Firewall Exclusion Reinstall the game and let’s get started. 1] Add Warzone to Controlled Folder Access Try adding Warzone to Controlled Folder Access list, this may resolve saving profile
 How to set 360 speed browser compatibility mode
Feb 24, 2024 am 10:49 AM
How to set 360 speed browser compatibility mode
Feb 24, 2024 am 10:49 AM
360 Speed Browser is a popular browser application that allows users to access the Internet quickly and securely. In order to solve the problem of abnormal page display or inability to use functions normally, 360 Extreme Browser provides a compatibility mode function to allow users to browse the web better. So how to set the 360 speed browser compatibility mode? Don’t worry, the editor will bring you a tutorial on how to set up the compatibility mode of 360 Extremely Fast Browser. I hope it can help you. How to set the compatibility mode of 360 Speed Browser 1. Open the 360 Speed Browser downloaded from this site. After opening the software, click the three horizontal bars icon in the upper right corner. 2. Click [Settings] in the pop-up options. 3. Click in the opened 360 Speed Browser settings window






