 Computer Tutorials
Computer Tutorials
 Browser
Browser
 How to deal with the green screen splash when watching videos on Sogou browser
How to deal with the green screen splash when watching videos on Sogou browser
How to deal with the green screen splash when watching videos on Sogou browser
php editor Yuzi’s tip: Easily solve the green screen flickering problem when watching videos on Sogou browser When using Sogou Browser to watch videos, if you encounter a green screen or flickering screen, you can try the following methods to solve it: 1. Check the network connection: Make sure the network connection is stable and the network speed is fast enough. 2. Update the graphics card driver: Update the graphics card driver to the latest version. 3. Disable hardware acceleration: In browser settings, disable hardware acceleration. 4. Clear browser cache: Clear browser cache and temporary files. 5. Reset browser settings: Reset browser settings to default values. 6. Try another browser: If the problem persists, you can try using another browser to watch the video. Through the above methods, you can effectively solve the problem of green screen flickering when watching videos on Sogou browser, allowing you to enjoy a smooth video viewing experience.

Specific methods to deal with the green screen splash of Sogou browser
As for the problem of green screen splash of Sogou browser when watching videos, the editor of this website also Collecting relevant information on the Internet, we found the following factors that may cause the Sogou browser to flash a green screen when watching videos:
①Flashplayer related. This may be caused by the Flashplayer version in our computer being low, damaged, or even without the plug-in.
②Related to video and display components. Our computer lacks display components such as DirectX, causing the green screen to flicker when watching videos on the Sogou browser.
③Sogou browser plug-in. The third-party plug-ins we install on Sogou Browser may conflict with Sogou Browser itself, causing problems in watching videos.
④Sogou browser mode. After all, Sogou Browser is divided into extreme speed and compatibility modes. It may be that the extreme speed mode is incompatible with some web pages, causing problems when watching videos.
How to deal with the green screen splash when watching videos on Sogou Browser
1. When Flash playback problems occur (this method can also be used if Flash games cannot be played), we can go to the official website of Flashplayer Download the latest version to resolve the issue.
2. If it is a problem with the video component, we can install new DirectX and other components through driver software.
3. Regarding the Sogou browser plug-in problem, if the plug-in is more important, we can go to the extension center to close the plug-in before watching the video; if the plug-in is not important, we can also uninstall the plug-in directly.
4. When we find that the green screen flashes when watching videos on the website, we might as well adjust the Sogou browser mode to the compatibility mode, which may solve the problem.
At this point, I have introduced to you the causes and solutions to the green screen flickering when watching videos on Sogou Browser. I hope this article can help you and give you a better video-watching experience.
The above is the detailed content of How to deal with the green screen splash when watching videos on Sogou browser. For more information, please follow other related articles on the PHP Chinese website!

Hot AI Tools

Undresser.AI Undress
AI-powered app for creating realistic nude photos

AI Clothes Remover
Online AI tool for removing clothes from photos.

Undress AI Tool
Undress images for free

Clothoff.io
AI clothes remover

AI Hentai Generator
Generate AI Hentai for free.

Hot Article

Hot Tools

Notepad++7.3.1
Easy-to-use and free code editor

SublimeText3 Chinese version
Chinese version, very easy to use

Zend Studio 13.0.1
Powerful PHP integrated development environment

Dreamweaver CS6
Visual web development tools

SublimeText3 Mac version
God-level code editing software (SublimeText3)

Hot Topics
 1386
1386
 52
52
 How to solve pycharm crash
Apr 25, 2024 am 05:09 AM
How to solve pycharm crash
Apr 25, 2024 am 05:09 AM
Solutions to PyCharm crashes include: check memory usage and increase PyCharm's memory limit; update PyCharm to the latest version; check plug-ins and disable or uninstall unnecessary plug-ins; reset PyCharm settings; disable hardware acceleration; reinstall PyCharm; contact Support staff asked for help.
 Recommended Android emulator that is smoother (choose the Android emulator you want to use)
Apr 21, 2024 pm 06:01 PM
Recommended Android emulator that is smoother (choose the Android emulator you want to use)
Apr 21, 2024 pm 06:01 PM
It can provide users with a better gaming experience and usage experience. An Android emulator is a software that can simulate the running of the Android system on a computer. There are many kinds of Android emulators on the market, and their quality varies, however. To help readers choose the emulator that suits them best, this article will focus on some smooth and easy-to-use Android emulators. 1. BlueStacks: Fast running speed. With excellent running speed and smooth user experience, BlueStacks is a popular Android emulator. Allowing users to play a variety of mobile games and applications, it can simulate Android systems on computers with extremely high performance. 2. NoxPlayer: Supports multiple openings, making it more enjoyable to play games. You can run different games in multiple emulators at the same time. It supports
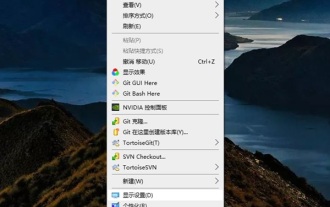 How to make Google Chrome use independent graphics? Tutorial on using independent graphics card in chrome browser
Apr 07, 2024 pm 06:01 PM
How to make Google Chrome use independent graphics? Tutorial on using independent graphics card in chrome browser
Apr 07, 2024 pm 06:01 PM
How to make Google Chrome use independent display? Some friends often use the browser to watch high-definition videos, or even 4k ultra-clear videos, so they think it would be better if they use an independent graphics card to run it. Here I will share with my friends a tutorial on using an independent graphics card for the Chrome browser. Computers with independent graphics cards can do this After setting it up, the playback will feel much smoother. I hope it will be helpful to you. Tutorial on using a discrete graphics card with the Chrome browser 1. The first step is to go to the computer desktop, right-click on a blank space and select Display Settings. 2. In the second step, select and click Graphic Settings. 3. The third step is to click Browse. 4. The fourth step is to find the startup file in the chrome installation folder, select it and add it. 5. The fifth step, choose
 How to solve the problem that win10 cannot run silverlight
Apr 08, 2024 am 05:45 AM
How to solve the problem that win10 cannot run silverlight
Apr 08, 2024 am 05:45 AM
Since Silverlight is no longer natively supported in Windows 10, it won't work out of the box. Solutions include: install the Silverlight browser plug-in, enable the plug-in, allow the plug-in to run, check browser compatibility, update graphics drivers, disable hardware acceleration, and reset browser settings.
 Does win11 support PS?
Apr 18, 2024 am 01:06 AM
Does win11 support PS?
Apr 18, 2024 am 01:06 AM
Yes, Windows 11 fully supports Adobe Photoshop, including Photoshop 2020, 2021, and 2022 versions. Installation requires Windows 11, a 64-bit processor, 8GB of RAM, a DirectX 12-capable graphics card, and 3.1GB of hard drive space. Tips for optimizing performance include updating graphics drivers, using an SSD, allocating enough RAM, enabling hardware acceleration, and optimizing Photoshop preferences.
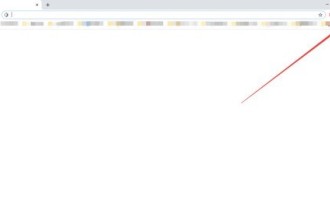 How to turn off hardware acceleration in Chrome browser How to turn off hardware acceleration in Chrome browser
May 09, 2024 am 10:55 AM
How to turn off hardware acceleration in Chrome browser How to turn off hardware acceleration in Chrome browser
May 09, 2024 am 10:55 AM
Step 1: Open the Chrome browser and click the three dots button on the upper right side of the browser interface. Step 2: After clicking the three-dot button on the upper right side of the browser interface, select the [Advanced] option under Settings. Step 3: After selecting the [Advanced] option under Settings, click the [System] option below. Step 4: Click the [System] option below and uncheck [Use hardware acceleration (if available)].
 Universal graphics card driver win7
Apr 29, 2024 am 08:04 AM
Universal graphics card driver win7
Apr 29, 2024 am 08:04 AM
How to solve the problem that the graphics card driver crashes in Win7 system after installing it? 1. When choosing the driver, it is recommended to install a driver that has passed Microsoft signature certification, which will be more compatible with the Win7 system. Some non-public versions of drivers will automatically overclock the graphics card. If the graphics card itself is not in good health and cannot run in an overclocking environment, it will continue to restart or the graphics card will overheat and restart. 2. Click on the Win10 official version desktop to find the "This PC" icon, right-click and select the "Properties" item from the pop-up right-click menu. The "Control" window will open. Find the "Advanced System Settings" button on the left and click to enter the detailed settings interface. 3. The graphics card or wireless network card hardware is faulty. Solution: Try to bring up the task manager in the current interface and end the driver installation (one
 How to use hardware acceleration in microsoft edge_How to use hardware acceleration in microsoft edge
Apr 02, 2024 pm 03:40 PM
How to use hardware acceleration in microsoft edge_How to use hardware acceleration in microsoft edge
Apr 02, 2024 pm 03:40 PM
1. First open the Microsoft Edge application, as shown in the figure below. 2. Then click [Settings and Others] in the upper right corner, as shown in the figure below. 3. Enter the settings and other interfaces and click [Settings], as shown in the figure below. 4. Then enter the setting interface and click [System], as shown in the figure below. 5. Finally, in the system interface, turn on the switch button of "Use hardware acceleration (if available)" to complete, as shown in the figure below.



