
php editor Zimo teaches you how to easily set the Win11 Task Manager priority and optimize computer performance! In just a few simple steps, you can adjust application priorities to give important programs more resources and run faster. Say goodbye to lag and enjoy a smooth operating experience!
How to set the priority of Win11 Task Manager:
1. First, right-click the taskbar, and then click Task Manager.
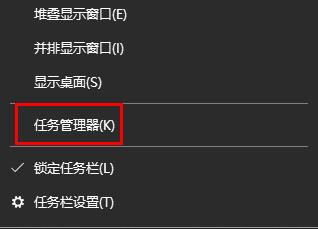
#2. Then click on the detailed information above.
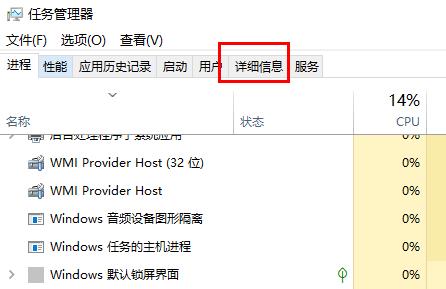
#3. Find the process that needs to be prioritized, right-click and select Set Priority.
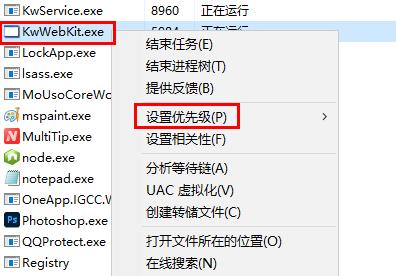
#4. Finally, you can customize settings in the menu on the right.
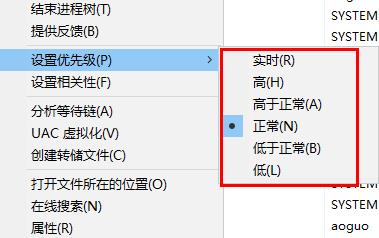
The above is the detailed content of How to set priority in win11 task manager? How to adjust priority in Windows 11 Task Manager. For more information, please follow other related articles on the PHP Chinese website!
 There is no WLAN option in win11
There is no WLAN option in win11
 How to skip online activation in win11
How to skip online activation in win11
 Win11 skips the tutorial to log in to Microsoft account
Win11 skips the tutorial to log in to Microsoft account
 How to open win11 control panel
How to open win11 control panel
 Introduction to win11 screenshot shortcut keys
Introduction to win11 screenshot shortcut keys
 Windows 11 my computer transfer to the desktop tutorial
Windows 11 my computer transfer to the desktop tutorial
 Solution to the problem of downloading software and installing it in win11
Solution to the problem of downloading software and installing it in win11
 How to skip network connection during win11 installation
How to skip network connection during win11 installation




