macos file classification?
php editor Yuzai will help you organize macOS files easily: say goodbye to clutter and embrace orderliness! In macOS system, file classification is an important task, which can help you quickly find the files you need and improve work efficiency. PHP editor Yuzai brings you a simple and easy-to-understand macOS file classification guide, allowing you to easily say goodbye to clutter and embrace orderliness! 1. Create a smart folder: - Using the smart folder function, you can automatically classify files according to file type, modification date and other conditions, saving time and effort. 2. Make use of the tag system: - Add tags to files to help you find relevant files quickly. Tags can be customized to make your file classification more flexible. 3. Use iCloud Drive: - Storing files in iCloud Drive makes it easy for you to access and manage files between different devices to achieve seamless connection. 4. Clean files regularly: - Regularly checking and deleting unnecessary files can free up storage space and make your Mac run smoother. 5. Use third-party tools: - If you need more powerful file management capabilities, you can consider using third-party tools, such as CleanMyMac, Hazel, etc., to help you manage files easily.
How to arrange the order in the folder?
The methods for sorting the files in the folder include: name, date, type, size, tag, increasing, decreasing, etc. The steps to sort files in a folder are as follows: Open the folder, right-click, find the sorting method, and move the mouse to the sorting method. A lower-level list pops up, and the system defaults to sorting by [name].
The methods for sorting files in a folder include: name, date, type, size, tag, increasing, decreasing, etc. Commonly used sorting is generally name, date, type, size. The default sorting is generally by name.
Right-click the empty space of the folder and click Sort by on the menu. Select the name and it will be sorted by the name of the folder. The smaller the file number, the higher it will be ranked. The computer opens the folder whose order you want to change. After opening the folder, right-click an empty space and click Select Sort By.
First create a new file with a folder on the computer desktop; then right-click on a blank area; then click Arrange; and finally select the desired arrangement.
First open any folder on your computer, right-click on a blank space in the folder, and select "More" in "Sort by" from the pop-up options. Then in the dialog box that opens, you can see a lot of check boxes, and select the keywords you want to sort as needed.
First, open the folder whose order you want to change on your computer, as shown in the figure below, and then go to the next step. Secondly, right-click on the blank space and select [Sort by], as shown in the figure below, and then proceed to the next step.
What is in "Others" in the Mac disk storage space?
Others are built-in, such as others that cannot be recognized by the system as audio, video, pictures, programs, and backup files. file or program.
The ‘others’ of Macbook memory are built-in, such as other files or programs that cannot be recognized by the system as audio, video, pictures, programs, and backup files. The main reason is that the current system does not recognize it. You can only enter other folders to delete them. Some machines do not allow you to directly delete other folders.
The "Other" displayed on different Macs may contain different information. There are 12 categories of Mac storage space, including system, applications, documents, trash, photos, music creation, mail, and trash, but not all Macs will display these categories.
"Others" is essentially the sixth category divided into five categories besides applications, backup, audio, video, and photos on Mac. It can be said that basically any file that does not fall into the above five categories will be classified as "other" by the system.
How to delete other files on mac correctly? Click on the storage space column and you will find that other files, that is, macOS files take up the vast majority of the space. "Other files" on macOS is a broader category that includes files that are not system files, applications, documents, photos, music, or videos.
So cleaning up the space occupied by these "others" is actually very simple: Release the cache files. There is no doubt that cache files take up a lot of space on your hard drive.
Photos and videos on Mac cannot be classified
1. Click on the album to create a new folder. Just click "File", "Add Album" (or the "+" in the upper right corner ), you can drag the photos in according to your preference. How to manage large amounts of photos.
2. Select the images you want to add to the album by clicking on them. Right-click the image, select Add to, and then select an existing album or a new album. If you are creating a new album, it will appear under "My Albums" on the left side of the Photos app. Click on the name and rename it appropriately.
3. First of all, the contents of photos and videos are different. Photos are static and can only display one photo, while videos are dynamic and can play images over a period of time. Photos are usually used to record moments, such as shooting landscapes, people, animals, etc., while videos are more suitable for recording continuous dynamic events, such as sports, performances, travel, etc.

Conclusion: The above is all the content about macos file classification introduced by this site. I hope it will be helpful to everyone. If you want to know more about this aspect , remember to bookmark and follow this site.
The above is the detailed content of macos file classification?. For more information, please follow other related articles on the PHP Chinese website!

Hot AI Tools

Undresser.AI Undress
AI-powered app for creating realistic nude photos

AI Clothes Remover
Online AI tool for removing clothes from photos.

Undress AI Tool
Undress images for free

Clothoff.io
AI clothes remover

AI Hentai Generator
Generate AI Hentai for free.

Hot Article

Hot Tools

Notepad++7.3.1
Easy-to-use and free code editor

SublimeText3 Chinese version
Chinese version, very easy to use

Zend Studio 13.0.1
Powerful PHP integrated development environment

Dreamweaver CS6
Visual web development tools

SublimeText3 Mac version
God-level code editing software (SublimeText3)

Hot Topics
 How to check traffic on Apple mobile phone
May 09, 2024 pm 06:00 PM
How to check traffic on Apple mobile phone
May 09, 2024 pm 06:00 PM
How to check data usage on Apple 1. The specific steps to check data usage on Apple mobile phone are as follows: Open the settings of the phone. Click the Cellular button. Scroll down on the cellular network page to see the specific data usage of each application. Click Apply to also set allowed networks. 2. Turn on the phone, find the settings option on the phone desktop, and click to enter. In the settings interface, find "Cellular Network" in the taskbar below and click to enter. In the cellular network interface, find the "Usage" option on the page and click to enter. 3. Another way is to check the traffic by yourself through the mobile phone, but the mobile phone can only see the total usage and will not display the remaining traffic: turn on the iPhone, find the "Settings" option and open it. Select "Bee"
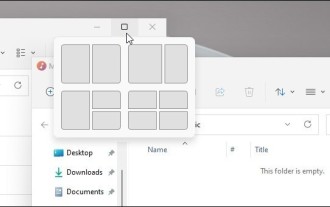 How to disable snapshot layout in Windows 11_ Tips for not using snapshot layout in win11
May 08, 2024 pm 06:46 PM
How to disable snapshot layout in Windows 11_ Tips for not using snapshot layout in win11
May 08, 2024 pm 06:46 PM
Win11 system announced the new [Snapshot Layout], which provides users with various window layout options through the [Maximize] button, so that users can choose from multiple layout templates to display two, three or four on the screen. open applications. This is an improvement over dragging multiple windows to the sides of the screen and then adjusting everything manually. [SnapGroups] will save the collection of apps the user is using and their layout, allowing the user to easily return to that setting when they have to stop and deal with other things. If someone is using a monitor that the user must unplug, when re-docking, the previously used snapshot layout will also be restored. To use snapshot layout, we can use the keyboard shortcut WindowsKey+Z to start
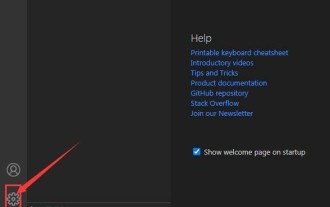 How to sort the list page alphabetically in vscode How to sort the list page alphabetically in vscode
May 09, 2024 am 09:40 AM
How to sort the list page alphabetically in vscode How to sort the list page alphabetically in vscode
May 09, 2024 am 09:40 AM
1. First, after opening the vscode interface, click the settings icon button in the lower left corner of the page 2. Then, click the Settings option in the drop-down page column 3. Then, find the Explorer option in the jumped window 4. Finally, on the right side of the page Click the OpenEditorsnaming option, select the alphabetical button from the drop-down page and save the settings to complete the alphabetical sorting
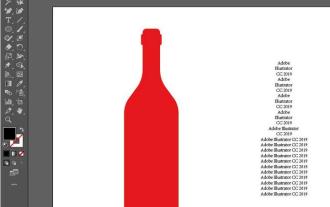 The operation process of creating bottle type text layout effect with AI
May 06, 2024 pm 02:28 PM
The operation process of creating bottle type text layout effect with AI
May 06, 2024 pm 02:28 PM
1. Open the material picture of a bottle in AI and type the text content that needs to be produced on the side. 2. Cancel the fill color of the bottle and only stroke it to form a hollow closed path. 3. Adjust the font size, font and line spacing of the text, and arrange the bottle layers to the top. 4. Select the text and the bottle at the same time, click Object-Envelope Distortion-Create with top-level object, and you will get a bottle-shaped text group. 5. Double-click the text to enter the isolation mode, and you can modify the text content and change the color. After the modification, the bottle shape will not be affected when exiting isolation mode. The final effect is as follows:
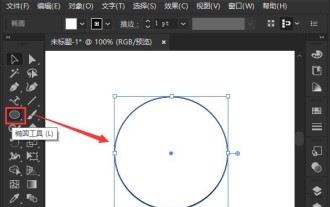 How to set ring text in ai - specific method of setting ring text in ai
May 06, 2024 pm 05:58 PM
How to set ring text in ai - specific method of setting ring text in ai
May 06, 2024 pm 05:58 PM
1. First, after opening the interface, click the Ellipse tool to draw a perfect circle 2. Click the Path Text tool button on the left and enter text along the circular frame 3. Select the letter with the mouse, open the character panel, and set the font size to 20.7 pt4. Select the circle, click 3D options in the effect menu, and select the rotation button 5. In the opened 3D rotation option settings, set the position option to custom rotation effect, modify the parameters and click OK to save 6. Finally, it is a ring Just add a red fill effect to the text
 Apple iPhone 16 is no longer pre-installed with Apple Intelligence
Jul 30, 2024 pm 01:18 PM
Apple iPhone 16 is no longer pre-installed with Apple Intelligence
Jul 30, 2024 pm 01:18 PM
According to industry insider Mark Gurman, Apple’s Apple Intelligence will be postponed to October. In other words, it will be pushed first on iOS18.1. Apple iPhone 16 is expected to be released in September, so Apple Intelligence will not be pre-installed. 1. Apple Intelligence Apple Intelligence is a personal intelligence system that uses a powerful generative model to provide new functions for iPhone, iPad and Mac to assist users in communicating, working and expressing. 2. Natural language understanding The large model embedded in Apple Intelligence has a deep understanding of the meaning of language.
 Can I plug in a wireless network card when assembling a computer?
May 08, 2024 am 09:13 AM
Can I plug in a wireless network card when assembling a computer?
May 08, 2024 am 09:13 AM
Can I plug in a wireless network card when assembling a computer? First of all, the wireless network card you are talking about here should be a 2G/3G/4G wireless network card, that is, a wireless network card, right? My answer is yes. However, you also need an AP that supports USB wireless network cards, such as: (only for Jiuli use, not a recommended product) Can I use a wireless network card to access the Internet by assembling a desktop computer? Network cards are essential for modern computers. Without a network card, you cannot access the Internet, whether it is an onboard network card, an independent network card, or a wireless network card. When assembling a computer, a separate network card is generally not installed, because the current motherboards have integrated network cards, so there is no need to buy another one. However, the computers assembled now cannot use wireless Internet access like notebooks, because there is no wireless network card installed. Players can According to your own needs
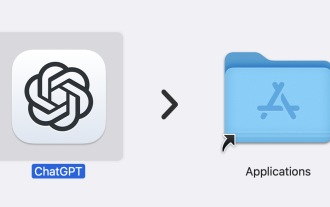 ChatGPT is now available for macOS with the release of a dedicated app
Jun 27, 2024 am 10:05 AM
ChatGPT is now available for macOS with the release of a dedicated app
Jun 27, 2024 am 10:05 AM
Open AI’s ChatGPT Mac application is now available to everyone, having been limited to only those with a ChatGPT Plus subscription for the last few months. The app installs just like any other native Mac app, as long as you have an up to date Apple S






