 Computer Tutorials
Computer Tutorials
 System Installation
System Installation
 What to do if there is a blue screen after restarting the computer
What to do if there is a blue screen after restarting the computer
What to do if there is a blue screen after restarting the computer
When using a computer, you will inevitably encounter system crashes, data loss, etc., which will cause a blue screen on the computer. For the blue screen when restarting the computer, the editor here provides you with three solutions. Method 1: Use System Restore to undo recent changes. Method 2: Scan for malware and viruses. Method 3: Check your computer for hard drive and memory errors. Friends can choose the appropriate solution according to the situation they encounter.
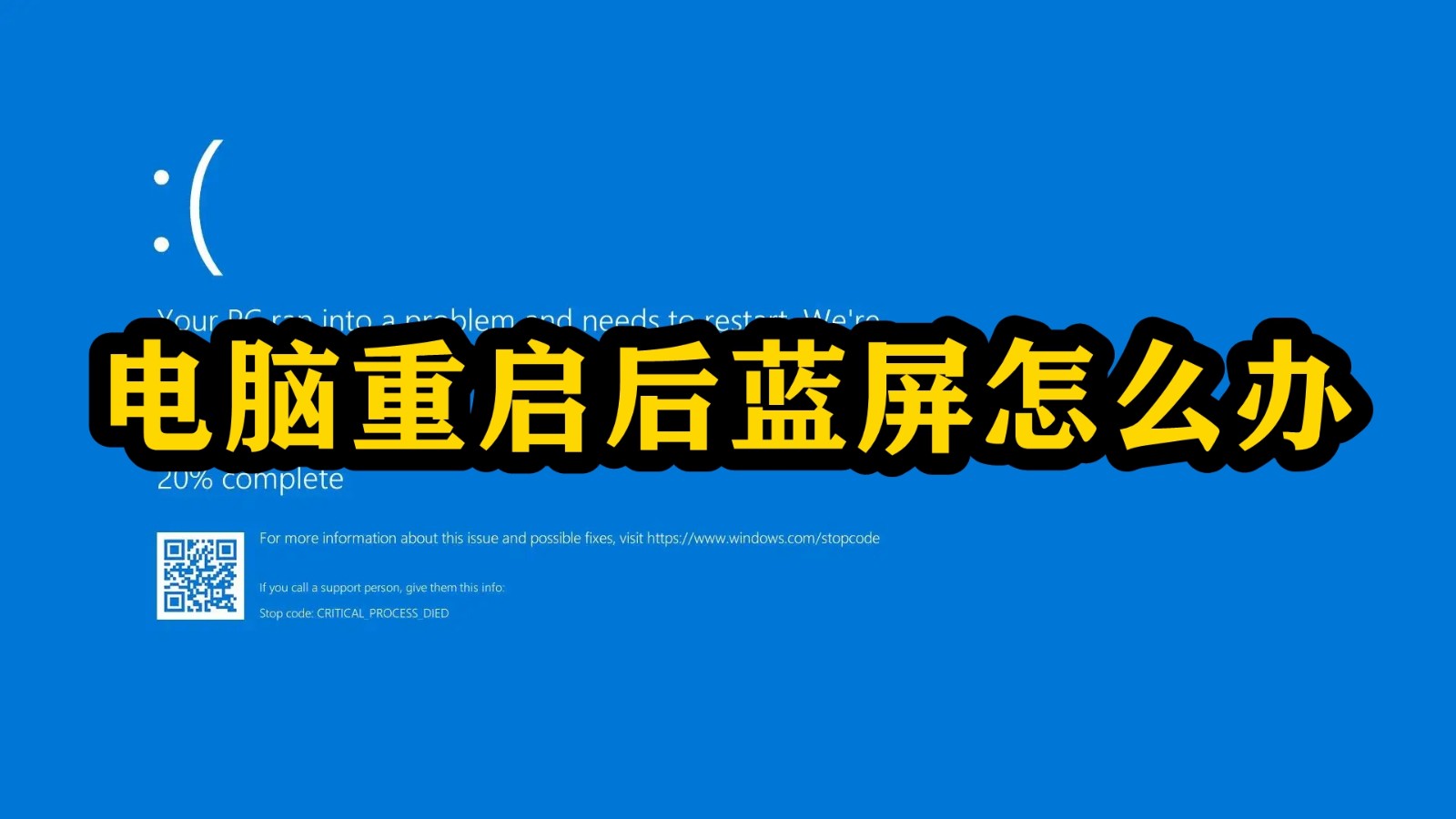
What to do if there is a blue screen after the computer restarts
Solution 1. Use System Restore to undo recent changes
System Restore function in Windows is a handy troubleshooting tool that helps you restore your computer to the state it was in when the system last functioned properly. System Protection automatically creates restore points before installing new apps, drivers, or system updates, but you can also create restore points manually. System Restore will not affect your personal files, such as emails, documents, or photos, but it will delete apps, drivers, and updates that were installed after the restore point was generated.
The specific steps are as follows:
① Click the "Start" button in the lower left corner of the screen or search with Cortana. In the search box, enter "system restore." Then click "Create Restore Point" in the search results page.
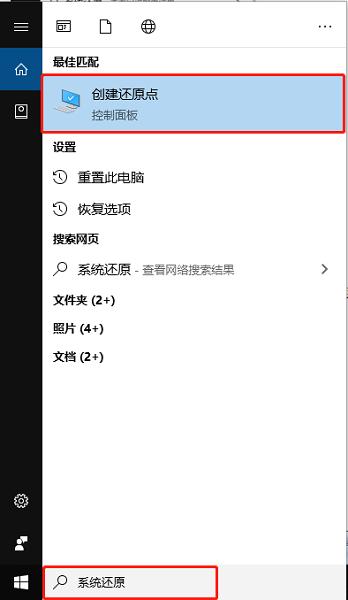
② In the window that opens, select the drive you want to restore, and then click "System Restore".
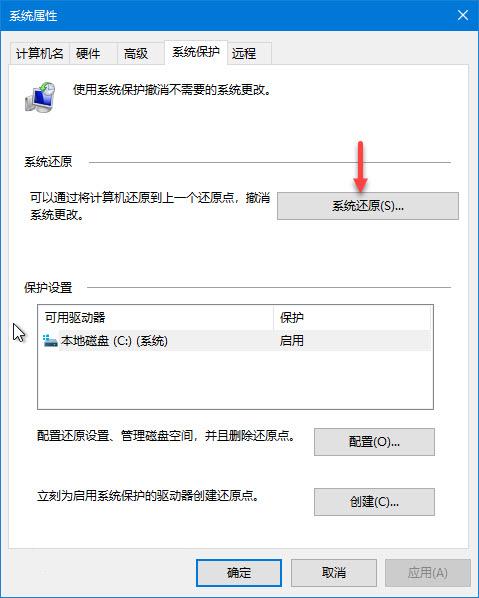
③ Select any existing restore point and click "Next".
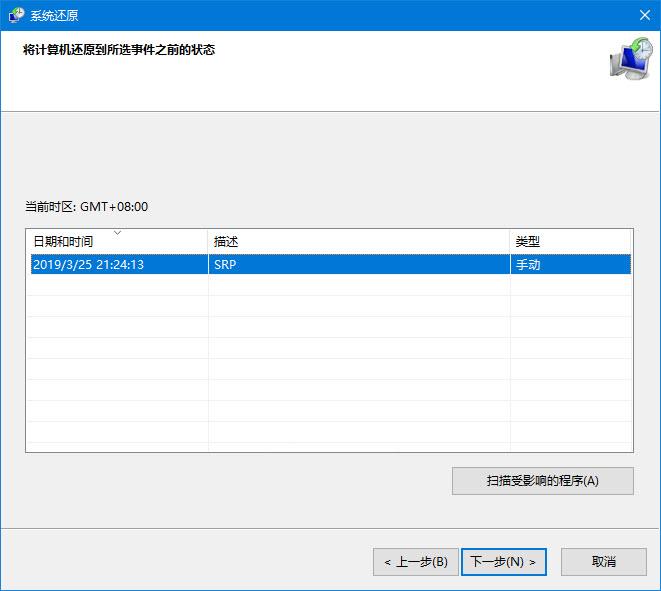
④ After confirming all the information, click "Finish" > "OK". If there is no blue screen after this, your issue may be software related.
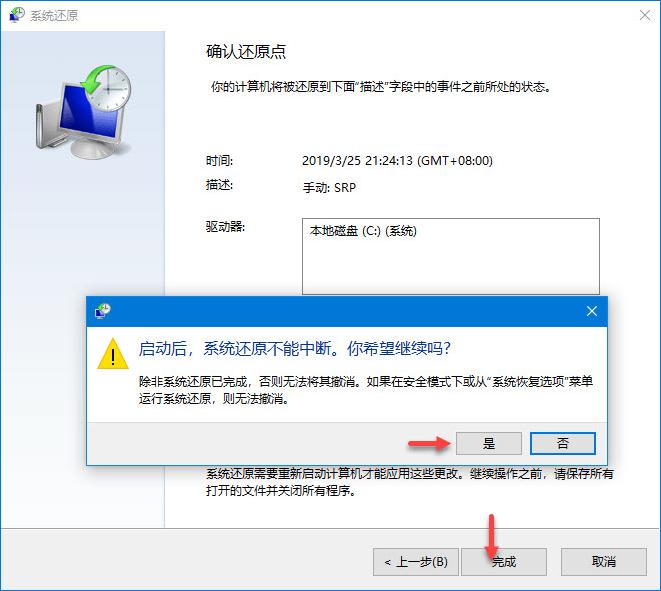
Solution 2: Scan for malware and viruses
When malware damages Windows system files, it is likely to cause a blue screen on the computer. In addition, certain viruses may also cause a blue screen of death, especially those that infect the master boot record (MBR) or boot sector. In order to avoid blue screens on your computer, you should use anti-virus software with strong anti-virus capabilities to fully scan your computer to detect the presence of viruses and malware. Before scanning your computer, you need to make sure that the anti-virus software has been updated to the latest version.
Solution 3: Check your computer for hard disk and memory errors
The occurrence of blue screen errors may be caused by the computer's hard disk or random access memory (RAM). The Windows system comes with hardware detection and repair tools. You can try to detect the problem yourself first. If the problem cannot be solved, you can contact the hardware manufacturer.
1. Check hard drive errors
The disk check program that comes with the Windows 10 operating system can repair general logical errors, but if there are physical bad sectors on the hard disk, you will not be able to use this program to repair it. repair.
The specific steps are as follows:
① Double-click to open "Computer/This PC", then right-click the hard drive you want to check, and then click "Properties".
② Click the "Tools" tab, then click "Inspect". If you are prompted for your administrator password, follow the instructions to enter it and confirm it.
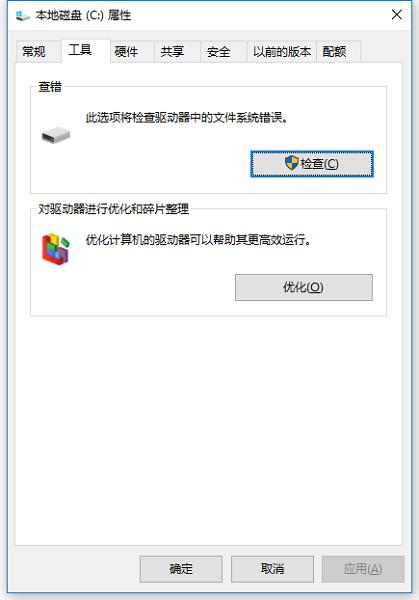
③ Click "Scan Drive" and wait for the scan to complete. If you have a Windows 7 computer, select "Automatically fix file system errors" or "Scan and try to recover bad sectors."
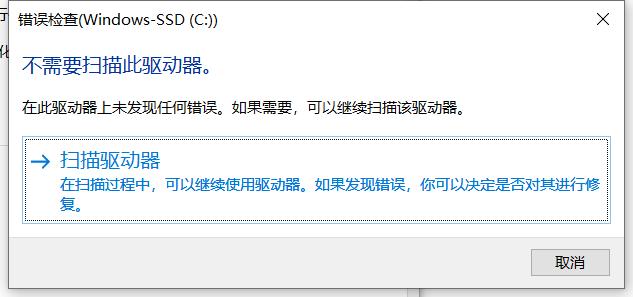
2. Check the computer memory problem
The specific steps are as follows:
① Click "Start" search or Cortana search box , enter "Control Panel" and click to enter.
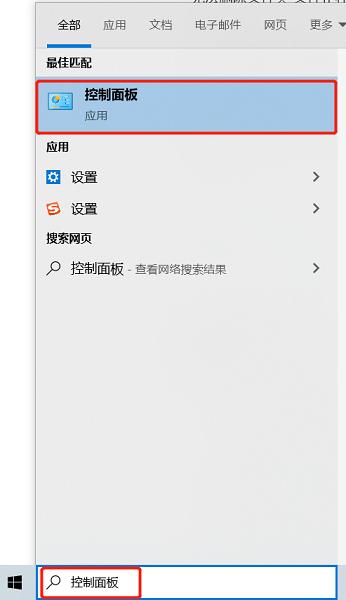
② In the search box, enter "memory" and click "Diagnose computer memory problems".
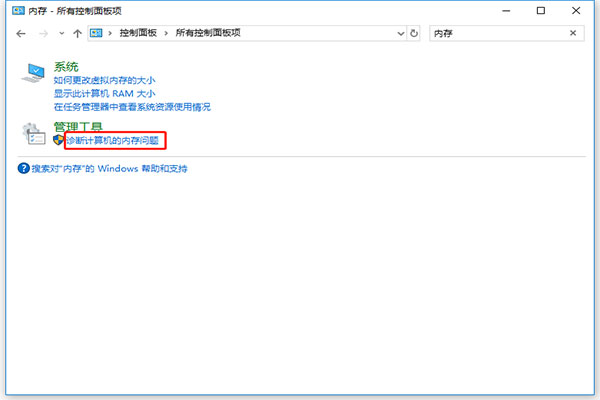
#③ In the pop-up window, choose when to check for memory problems. You can choose to restart now or check for problems the next time you restart. If you choose to restart now, make sure you save your files and close all running programs. When you restart Windows, the Memory Diagnostic Tool will run automatically.
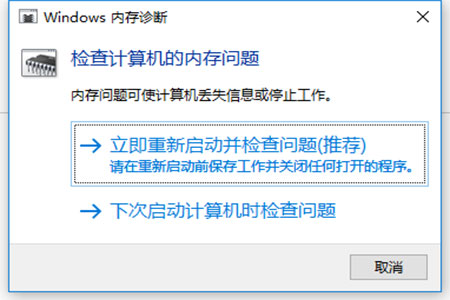
The above is the detailed content of What to do if there is a blue screen after restarting the computer. For more information, please follow other related articles on the PHP Chinese website!

Hot AI Tools

Undresser.AI Undress
AI-powered app for creating realistic nude photos

AI Clothes Remover
Online AI tool for removing clothes from photos.

Undress AI Tool
Undress images for free

Clothoff.io
AI clothes remover

AI Hentai Generator
Generate AI Hentai for free.

Hot Article

Hot Tools

Notepad++7.3.1
Easy-to-use and free code editor

SublimeText3 Chinese version
Chinese version, very easy to use

Zend Studio 13.0.1
Powerful PHP integrated development environment

Dreamweaver CS6
Visual web development tools

SublimeText3 Mac version
God-level code editing software (SublimeText3)

Hot Topics
 1376
1376
 52
52
 How to solve mysql cannot be started
Apr 08, 2025 pm 02:21 PM
How to solve mysql cannot be started
Apr 08, 2025 pm 02:21 PM
There are many reasons why MySQL startup fails, and it can be diagnosed by checking the error log. Common causes include port conflicts (check port occupancy and modify configuration), permission issues (check service running user permissions), configuration file errors (check parameter settings), data directory corruption (restore data or rebuild table space), InnoDB table space issues (check ibdata1 files), plug-in loading failure (check error log). When solving problems, you should analyze them based on the error log, find the root cause of the problem, and develop the habit of backing up data regularly to prevent and solve problems.
 Solutions to the errors reported by MySQL on a specific system version
Apr 08, 2025 am 11:54 AM
Solutions to the errors reported by MySQL on a specific system version
Apr 08, 2025 am 11:54 AM
The solution to MySQL installation error is: 1. Carefully check the system environment to ensure that the MySQL dependency library requirements are met. Different operating systems and version requirements are different; 2. Carefully read the error message and take corresponding measures according to prompts (such as missing library files or insufficient permissions), such as installing dependencies or using sudo commands; 3. If necessary, try to install the source code and carefully check the compilation log, but this requires a certain amount of Linux knowledge and experience. The key to ultimately solving the problem is to carefully check the system environment and error information, and refer to the official documents.
 How to use sql datetime
Apr 09, 2025 pm 06:09 PM
How to use sql datetime
Apr 09, 2025 pm 06:09 PM
The DATETIME data type is used to store high-precision date and time information, ranging from 0001-01-01 00:00:00 to 9999-12-31 23:59:59.99999999, and the syntax is DATETIME(precision), where precision specifies the accuracy after the decimal point (0-7), and the default is 3. It supports sorting, calculation, and time zone conversion functions, but needs to be aware of potential issues when converting precision, range and time zones.
 Can I retrieve the database password in Navicat?
Apr 08, 2025 pm 09:51 PM
Can I retrieve the database password in Navicat?
Apr 08, 2025 pm 09:51 PM
Navicat itself does not store the database password, and can only retrieve the encrypted password. Solution: 1. Check the password manager; 2. Check Navicat's "Remember Password" function; 3. Reset the database password; 4. Contact the database administrator.
 How to backup and restore database after mysql installation
Apr 08, 2025 am 11:45 AM
How to backup and restore database after mysql installation
Apr 08, 2025 am 11:45 AM
There is no absolutely optimal MySQL database backup and recovery solution, and it needs to be selected based on the amount of data, business importance, RTO and RPO. 1. Logical backup (mysqldump) is simple and easy to use, suitable for small databases, but slow and huge files; 2. Physical backup (xtrabackup) is fast, suitable for large databases, but is more complicated to use. The backup strategy needs to consider the backup frequency (RPO decision), backup method (data quantity and time requirement decision) and storage location (off-site storage is more secure), and regularly test the backup and recovery process to avoid backup file corruption, permission problems, insufficient storage space, network interruption and untested issues, and ensure data security.
 How to view database password in Navicat for MariaDB?
Apr 08, 2025 pm 09:18 PM
How to view database password in Navicat for MariaDB?
Apr 08, 2025 pm 09:18 PM
Navicat for MariaDB cannot view the database password directly because the password is stored in encrypted form. To ensure the database security, there are three ways to reset your password: reset your password through Navicat and set a complex password. View the configuration file (not recommended, high risk). Use system command line tools (not recommended, you need to be proficient in command line tools).
 Navicat's method to view PostgreSQL database password
Apr 08, 2025 pm 09:57 PM
Navicat's method to view PostgreSQL database password
Apr 08, 2025 pm 09:57 PM
It is impossible to view PostgreSQL passwords directly from Navicat, because Navicat stores passwords encrypted for security reasons. To confirm the password, try to connect to the database; to modify the password, please use the graphical interface of psql or Navicat; for other purposes, you need to configure connection parameters in the code to avoid hard-coded passwords. To enhance security, it is recommended to use strong passwords, periodic modifications and enable multi-factor authentication.
 Does mysql need the internet
Apr 08, 2025 pm 02:18 PM
Does mysql need the internet
Apr 08, 2025 pm 02:18 PM
MySQL can run without network connections for basic data storage and management. However, network connection is required for interaction with other systems, remote access, or using advanced features such as replication and clustering. Additionally, security measures (such as firewalls), performance optimization (choose the right network connection), and data backup are critical to connecting to the Internet.



