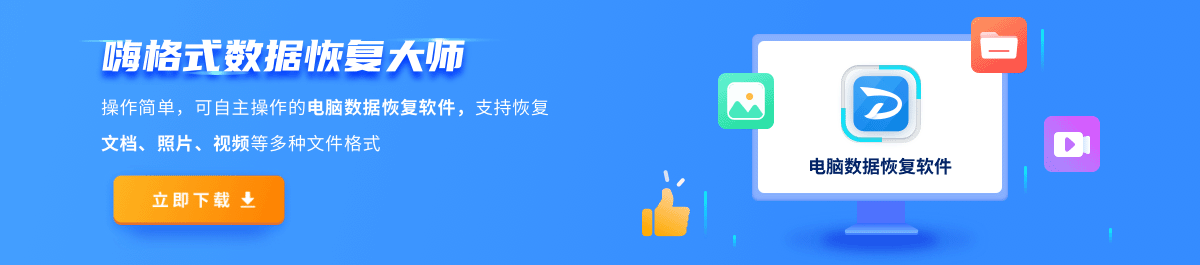How to recover files deleted from Recycle Bin
The recovery of files deleted from the Recycle Bin mainly relies on data recovery software. The recovery steps are: 1. Stop using the affected disk; 2. Select data recovery software; 3. Download and install the data recovery software; 4. , perform a scan; 5. Preview and select the files to be recovered; 6. Recover and save the files.

#Recovering files deleted from the Recycle Bin mainly relies on data recovery software.
These software can scan the hard drive to find and recover files that have been deleted but have not been overwritten by new data. The following is a basic recovery process:
1. Method 1
##1. Stop using the affected diskOnce you find that an important file has been accidentally deleted, immediately stop any writing operations on the disk (such as installing software, saving files, etc.) to avoid overwriting the deleted files. 2. Choose data recovery softwareThere are many data recovery software on the market, such as Recuva (free and available for Windows), EaseUS Data Recovery Wizard, Disk Drill, etc. Choose a software with good reviews. 3. Download and install data recovery softwareIt is recommended to download the recovery software on another computer, and then install it to the computer where the files need to be recovered through a USB flash drive or other external storage device. Reduce the risk of overwriting deleted files. 4. Perform a scanTips: If the following methods cannot restore, you can use professional recovery software to restore, download Address》》: Data Recovery Master (recommended)
- After starting the data recovery software, select the disk or partition that needs to be scanned (usually the disk containing the original Recycle Bin location).
- Start scanning. A full disk scan may take a while, depending on the size and usage of the disk.
- Wait for the scan to complete. Try not to perform other complicated operations during this period.
- After the scan is completed, the software will usually list the recoverable files. Carefully find and select the files you wish to recover.
- If supported by the software, view a preview or status information of the file to assess its integrity after recovery.
- After selecting the files, specify a safe location in the software to save the recovered files. It is recommended to save to a different disk or partition to avoid potential data overwriting issues.
- Complete the recovery process.
- The success rate of data recovery is affected by many factors, including the length of time the file was deleted, disk usage and whether there is data overwriting.
- Before restoring files, make sure there is enough space in the destination save location.
- As a preventive measure, it is very important to back up important data regularly to significantly reduce the risk of data loss.
The above is the detailed content of How to recover files deleted from Recycle Bin. For more information, please follow other related articles on the PHP Chinese website!

Hot AI Tools

Undresser.AI Undress
AI-powered app for creating realistic nude photos

AI Clothes Remover
Online AI tool for removing clothes from photos.

Undress AI Tool
Undress images for free

Clothoff.io
AI clothes remover

AI Hentai Generator
Generate AI Hentai for free.

Hot Article

Hot Tools

Notepad++7.3.1
Easy-to-use and free code editor

SublimeText3 Chinese version
Chinese version, very easy to use

Zend Studio 13.0.1
Powerful PHP integrated development environment

Dreamweaver CS6
Visual web development tools

SublimeText3 Mac version
God-level code editing software (SublimeText3)

Hot Topics
 How to recover diskgenius data diskgenius data recovery tutorial
May 08, 2024 pm 02:22 PM
How to recover diskgenius data diskgenius data recovery tutorial
May 08, 2024 pm 02:22 PM
Step 1: You can directly select the partition in the hard disk partition map above the main interface of DiskGenius, right-click, and then select the [Deleted or Formatted File Recovery] menu item in the pop-up shortcut menu (as shown in the picture) . Step 2: The recovery options window pops up, check the three options of [Recover Deleted Files], [Complete Recovery], and [Additional Scan for Known File Types] (as shown in the picture). Step 3: Click the [Select File Type] button on the right and specify the file type you need to recover in the pop-up window (as shown in the picture). Step 4: After setting the recovery options and clicking the [Start] button, the DiskGenius software will start scanning the data in the hard disk or partition. First, a scanning window will pop up (as shown in the figure)
 How to recover files with the partition tool diskgenius How to recover files with the partition tool diskgenius
May 08, 2024 pm 02:25 PM
How to recover files with the partition tool diskgenius How to recover files with the partition tool diskgenius
May 08, 2024 pm 02:25 PM
1. You can directly select the partition in the hard disk partition map above the main interface of DiskGenius, right-click, and then select the [Deleted or Formatted File Recovery] menu item in the pop-up shortcut menu, as shown in the figure below. 2. The recovery options window pops up, check the three options of [Recover Deleted Files], [Complete Recovery], and [Additional Scan for Known File Types], as shown in the figure below. 3. Click the [Select File Type] button on the right and specify the file type you need to recover in the pop-up window, as shown in the figure below. 4. After setting the recovery options and clicking the [Start] button, the DiskGenius software will start scanning the data in the hard disk or partition. First, a scanning window will pop up, as shown in the figure below. 5. After the scan is completed,
 How long does the motherboard battery last?
May 08, 2024 pm 09:04 PM
How long does the motherboard battery last?
May 08, 2024 pm 09:04 PM
How often should you replace a computer motherboard battery? Generally speaking, the service life of a motherboard battery is 3-5 years, but it may be shorter or longer. If the computer has problems such as inaccurate clock and incorrect system settings, it may be caused by damage to the motherboard battery. The motherboard battery should be replaced every 2 to 3 years. The motherboard battery is used to record the time of the computer system, that is, to maintain the accuracy of the system clock. When the battery is insufficient, the time will return to the factory date. When CMOS errors occur frequently when starting the computer, and the date and time are incorrect, it is time to replace the battery. The battery life of the motherboard is very long, usually about 5 years. The battery is in a charging state when the computer is turned on, and the BIOS is discharged after the computer is shut down to maintain the associated information in the BIOS (such as
 How to recover deleted files with Scanner Almighty King_How to recover deleted files with Scanner Almighty King
May 07, 2024 am 10:22 AM
How to recover deleted files with Scanner Almighty King_How to recover deleted files with Scanner Almighty King
May 07, 2024 am 10:22 AM
1. First open Scanner, click the button in the upper left corner to display the personal interface, as shown in the figure below. 2. Then click Settings and slide the interface to find the help interface button, as shown in the figure below. 3. Then find the help button and click to enter, as shown in the figure below. 4. Then find [I deleted a document by mistake, how do I restore it? 】, click to enter, as shown in the figure below. 5. We can see that there is a URL, follow the instructions to log in to the URL to restore (unsynchronized files cannot be restored, be sure to synchronize important files after scanning), as shown in the figure below. 6. After logging in, you can view your synchronized files and find the files you accidentally deleted, as shown in the figure below.
 The easiest way to convert mobile phone videos to MP4 (quick tips for converting mobile phone videos to MP4 format)
May 08, 2024 pm 08:43 PM
The easiest way to convert mobile phone videos to MP4 (quick tips for converting mobile phone videos to MP4 format)
May 08, 2024 pm 08:43 PM
But sometimes it is necessary to convert it to MP4 format to play on other devices. People shoot more and more mobile phone videos with the popularity of smartphones. To help users quickly convert mobile phone videos to MP4 format, this article will introduce the simplest method. 1. Use professional video conversion tools to convert mobile phone videos to MP4 format, such as FFmpeg, etc., such as HandBrake. Can meet the needs of different users, these tools provide rich conversion options. 2. Mobile phone application conversion tools such as iConv also provide video conversion functions. Users only need to import mobile phone videos into the application and choose to output them in MP4 format. Some mobile phone applications such as VideoConverte
 How to set disk high temperature alarm with CrystalDiskInfo hard disk detection tool_How to set disk high temperature alarm with CrystalDiskInfo hard disk detection tool
May 07, 2024 am 10:01 AM
How to set disk high temperature alarm with CrystalDiskInfo hard disk detection tool_How to set disk high temperature alarm with CrystalDiskInfo hard disk detection tool
May 07, 2024 am 10:01 AM
Step 1: Open CrystalDiskInfo and enter the main interface. After entering, switch the disk for which you want to set the alarm. Step 2: Then click on the currently displayed temperature location. Step 3: After clicking, the temperature alarm setting function will pop up. The default is 60℃. Step 4: You can drag the scroll bar to set the temperature, and then click the Apply button. Step 5: If there are multiple disks, you can click the drop-down box above to select other hard disks for settings.
 How to solve the problem that the excel table cannot be opened
May 08, 2024 pm 08:36 PM
How to solve the problem that the excel table cannot be opened
May 08, 2024 pm 08:36 PM
Steps to solve an Excel table that cannot be opened: Check whether the file type is correct; repair the file or choose another application to open; disable add-ins; change file associations; reset Excel default settings; try other methods (such as reinstalling Excel).
 How to forcefully restore your phone to factory settings (detailed steps will teach you how to quickly restore your phone to its original state)
May 06, 2024 pm 09:46 PM
How to forcefully restore your phone to factory settings (detailed steps will teach you how to quickly restore your phone to its original state)
May 06, 2024 pm 09:46 PM
Mobile phones have become an essential part of people's lives with the advancement of technology. Such as software conflicts, the need to restore factory settings, system crashes, etc. Sometimes there are some problems with the phone, however. This article will introduce in detail how to forcefully restore the phone to factory settings. Check backup and storage of important data: Make sure you have backed up important data before performing a forced factory reset, and ensure the availability of backup files to avoid data loss. 2. Turn off the phone and enter recovery mode: Until the recovery mode option appears on the screen, press and hold the power key and volume down key on the phone (different phone models may vary). 3. Use the volume keys to navigate: Use the volume keys to scroll up and down to select different options in recovery mode. Find "wip